本文為英文版的機器翻譯版本,如內容有任何歧義或不一致之處,概以英文版為準。
建立 Elastic Beanstalk 環境
下列程序會啟動執行預設應用程式的新環境。這些步驟經過簡化,可使用預設選項值讓您的環境快速啟動並執行。
備註
-
如需使用 EB 建立和管理環境的說明CLI,請參閱 使用 EB CLI 管理 Elastic Beanstalk 環境。
-
建立環境需要在 Elastic Beanstalk 中完整存取受管政策的許可。如需詳細資訊,請參閱「Elastic Beanstalk 使用者政策」。
欲使用範例應用程式來啟動環境 (主控台)
開啟 Elastic Beanstalk 主控台
,然後在區域清單中選取您的 AWS 區域。 -
在導覽窗格中,選擇 Applications (應用程式)。在清單中選取現有的應用程式。您也可以依照 管理應用程式 中的指示,選擇建立一個。
-
在應用程式概觀頁面上,選擇 Create a new environment (建立新環境)。
下圖顯示應用程式概觀頁面。
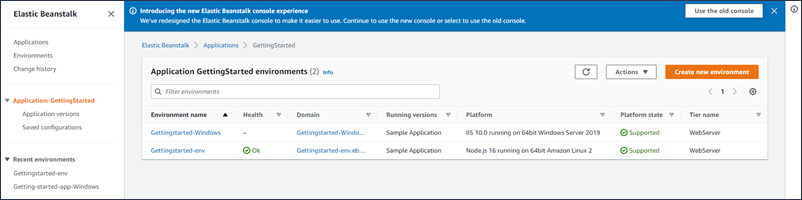
這會啟動 Create environment (建立環境) 精靈。精靈提供一組建立新環境的步驟。
-
針對環境層 ,選擇 Web 伺服器環境或工作者環境層 。建立後您即無法變更環境層。
注意
Windows Server 平台上的 。NET 不支援工作者環境層。
應用程式資訊欄位預設為根據您先前選擇的應用程式。
在環境資訊中,根據應用程式名稱將環境名稱預設分組。如果您偏好不同的環境名稱,您可以在欄位中輸入另一個值。您可以選擇性地輸入網域名稱;否則 Elastic Beanstalk 會自動產生值。您也可以選擇性地輸入環境描述。
-
在 Platform (平台),選取符合您應用程式所使用語言的平台和平台分支。
注意
Elastic Beanstalk 支援所列出大多數平台的多個版本。根據預設,主控台會針對您選擇的平台和平台分支,選取建議的版本。如果您的應用程式需要不同的版本,您可以在這裡選取。如需支援的平台版本的相關詳細資訊,請參閱 支援 Elastic Beanstalk 的平台。
-
對於應用程式碼 ,您可以選擇啟動範例應用程式。
-
若要啟動預設範例應用程式而不提供原始程式碼,請選擇範例應用程式 。此動作會選擇 Elastic Beanstalk 為您先前選取的平台提供的單一頁面應用程式。
-
如果您從本指南或其他來源下載範例應用程式,請執行下列步驟。
-
選取上傳程式碼 。
-
接著選擇本機檔案 ,然後在上傳應用程式 下,選擇選擇檔案 。
-
您電腦的作業系統會向您顯示介面,以選取您下載的本機檔案。選取來源套件檔案並繼續。
-
-
-
針對預設 ,選擇單一執行個體 。
-
選擇 Next (下一步)。
-
畫面上會顯示設定服務存取頁面。
下圖說明設定服務存取頁面。
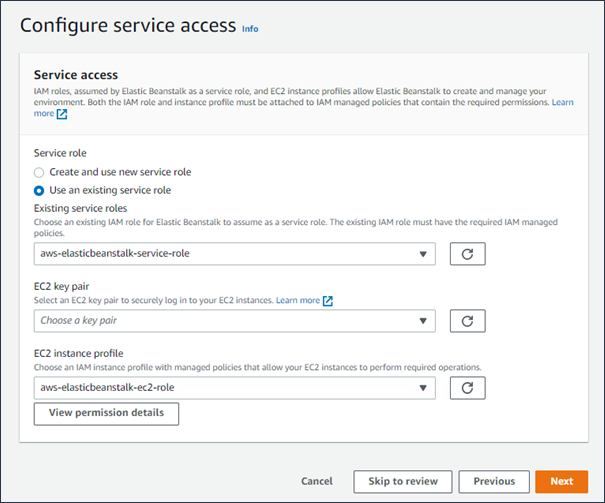
-
從現有服務角色下拉式清單中選擇值。
-
(選用) 如果您先前已建立EC2金鑰對,您可以從EC2金鑰對欄位下拉式清單中選取。您可以使用它安全地登入 Elastic Beanstalk 為您的應用程式佈建的 Amazon EC2執行個體。如果您略過此步驟,您可以隨時在建立環境後建立和指派EC2金鑰對。如需詳細資訊,請參閱EC2 key pair (EC2 金鑰對)。
-
接下來,我們將著重於EC2執行個體設定檔下拉式清單。此下拉式清單中顯示的值可能會有所不同,視您的帳戶是否先前已建立新環境而定。
根據清單中顯示的值,選擇下列其中一個項目。
-
如果
aws-elasticbeanstalk-ec2-role顯示在下拉式清單中,請從下拉式清單中選取它。 -
如果清單中顯示另一個值,且它是適用於您環境的預設EC2執行個體設定檔,請從下拉式清單中選取它。
-
如果EC2執行個體設定檔下拉式清單未列出任何值,則需要建立執行個體設定檔。
建立執行個體設定檔
若要建立執行個體設定檔,我們將進行還原至此相同頁面上的另一個程序。前往此程序的結尾,並展開下列程序,即為EC2執行個體設定檔 建立IAM角色。
完成建立EC2執行個體設定檔IAM角色中的步驟,以建立您後續可為EC2執行個體設定檔選取的IAM角色。然後,請返回此步驟。
現在您已建立IAM角色並重新整理清單,該角色會在下拉式清單中顯示為選項。從EC2執行個體設定檔下拉式清單中選取您剛建立IAM的角色。
-
-
在 Configure service access (設定服務存取)頁面上選擇 Skip to Review (略過以檢閱)。
這會選取此步驟的預設值,並略過選擇性步驟。
-
Review (檢閱)頁面會顯示您所有選擇的摘要。
若要進一步自訂您的環境,請選擇步驟旁的 Edit (編輯),其中包含您想要設定的任何項目。下列選項僅能於環境建立期間進行設定:
-
環境名稱
-
網域名稱
-
平台版本
-
處理器
-
VPC
-
層
下列設定可於環境建立後變更,但需要佈建新的執行個體或其他資源,且套用時間可能較長:
-
執行個體類型、根磁碟區、金鑰對和 AWS Identity and Access Management (IAM) 角色
-
內部 Amazon RDS 資料庫
-
負載平衡器
如需所有可用設定的詳細資訊,請參閱建立新的環境精靈。
-
-
選擇頁面底部的 Submit (提交),以將建立的新環境初始化。
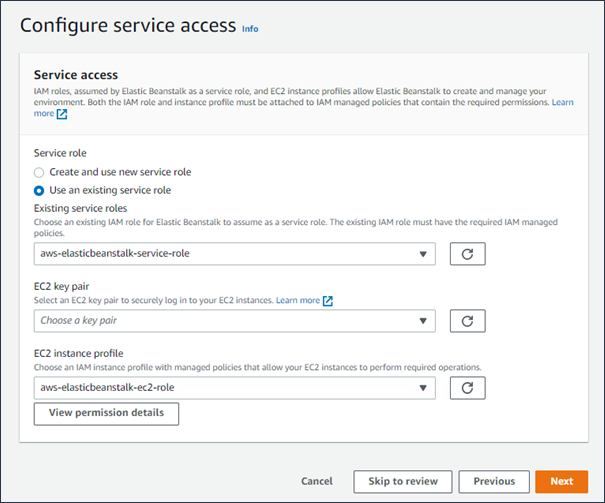
為EC2執行個體設定檔選取建立IAM角色
-
選擇檢視許可詳細資料。這會顯示在EC2執行個體設定檔下拉式清單下。
畫面上會顯示標題為檢視執行個體設定檔許可的模態視窗。此視窗會列出您需要連接至您建立之新EC2執行個體設定檔的受管設定檔。它還提供啟動IAM主控台的連結。
-
選擇顯示在視窗頂端的IAM主控台連結。
-
在IAM主控台導覽窗格中,選擇角色 。
-
選擇建立角色。
-
在受信任的實體類型下,選擇 AWS 服務。
-
在 Use case (使用案例) 中,選擇 EC2。
-
選擇 Next (下一步)。
-
附加合適的受管政策。在檢視執行個體設定檔許可模態視窗中捲動,查看受管政策。這些政策也會列在此處:
-
AWSElasticBeanstalkWebTier -
AWSElasticBeanstalkWorkerTier -
AWSElasticBeanstalkMulticontainerDocker
-
-
選擇 Next (下一步)。
-
輸入角色的名稱。
-
(選用) 附加標籤至角色。
-
選擇建立角色。
-
返回開啟的 Elastic Beanstalk 主控台視窗。
-
關閉檢視執行個體設定檔許可模態視窗
重要
請勿關閉顯示 Elastic Beanstalk 主控台的瀏覽器頁面。
-
選擇EC2執行個體設定檔下拉式清單旁的
 (重新整理)。
(重新整理)。這會重新整理下拉式清單,讓您剛建立的「角色」會顯示在下拉式清單中。
雖然 Elastic Beanstalk 會建立您的環境,您會被重新引導至 Elastic Beanstalk 主控台。當環境運作狀態變為綠色時,請選擇環境名稱URL旁的 以檢視執行中的應用程式。除非您將環境設定為VPC使用具有內部負載平衡器 的自訂,否則URL通常可以從網際網路存取。