本文為英文版的機器翻譯版本,如內容有任何歧義或不一致之處,概以英文版為準。
為您的閘道設定網路轉接器
在本章節中,您可以找到有關如何為您的閘道設定多個網路轉接器的資訊。
針對 VMware ESXi 主機中的多張 NIC 設定您的閘道
下列程序假設您的閘道 VM 已定義一個網路轉接器,而且您將會新增第二個轉接器。下列程序顯示如何新增 VMware ESXi 的轉接器。
將閘道設定為使用 VMware ESXi 主機中的其他網路轉接器
-
關機閘道。
-
在 VMware vSphere 用戶端中,選取您的閘道 VM。
此程序的 VM 可以保持開啟狀態。
-
在用戶端中,開啟閘道 VM 的內容 (按右鍵) 選單,然後選擇 Edit Settings (編輯設定)。
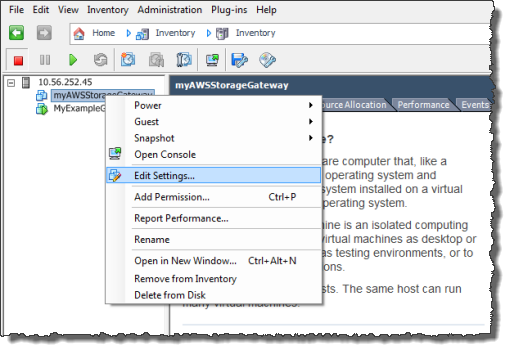
-
在 Virtual Machine Properties (虛擬機器屬性) 對話方塊的 Hardware (硬體) 標籤上,選擇 Add (新增) 新增裝置。

-
遵循 Add Hardware (新增硬體) 精靈來新增網路轉接器。
-
在 Device Type (裝置類型) 窗格中,選擇 Ethernet Adapter (乙太網路轉接器) 新增轉接器,然後選擇 Next (下一步)。

-
在 Network Type (網路類型) 窗格中,確定已針對 Type (類型) 選取 Connect at power on (在開機時連線),然後選擇 Next (下一步)。
建議您搭配使用 E1000 網路轉接器與 Storage Gateway。如需可能出現在轉接器清單中之轉接器類型的詳細資訊,請參閱 ESXi 和 vCenter 伺服器文件
中的網路轉接器類型。 
-
在 Ready to Complete (準備好完成) 窗格中,檢閱資訊,然後選擇 Finish (完成)。

-
-
選擇摘要選項卡,然後選擇查看全部旁邊的IP 地址框。Virtual Machine IP Addresses (虛擬機器 IP 地址) 視窗會顯示您可用來存取閘道的所有 IP 地址。確認針對閘道列出第二個 IP 地址。
注意
可能需要一些時間,轉接器變更才會生效並重新整理 VM 摘要資訊。
下圖僅供說明。實際上,其中一個 IP 地址會是閘道用來與 AWS 通訊的地址,而另一個地址會是不同子網路中的地址。

-
在 Storage Gateway 主控台上,開啟閘道。
-
在 中Navigation (導覽)窗格 Storage Gateway,選擇閘道,然後選擇您已新增轉接器的閘道。確認在 Details (詳細資訊) 標籤中列出第二個 IP 地址。
如需 VMware、Hyper-V 和 KVM 主機之本機主控台常見任務的詳細資訊,請參閱在 VM 本機主控台(文件閘道)上執行任務
在 Microsoft Hyper-V 主機中為多張 NIC 設定您的閘道
下列程序假設您的閘道 VM 已定義一個網路轉接器,而且您將會新增第二個轉接器。此程序顯示如何為 Microsoft Hyper-V 主機新增轉接器。
在 Microsoft Hyper-V 主機中設定您的閘道,以使用額外的網路轉接器
-
在 Storage Gateway 主控台上,關閉閘道。
-
在 Microsoft Hyper-V 管理員中,選取您的閘道 VM。
-
若 VM 尚未關閉,請開啟您閘道的內容 (按右鍵) 選單,然後選擇 Turn Off (關閉)。
-
在用戶端中,開啟您閘道 VM 的內容選單,然後選擇 Settings (設定)。

-
在 VM 的 Settings (設定) 對話方塊中,針對 Hardware (硬體),選擇 Add Hardware (新增硬體)。
-
在 Add Hardware (新增硬體) 窗格中,選擇 Network Adapter (網路轉接器),然後選擇 Add (新增) 以新增裝置。

-
設定網路轉接器,然後選擇 Apply (套用) 以套用設定。
在下列範例中,已為新的轉接器選取 Virtual Network 2 (虛擬網路 2)。

-
在 Settings (設定) 對話方塊中,針對 Hardware (硬體),確認已新增第二個轉接器,然後選擇 OK (確定)。
-
在 Storage Gateway 主控台上,開啟閘道。
-
在 Navigation (導覽) 窗格中,選擇 Gateways (閘道),然後選取您已新增轉接器的閘道。確認在 Details (詳細資訊) 標籤中列出第二個 IP 地址。
如需 VMware、Hyper-V 和 KVM 主機之本機主控台常見任務的詳細資訊,請參閱在 VM 本機主控台(文件閘道)上執行任務