本文為英文版的機器翻譯版本,如內容有任何歧義或不一致之處,概以英文版為準。
開始使用賽靈思安 MicroZed 富利工業 IoT 套件
重要
此參考集成託管在亞馬遜的 FreeRTOS 存儲庫上,該存儲庫已被棄用。我們建議您在建立新專案時從這裡開始。如果您已經有一個現有的 FreeRTOS 專案以目前已取代的亞馬遜免費伺服器儲存庫為基礎,請參閱. Amazon-FreeRTOS Github 儲存庫遷移指南
本教學提供如何開始使用賽靈思安富利工業 MicroZed IoT 套件的指示。如果您沒有 Xilinx Avnet MicroZed 工業 IoT 套件,請造訪 AWS 合作夥伴裝置目錄,向我們的合作夥伴購買。
在開始之前,您必須先設定 FreeRTOS AWS IoT 並下載,才能將裝置連線到雲端 AWS 。如需說明,請參閱 首要步驟。在此教學課程中,FreeRTOS 下載目錄的路徑稱為。freertos
概觀
本教學課程包含以下入門步驟的指示:
-
將主機板連線到主機機器。
-
在主機機器上安裝軟體以對微控制器主機板的內嵌應用程式進行開發和除錯。
-
將 FreeRTOS 示範應用程式交叉編譯為二進位映像檔。
-
將應用程式二進位映像載入主機板,然後執行應用程式。
設定 MicroZed 硬體
當您設定 MicroZed 硬體時,下圖可能會有所幫助:
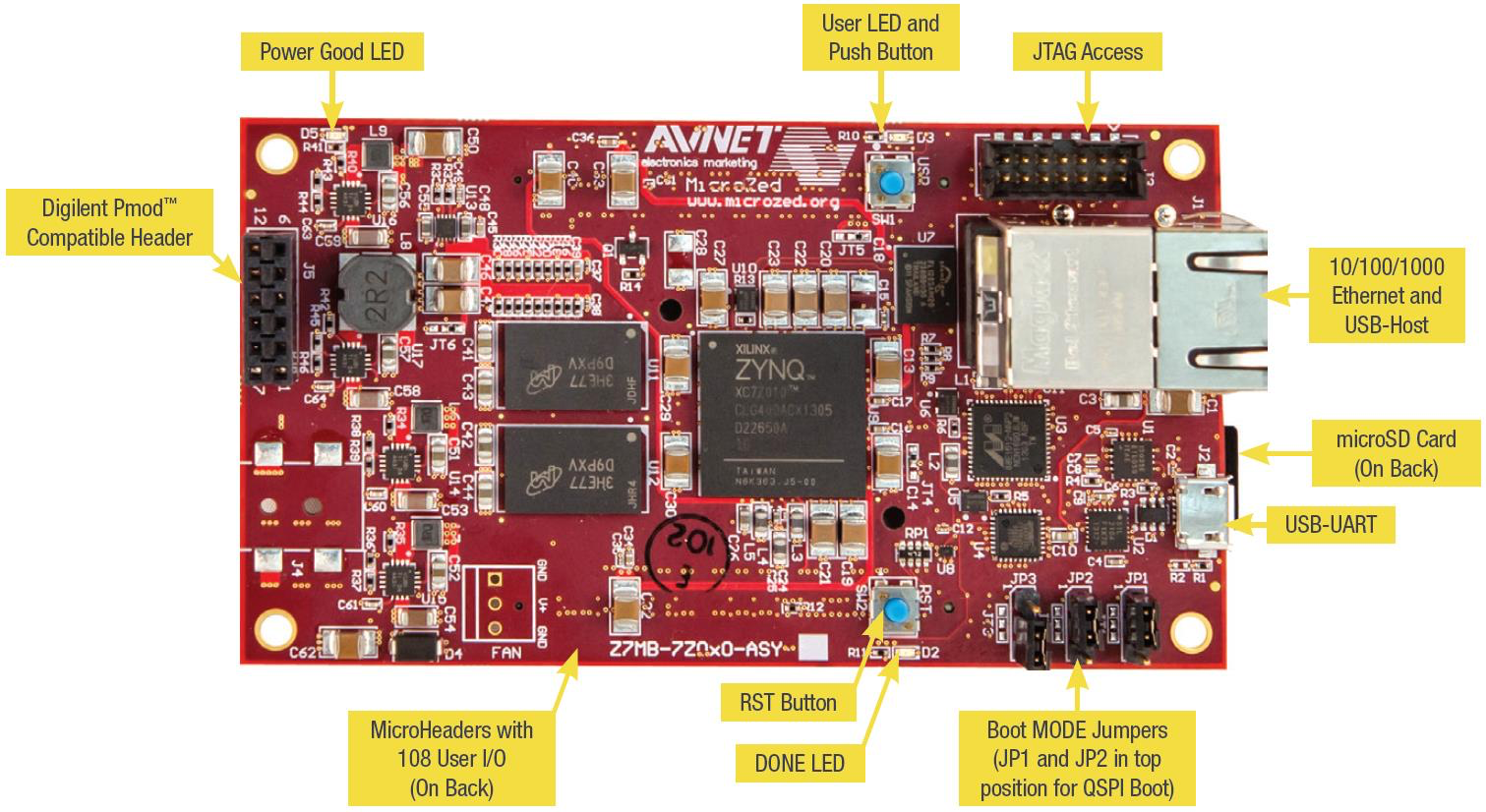
若要設定主 MicroZed 機板
-
將電腦 Connect 至主機板上的 USB-UART 連接 MicroZed 埠。
-
將電腦 Connect 至主機 MicroZed 板上的 JTAG 存取連接埠。
-
將路由器或 Connect 網際網路的乙太網路連接埠連接至主機板上的乙太網路和 USB 主機連接埠。 MicroZed
設定開發環境
若要為 MicroZed 套件設定 FreeRTOS 組態,您必須使用 Xilinx 軟體開發套件 (XSDK)。Windows 和 Linux 上支援 XSDK。
下載並安裝 XSDK
若要安裝 Xilinx 軟體,您需要免費的 Xilinx 帳戶。
下載 XSDK
-
前往軟體開發套件獨立式 WebInstall 用戶端
下載頁面。 -
選擇適合您作業系統的選項。
-
系統會將您導向至 Xilinx 登入頁面。
如果您擁有 Xilinx 的帳戶,請輸入您的登錄憑據,然後選擇「登錄」。
如果您沒有帳戶,請選擇 Create your account (建立您的帳戶)。註冊後,您應該會收到一封電子郵件,其中包含可啟用您 Xilinx 帳戶的連結。
-
在 Name and Address Verification (名稱與地址驗證) 頁面上,輸入您的資訊,然後選擇 Next (下一歩)。下載應該可以準備開始了。
-
儲存
Xilinx_SDK_檔案。version_os
安裝 XSDK
-
開啟
Xilinx_SDK_檔案。version_os -
在 Select Edition to Install (選取要安裝的版本) 中,選擇 Xilinx Software Development Kit (XSDK) (Xilinx 軟體開發套件 (XSDK)),然後選擇 Next (下一步)。
-
在安裝精靈的下列頁面上,於 Installation Options (安裝選項) 下,選取 Install Cable Drivers (安裝纜線驅動程式),然後選擇 Next (下一步)。
如果您 MicroZed的電腦未偵測到 USB UART 連線,請手動安裝 CP210 USB 對橋接器 VCP 驅動程式。如需指示,請參閱 Silicon Labs CP210x USB-to-UART Installation Guide
如需 XSDK 的詳細資訊,請參閱 Xilink 網站上的 Getting Started with Xilinx SDK
監控雲端的 MQTT 訊息
在執行 FreeRTOS 示範專案之前,您可以在主控台中設定 MQTT 用戶端,以監 AWS IoT 控裝置傳送至雲端的訊息。 AWS
若要向 MQTT 用戶端訂閱 MQTT 主題 AWS IoT
-
登入 AWS IoT 主控台
。 -
在導覽窗格中,選擇 [測試],然後選擇 [MQTT 測試用戶端] 以開啟 MQTT 用戶端。
-
在訂閱主題中輸入
your-thing-name/example/topic
建置並執行 FreeRTOS 示範專案
在 XSDK IDE 中開啟 FreeRTOS 使用者示範
-
啟動工作空間目錄設定為
freertos/projects/xilinx/microzed/xsdk -
關閉歡迎頁面。從功能表中,選擇 Project (專案),然後清除 Build Automatically (自動建立)。
-
從功能表中,選擇 File (檔案),然後選擇 Import (匯入)。
-
在 Select (選取) 頁面上,展開 General (一般)、選擇 Existing Projects into Workspace (現有專案到工作空間),然後選擇 Next (下一步)。
-
在 Import Projects (匯入專案) 頁面上,選擇 Select root directory (選取根目錄),然後輸入示範專案的根目錄:
freertos/projects/xilinx/microzed/xsdk/aws_demos在您指定根目錄之後,該目錄中的專案會出現在 Import Projects (匯入專案) 頁面上。根據預設,會選取所有可用的專案。
注意
如果您在 Import Projects (匯入專案) 頁面頂部看到警告 (「有些專案無法匯入,因為它們已存在於工作區中。」),則可以忽略它。
-
在選取了所有專案後,請選擇 Finish (完成)。
-
如果您在專案窗格中沒有看到
aws_bsp、fsbl和MicroZed_hw_platform_0專案,請重複先前的步驟,請從第 3 步驟開始,但將根目錄設定為freertos/vendors/xilinxaws_bsp、fsbl和MicroZed_hw_platform_0。 -
從功能表中,選擇 Window (視窗),然後選擇 Preferences (偏好設定)。
-
在導覽窗格中,展開 Run/Debug (執行/偵錯)、選擇 String Substitution (字串替換),然後選擇 New (新增)。
-
在 New String Substitution Variable (新增字串替換變數) 中,對於 Name (名稱),輸入
AFR_ROOT。對於 Value (數值),輸入freertos/projects/xilinx/microzed/xsdk/aws_demos
建置 FreeRTOS 示範專案
-
在 XSDK IDE 中,從功能表中選擇 Project (專案),然後選擇 Clean (清除)。
-
在 Clean (清除) 中,保留選項的預設值,然後選擇 OK (確定)。XSDK 即會清除並建立所有專案,然後產生
.elf檔案。注意
若要建立所有專案,而不清除它們,請選擇 Project (專案),然後選擇 Build All (全部建立)。
若要建立個別專案,請選取您要建置的專案、選擇 Project (專案),然後選擇 Build Project (建置專案)。
為 FreeRTOS 示範專案產生開機映像
-
在 XSDK IDE 中,於 aws_demos 上按一下滑鼠右鍵,然後選擇 Create Boot Image (建立開機映像)。
-
在 Create Boot Image (建立開機映像) 中,選擇 Create new BIF file (建立新的 BIF 檔案)。
-
在 Output BIF file path (輸出 BIF 檔案路徑) 旁邊,選擇 Browse (瀏覽),然後選擇位於
<freertos>/vendors/xilinx/microzed/aws_demos/aws_demos.bifaws_demos.bif。 -
選擇新增。
-
在 Add new boot image partition (新增開機映像分割區) 上,於 File path (檔案路徑) 旁邊,選擇 Browse (瀏覽),然後選擇位於
vendors/xilinx/fsbl/Debug/fsbl.elf的fsbl.elf。 -
對於 Partition type (分割區類型),選擇 bootloader,然後選擇 OK (確定)。
-
在 Create Boot Image (建立開機映像) 上,選擇 Create Image (建立映像)。在 Override Files (覆寫檔案) 上,選擇 OK (確定) 以覆寫現有的
aws_demos.bif,並在projects/xilinx/microzed/xsdk/aws_demos/BOOT.bin產生BOOT.bin檔案。
JTAG 偵錯
-
將主機 MicroZed 板的開機模式跳接器設定為 JTAG 開機模式。

-
將您的 MicroSD 卡直接插入至位於 USB UART 連接埠下方的 MicroSD 卡槽。
注意
在偵錯之前,請務必備份 MicroSD 卡上您具有的任何內容。
您的主機板看起來如下:

-
在 XSDK IDE 中,於 aws_demos 上按一下滑鼠右鍵、選擇 Debug As (偵錯工具),然後選擇 1 Launch on System Hardware (System Debugger) (1 在系統硬體 (系統偵錯器) 上啟動)。
-
當偵錯器在
main()的中斷點停止時,請從功能表中選擇 Run (執行),然後選擇 Resume (繼續)。注意
第一次執行應用程式時,新的憑證金鑰對會匯入非揮發性記憶體。對於後續執行,您可以註銷
main.c檔案中的vDevModeKeyProvisioning(),然後再重建映像和BOOT.bin檔案。這可防止每次執行時將憑證和金鑰複製到儲存體。
您可以選擇從 microSD 記憶卡或 QSPI 啟動主機 MicroZed 板,以執行 FreeRTOS 示範專案。如需說明,請參閱 為 FreeRTOS 示範專案產生開機映像 與 執行 FreeRTOS 範專案。
執行 FreeRTOS 範專案
若要執行 FreeRTOS 示範專案,您可以從 microSD 卡或 QSPI 快閃記憶體啟動主機 MicroZed 板。
當您設定 MicroZed 主機板來執行 FreeRTOS 示範專案時,請參閱中的圖表。設定 MicroZed 硬體請確定您已將 MicroZed 主機板連接到電腦。
從 MicroSD 卡啟動自由攝影機專案
格式化賽靈思工業 IoT 套件隨附 MicroZed的 microSD 卡。
-
將
BOOT.bin檔案複製到 MicroSD 卡。 -
將此卡直接插入至在 USB UART 連接埠下方的 MicroSD 卡槽。
-
將 MicroZed 開機模式跳線設定為 SD 開機模式。

-
按 RST 按鈕以重設裝置,並開始啟動應用程式。您也可以從 USB-UART 連接埠拔下 USB UART 纜線,然後重新插入纜線。
從 QSPI 快閃記憶體啟動 FreeRTOS 示範專案
-
將主機 MicroZed 板的開機模式跳接器設定為 JTAG 開機模式。

-
驗證您的電腦是否連接到 USB-UART 和 JTAG Access 連接埠。綠色電源正常 LED 燈應該亮起。
-
在 XSDK IDE 中,從功能表中選擇 Xilinx,然後選擇 Program Flash (程式快閃)。
-
在 Program Flash Memory (程式快閃記憶體) 中,應該自動填入硬體平台。針對「連線」,請選擇您的 MicroZed 硬體伺服器,將主機板與主機電腦連接。
注意
如果您使用的是 Xilinx Smart Lync JTAG 纜線,則必須在 XSDK IDE 中建立一部硬體伺服器。選擇 New (新增),然後定義您的伺服器。
-
在 Image File (映像檔) 中,輸入
BOOT.bin映像檔的目錄路徑。改為選擇 Browse (瀏覽) 以瀏覽檔案。 -
在 Offset (位移) 中,輸入
0x0。 -
在 FSBL File (FSBL 檔案) 中,輸入
fsbl.elf檔案的目錄路徑。改為選擇 Browse (瀏覽) 以瀏覽檔案。 -
選擇 Program (程式),對主機板進行程式設計。
-
在 QSPI 程式設計完成之後,請拔下 USB-UART 纜線以關閉主機板的電源。
-
將主機 MicroZed 板的開機模式跳接器設定為 QSPI 開機模式。
-
將您的卡直接插入至位於 USB UART 連接埠下方的 MicroSD 卡槽。
注意
務必備份 MicroSD 卡上您具有的任何內容。
-
按 RST 按鈕以重設裝置,並開始啟動應用程式。您也可以從 USB-UART 連接埠拔下 USB UART 纜線,然後重新插入纜線。
故障診斷
如果您遇到與路徑不正確相關的建立錯誤,請嘗試清除並重建專案,如建置 FreeRTOS 示範專案中所述。
如果您使用的是 Windows,請確定您在 Windows XSDK IDE 中設定字串替換變數時使用的是正斜線。
如需 FreeRTOS 入門的一般疑難排解資訊,請參閱。故障診斷入門