本文為英文版的機器翻譯版本,如內容有任何歧義或不一致之處,概以英文版為準。
建立儲存虛擬機器 (SVM)
您可以使用 ONTAP SVM AWS Management Console AWS CLI、 和 建立 FSx 。 API
您可以為檔案系統SVMs建立的最大數量取決於檔案系統的部署類型和佈建的輸送量容量。如需詳細資訊,請參閱SVMs 每個檔案系統的最大數量。
SVM 屬性
建立 時SVM,您可以定義下列屬性:
FSx 檔案ONTAP系統所屬的 。
Microsoft Active Directory (AD) 組態 – 您可以選擇性地將 SVM 加入自我管理 AD,以驗證和控制 Windows 和 macOS 用戶端的存取控制。如需詳細資訊,請參閱在 FSx 中使用 Microsoft Active Directory ONTAP。
根磁碟區安全樣式 – 設定根磁碟區安全樣式 (UnixNTFS、 或 Mixed),以符合您用來存取 內資料的用戶端類型SVM。如需詳細資訊,請參閱磁碟區安全樣式。
SVM 管理密碼 – 您可以選擇性地設定 SVM
vsadmin使用者的密碼。如需詳細資訊,請參閱使用 CLI 管理 SVM ONTAP。
建立儲存虛擬機器 (主控台)
在 開啟 Amazon FSx主控台https://console.aws.amazon.com/fsx/
。 在左側導覽窗格中,選擇儲存虛擬機器。
-
選擇建立新的儲存虛擬機器。
隨即出現建立新的儲存虛擬機器對話方塊。
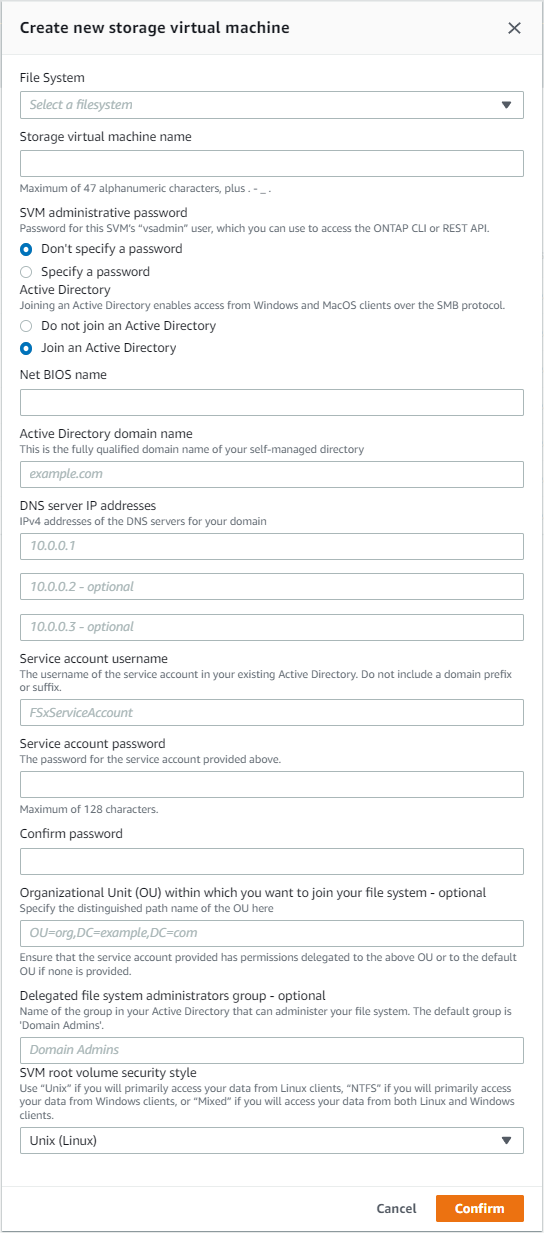
-
對於檔案系統,選擇要建立儲存虛擬機器的檔案系統。
-
在儲存虛擬機器名稱欄位中,提供儲存虛擬機器的名稱。您最多可以使用 47 個英數字元,加上底線 (_) 特殊字元。
-
對於SVM管理密碼,您可以選擇指定密碼,並為此 SVM
vsadmin的使用者提供密碼。您可以使用vsadmin使用者,SVM使用 ONTAPCLI或 來管理 REST API。如需vsadmin使用者的詳細資訊,請參閱 使用 CLI 管理 SVM ONTAP。如果您選擇不指定密碼 (預設值),您仍然可以使用檔案系統的
fsxadmin使用者,使用 ONTAPCLI或 REST 來管理檔案系統API,但無法使用 SVMvsadmin的使用者來執行相同的操作。 -
對於 Active Directory,您有下列選項:
-
如果您未將檔案系統加入 Active Directory (AD),請選擇不要加入 Active Directory。
-
如果您要將 加入SVM自我管理 AD 網域,請選擇加入 Active Directory,並提供 AD 的下列詳細資訊。如需詳細資訊,請參閱將 SVM 加入自我管理 Microsoft AD 的先決條件。
-
要為您的 建立的 Active Directory 電腦物件的 NetBIOS 名稱SVM。Net BIOS名稱不能超過 15 個字元。這是 Active Directory SVM中的名稱。
-
Active Directory 的完整網域名稱 (FQDN)。FQDN 不能超過 255 個字元。
-
DNS 伺服器 IP 地址 – 網域的DNS伺服器IPv4地址。
-
服務帳戶使用者名稱 – 現有 Active Directory 中服務帳戶的使用者名稱。請勿包含網域字首或尾碼。對於
EXAMPLE\ADMIN,請使用ADMIN。 -
服務帳戶密碼 – 服務帳戶的密碼。
-
確認密碼 – 服務帳戶的密碼。
-
(選用) 組織單位 (OU) – 您要加入檔案系統之組織單位的辨別路徑名稱。
-
委派檔案系統管理員群組 – AD 中可管理檔案系統的群組名稱。
如果您使用的是 AWS AWS Managed Microsoft AD,則必須指定群組,例如委派FSx管理員、 AWS 委派管理員,或具有委派 OU 許可的自訂群組。
如果您要加入自我管理 AD,請使用 AD 中的群組名稱。預設群組為
Domain Admins。
-
-
-
對於SVM根磁碟區安全樣式,SVM根據存取資料的用戶端類型,選擇 的安全樣式。如果您主要使用 Linux 用戶端存取資料,請選擇 Unix (Linux);如果您主要使用 Windows 用戶端存取資料,請選擇NTFS此選項。如需詳細資訊,請參閱磁碟區安全樣式。
-
選擇確認以建立儲存虛擬機器。
您可以在儲存虛擬機器窗格的狀態欄中,監控檔案系統詳細資訊頁面上的更新進度。儲存虛擬機器的狀態建立時,即可供使用。
建立儲存虛擬機器 (CLI)
-
若要為ONTAP儲存虛擬機器建立 FSx (SVM),請使用 create-storage-virtual-machineCLI命令 (或同等CreateStorageVirtualMachineAPI操作),如下列範例所示。
aws fsx create-storage-virtual-machine \ --file-system-id fs-0123456789abcdef0 \ --name svm1 \ --svm-admin-passwordpassword\ --active-directory-configuration SelfManagedActiveDirectoryConfiguration='{DomainName="corp.example.com", \ OrganizationalUnitDistinguishedName="OU=FileSystems,DC=corp,DC=example,DC=com",FileSystemAdministratorsGroup="FSxAdmins", \ UserName="FSxService",Password="password", \ DnsIps=["10.0.1.18"]}',NetBiosName=amznfsx12345
成功建立儲存虛擬機器後,Amazon 會以 JSON 格式FSx傳回其描述,如下列範例所示。
{ "StorageVirtualMachine": { "CreationTime": 1625066825.306, "Endpoints": { "Management": { "DnsName": "svm-abcdef0123456789a.fs-0123456789abcdef0.fsx.us-east-1.amazonaws.com", "IpAddressses": ["198.19.0.4"] }, "Nfs": { "DnsName": "svm-abcdef0123456789a.fs-0123456789abcdef0.fsx.us-east-1.amazonaws.com", "IpAddressses": ["198.19.0.4"] }, "Smb": { "DnsName": "amznfsx12345", "IpAddressses": ["198.19.0.4"] }, "SmbWindowsInterVpc": { "IpAddressses": ["198.19.0.5", "198.19.0.6"] }, "Iscsi": { "DnsName": "iscsi.svm-abcdef0123456789a.fs-0123456789abcdef0.fsx.us-east-1.amazonaws.com", "IpAddressses": ["198.19.0.7", "198.19.0.8"] } }, "FileSystemId": "fs-0123456789abcdef0", "Lifecycle": "CREATING", "Name": "vol1", "ResourceARN": "arn:aws:fsx:us-east-1:123456789012:storage-virtual-machine/fs-0123456789abcdef0/svm-abcdef0123456789a", "StorageVirtualMachineId": "svm-abcdef0123456789a", "Subtype": "default", "Tags": [], "ActiveDirectoryConfiguration": { "NetBiosName": "amznfsx12345", "SelfManagedActiveDirectoryConfiguration": { "UserName": "Admin", "DnsIps": [ "10.0.1.3", "10.0.91.97" ], "OrganizationalUnitDistinguishedName": "OU=Computers,OU=customer-ad,DC=customer-ad,DC=example,DC=com", "DomainName": "customer-ad.example.com" } } } }