本文為英文版的機器翻譯版本,如內容有任何歧義或不一致之處,概以英文版為準。
用戶會話和打開文件
您可以使用「共用資料夾」工具來監視連線的使FSx用者工作階段,並在 Windows 檔案伺服器檔案系統上開啟檔案。共用資料夾工具提供一個集中的位置,以監控連線到檔案系統的使用者,以及開啟哪些檔案以及由誰開啟。您可以使用此工具執行以下操作:
-
恢復對鎖定文件的訪問權限。
-
中斷使用者工作階段的連線,這會關閉該使用者開啟的所有檔案。
您可以使用 Windows 原生共用資料夾GUI工具和 Amazon FSx CLI 進行遠端管理,以管理 Windows 檔案伺服器檔案系統的FSx使用者工作階段和開啟檔案。 PowerShell
使用管理GUI使用者和工作階段
下列程序詳細說明如何使用 Microsoft Windows 共用資料夾工具在 Amazon FSx 檔案系統上管理使用者工作階段和開啟檔案。
-
啟動您的 Amazon EC2 實例並將其連接到您的 Amazon FSx 文件系統加入的 Microsoft 活動目錄。若要執行此操作,請從《AWS Directory Service 管理指南》中選擇下列其中一個程序:
-
以身為檔案系統管理員群組成員的使用者身分 Connect 至執行個體。在 AWS 受管理的 Microsoft 作用中目錄中,此群組稱為 AWS 委派FSx系統管理員。在您自我管理的 Microsoft Active Directory 中,此群組稱為網域系統管理員,或是您在建立期間所提供之系統管理員群組的自訂名稱。如需詳細資訊,請參閱 Amazon EC2 使用者指南中的連線到 Windows 執行個體。
-
打開開始菜單並使用運行 fsmg mt.msc。
Run As Administrator這麼做會開啟共用資料夾GUI工具。 -
針對「動作」,選擇「Connect 到另一台電腦」
-
例如,如果是其他電腦,請輸入 Amazon FSx 檔案系統的DNS名稱
fs-。012345678901234567.ad-domain.com -
選擇確定。然後,您 Amazon FSx 檔案系統的項目會顯示在共用資料夾工具的清單中。
在「共用資料夾」工具中,選擇「工作階段」以檢視連線至您的 Windows 檔案伺服器檔案系統FSx的所有使用者工作階段。如果使用者或應用程式正在存取 Amazon 檔案系統上的檔FSx案共用,此嵌入式管理單元會顯示他們的工作階段。您可以開啟階段作業的前後關聯 (按一下滑鼠右鍵) 功能表,並選擇「關閉工作階段」來中斷
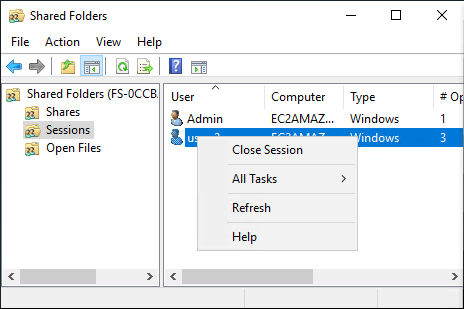
若要中斷所有開啟的工作階段,請開啟工作階段的內容 (按一下滑鼠右鍵) 功能表,選擇「中斷所有工作階段」的連線,
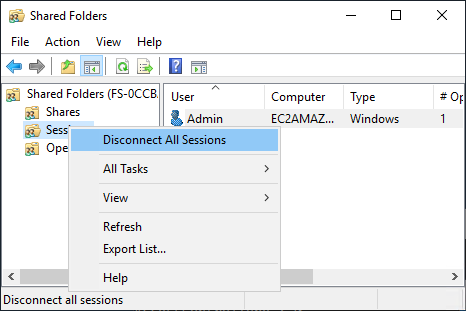
在「共用資料夾」工具中,選擇「開啟檔案」以檢視系統上目前開啟的所有檔案。此檢視也會顯示開啟檔案或資料夾的使用者。此資訊有助於追蹤其他使用者無法開啟某些檔案的原因。只要開啟清單中檔案項目的內容 (按一下滑鼠右鍵) 選單,然後選擇「關閉開啟檔案」,即可關閉任何使用者已開啟的任何檔案。
![共用資料夾工具中的 [開啟檔案] 索引標籤。](images/clse-opn-file.png)
若要斷開檔案系統上所有開啟的檔案,請使用「開啟檔案」的內容 (按一下滑鼠右鍵) 功能表,然後選擇「中斷所有開啟的檔案」,並確認您的
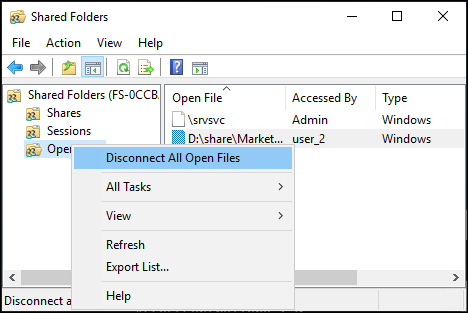
用 PowerShell 於管理使用者工作階段和開啟檔案
您可以使用 Amazon 來管理使用中的使用者工作階段和開啟檔案系統上的檔案,FSxCLI進行遠端管理 PowerShell。若要瞭解如何使用此功能CLI,請參閱使用 Amazon FSx CLI PowerShell。
以下是您可以使用用戶會話和打開文件管理命令。
| Command | 描述 |
|---|---|
|
Get-FSxSmbSession |
擷取目前在檔案系統與相關用戶端之間建立之伺服器訊息區 (SMB) 工作階段的相關資訊。 |
|
Close-FSxSmbSession |
結束SMB工作階段。 |
Get-FSxSmbOpenFile |
擷取為連線至檔案系統的用戶端開啟的檔案相關資訊。 |
Close-FSxSmbOpenFile |
關閉為伺SMB服器的其中一個用戶端開啟的檔案。 |
每個指令的線上說明提供了所有指令選項的參考。若要存取此說明,請使用執行指令-?,例如Get-FSxSmbSession -?。