本文為英文版的機器翻譯版本,如內容有任何歧義或不一致之處,概以英文版為準。
在 上管理 Windows File Server FSx的儲存
檔案系統的儲存組態包括佈建儲存容量的數量、儲存類型,如果儲存類型是固態硬碟 (SSD),則為 SSD 的數量IOPS。您可以在建立檔案系統時,以及在建立檔案系統之後,設定這些資源以及檔案系統的輸送量容量,以達到工作負載所需的效能。了解如何使用 管理檔案系統的儲存體和儲存體相關效能 AWS Management Console AWS CLI,以及探索下列主題 PowerShell 以在 上進行遠端管理FSxCLI的 Amazon。
主題
將儲存體成本最佳化
您可以使用FSx適用於 Windows 的 儲存組態選項來最佳化儲存成本。
儲存類型選項 —FSx 適用於 Windows File Server 的 提供兩種儲存類型, 硬碟 (HDD) 和固態硬碟 (SSD) — 可讓您最佳化成本/效能,以符合工作負載需求。 HDD儲存體專為各種工作負載而設計, 包括主目錄、 使用者和部門共享、 和 內容管理系統。 SSD儲存體是專為效能最高且對延遲最敏感的工作負載所設計, 包括資料庫、 媒體處理工作負載、 和資料分析應用程式。如需儲存類型和檔案系統效能的詳細資訊,請參閱FSx 適用於 Windows File Server 效能。
重複資料刪除 - 大型資料集通常具有備援資料,這會增加資料儲存成本。例如,使用者檔案共享可以有多個由多個使用者存放的相同檔案複本。軟體開發共享可以包含許多二進位檔,這些二進位檔從建置到建置都保持不變。您可以開啟檔案系統的重複資料刪除,以降低資料儲存成本。開啟時,重複資料刪除功能會自動減少或消除冗餘資料,方法是只儲存資料集的重複部分一次。如需重複資料刪除的詳細資訊,以及如何為 Amazon FSx 檔案系統輕鬆開啟,請參閱 使用重複資料刪除來降低儲存成本。
管理儲存容量
您可以隨著儲存需求變更,增加 FSx for Windows 檔案系統的儲存容量。您可以使用 Amazon FSx主控台、Amazon API或 FSx AWS Command Line Interface () 來執行此操作AWS CLI。規劃增加儲存容量時需要考慮的因素包括了解何時需要增加儲存容量、了解 Amazon 如何處理FSx儲存容量增加,以及追蹤儲存增加請求的進度。您只能增加檔案系統的儲存容量;您無法減少儲存容量。
注意
您無法增加 2019 年 6 月 23 日之前建立之檔案系統的儲存容量,也無法從屬於 2019 年 6 月 23 日之前建立之檔案系統的備份還原檔案系統。
當您增加 Amazon FSx 檔案系統的儲存容量時,Amazon 會在幕後為您的檔案系統FSx新增一組新的、較大的磁碟。FSx 然後,Amazon 會在背景執行儲存最佳化程序,以透明方式將資料從舊磁碟遷移到新磁碟。儲存最佳化可能需要數小時到數天的時間,取決於儲存類型和其他因素,對工作負載效能的影響微乎其微。在此最佳化期間,備份用量暫時較高,因為舊儲存磁碟區和新儲存磁碟區都包含在檔案系統層級備份中。包含兩組儲存磁碟區,以確保即使在儲存擴展活動期間,Amazon FSx也能成功從備份中取得和還原。備份用量會在舊儲存磁碟區不再包含在備份歷史記錄中之後,還原至其先前的基準層級。當新的儲存容量可用時,您只需支付新的儲存容量費用。
下圖顯示 Amazon 在增加檔案系統的儲存容量時FSx所使用的四個主要步驟。
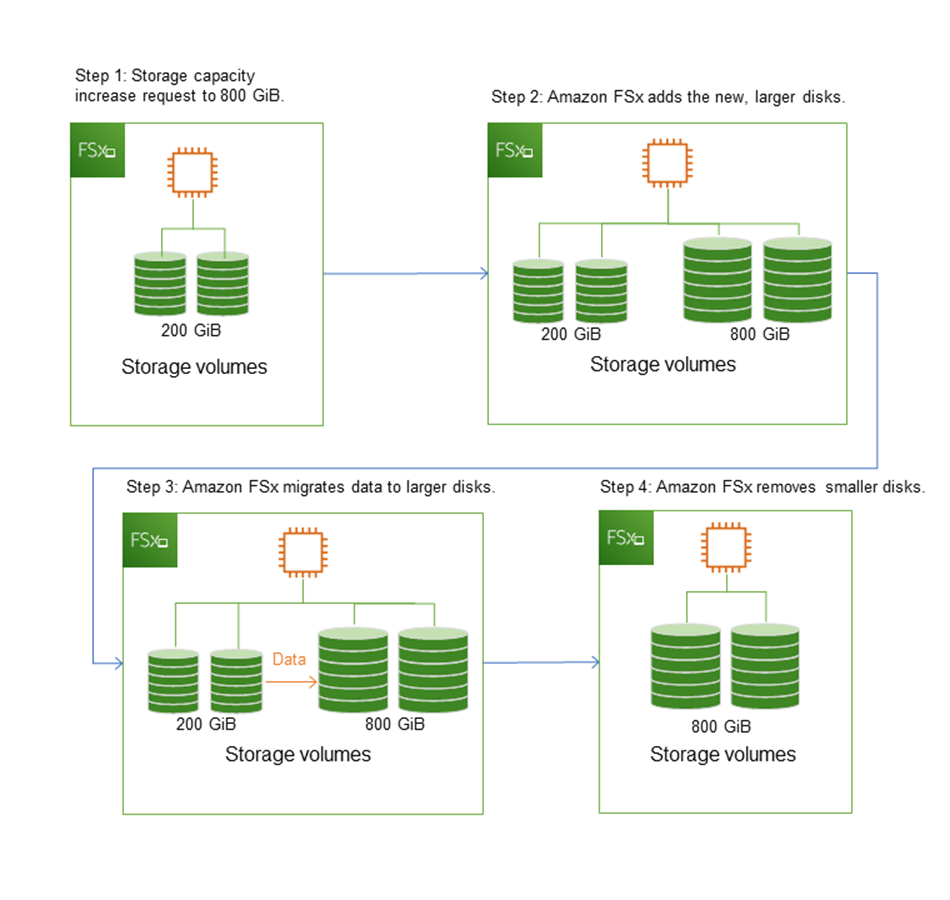
您可以使用 Amazon FSx主控台、 或 隨時追蹤儲存最佳化、SSD儲存容量增加CLI或SSDIOPS更新的進度API。如需詳細資訊,請參閱監控儲存容量增加。
增加檔案系統的儲存容量須知
以下是增加儲存容量時需要考慮的一些重要事項:
-
僅限增加 – 您只能增加檔案系統的儲存容量;您無法減少儲存容量。
-
最小增加 – 每個增加的儲存容量必須至少為檔案系統目前儲存容量的 10%,最高允許值為 65,536 GiB。
-
最低輸送量容量 – 若要增加儲存容量,檔案系統的最低輸送量容量必須為 16 MB/s。這是因為儲存最佳化步驟是輸送量密集的程序。
-
增加之間的時間 – 在請求最後一次增加後 6 小時或儲存最佳化程序完成之前,您無法進一步增加檔案系統的儲存容量,以時間較長者為準。儲存最佳化可能需要幾小時到幾天的時間才能完成。為了將完成儲存最佳化所需的時間降至最低,建議您在增加儲存容量之前,先增加檔案系統的輸送量容量 (儲存擴展完成後,可以縮減輸送量容量),並在檔案系統上流量最少時增加儲存容量。
注意
某些檔案系統事件可能會耗用磁碟 I/O 效能資源,例如:
儲存容量擴展的最佳化階段可以產生增加的磁碟輸送量,並可能導致效能警告。如需詳細資訊,請參閱效能警告與建議。
知道何時增加儲存容量
當檔案系統的可用儲存容量不足時,請增加檔案系統的儲存容量。使用 FreeStorageCapacity CloudWatch 指標來監控檔案系統上可用的可用儲存量。您可以在此指標上建立 Amazon CloudWatch 警示,並在低於特定閾值時收到通知。如需詳細資訊,請參閱使用 Amazon 監控 CloudWatch。
我們建議您隨時在檔案系統上維持至少 20% 的可用儲存容量。使用您所有的儲存容量可能會對效能產生負面影響,並可能導致資料不一致。
當可用儲存容量低於您指定的定義閾值時,您可以自動增加檔案系統的儲存容量。使用 AWS開發的自訂 AWS CloudFormation 範本來部署實作自動化解決方案所需的所有元件。如需詳細資訊,請參閱動態增加儲存容量。
儲存容量增加,檔案系統效能
大多數工作負載在新的儲存容量可用後,Amazon 會在背景FSx執行儲存最佳化程序時,對效能產生最小的影響。不過,HDD儲存類型和工作負載涉及大量最終使用者、高階 I/O 或具有大量小型檔案的資料集的檔案系統,可能會暫時降低效能。在這些情況下,我們建議您先增加檔案系統的輸送量容量,然後再增加儲存容量。對於這些類型的工作負載,我們也建議您在檔案系統負載最少時,在閒置期間變更輸送量容量。這可讓您繼續提供相同水準的輸送量,以滿足應用程式的效能需求。如需詳細資訊,請參閱管理輸送量容量。
管理檔案系統的儲存類型
您可以使用 AWS Management Console 和 將檔案系統儲存類型從 HDD 變更為 SSD AWS CLI。當您將儲存體類型變更為 時SSD,請記住,在請求最後一次更新後 6 小時或儲存體最佳化程序完成之前,您無法再次更新檔案系統組態,以時間較長者為準。儲存最佳化可能需要幾個小時到幾天的時間才能完成。為了將這段時間降至最低,我們建議您在檔案系統流量最少時更新您的儲存體類型。如需詳細資訊,請參閱更新FSx適用於 Windows 檔案系統的 儲存類型。
您無法將檔案系統儲存類型從 變更為 SSD HDD。如果您想要將檔案系統的儲存類型從 變更為 SSD HDD,則需要將檔案系統的備份還原至您設定為使用HDD儲存的新檔案系統。如需詳細資訊,請參閱將備份還原至新的檔案系統。
關於儲存類型
您可以將 FSx for Windows File Server 檔案系統設定為使用固態硬碟 (SSD) 或磁性硬碟 (HDD) 儲存類型。
SSD 儲存體適用於具有高效能需求和延遲敏感度的大多數生產工作負載。這些工作負載的範例包括資料庫、資料分析、媒體處理和商業應用程式。我們也建議涉及大量最終使用者、高階 I/O 或具有大量小型檔案之資料集SSD的使用案例。最後,如果您打算啟用陰影複製,建議您使用SSD儲存體。您可以SSDIOPS為具有SSD儲存體的檔案系統設定和擴展,但不能設定HDD儲存體。
HDD 儲存體專為廣泛的工作負載而設計,包括主目錄、使用者和部門檔案共用,以及內容管理系統。 HDD儲存體的成本比SSD儲存體低,但延遲較高,磁碟傳輸量也較低,IOPS每單位儲存體的磁碟量也較低。它可能適用於具有低輸入/輸出需求的一般用途使用者共用和主目錄、不常擷取資料的大型內容管理系統 (CMS),或具有少量大型檔案的資料集。
如需詳細資訊,請參閱儲存組態與效能。
管理 SSD IOPS
對於使用 SSD 儲存體設定的檔案系統, 的數量SSDIOPS會決定檔案系統必須讀取資料並將資料寫入磁碟時可用的磁碟 I/O 數量,而不是快取中的資料。您可以選取和擴展 的數量,SSDIOPS不受儲存容量影響。您可以佈建SSDIOPS的最大數量取決於您為檔案系統選取的儲存容量和輸送量容量。如果您嘗試將 提高SSDIOPS到超過輸送量容量支援的限制,您可能需要提高輸送量容量,才能達到該層級的 SSD IOPS。如需詳細資訊,請參閱 FSx 適用於 Windows File Server 效能 和 管理輸送量容量。
以下是有關更新檔案系統佈建 SSD 的一些重要事項IOPS:
選擇IOPS模式 – 有兩種IOPS模式可供選擇:
自動 – 選擇此模式,Amazon FSx會自動擴展您的 SSDIOPS,以維持SSDIOPS每 GiB 儲存容量 3 個,SSDIOPS每個檔案系統最多 400,000 個。
使用者佈建 – 選擇此模式,以便您可以指定 SSD IOPS 96–400,000 範圍內的 數目。指定一個數字,介於IOPS每 GiB 3 到 AWS 區域 50 個 Amazon FSx 可用儲存容量,或介於每 IOPS GiB 3 到 500 個 Amazon 在美國東部 (維吉尼亞北部)、美國西部 (奧勒岡)、美國東部 (俄亥俄)、歐洲 (愛爾蘭)、亞太區域 (東京) 和亞太區域 (新加坡) 的儲存容量。當您選擇使用者提供的模式,且SSDIOPS您指定的 數量不是IOPS每個 GiB 至少 3 個時,請求會失敗。對於較高層級的佈建 SSD IOPS,您需要為每個檔案系統平均IOPS高於 IOPS 3 個 GiB。
儲存容量更新 – 如果您增加檔案系統的儲存容量,且依預設所需的數量SSDIOPS大於目前使用者佈建SSDIOPS的層級,Amazon FSx會自動將您的檔案系統切換為自動模式,而您的檔案系統將擁有SSDIOPS每 GiB 至少 3 個儲存容量。
輸送量容量更新 – 如果您增加輸送量容量,且新輸送量SSDIOPS支援的最大容量高於使用者佈建的SSDIOPS層級,Amazon FSx會自動將您的檔案系統切換為自動模式。
SSD IOPS 增加頻率 – 在請求最後一次增加後 6 小時或儲存最佳化程序完成之前,您無法進一步SSDIOPS增加檔案系統、增加輸送量容量或更新儲存類型,以時間較長者為準。儲存最佳化可能需要幾小時到幾天的時間才能完成。為了將完成儲存最佳化所需的時間降至最低,我們建議在檔案系統流量最少SSDIOPS時擴展規模。
注意
請注意,僅在下列情況下才支援 4,608 MBps或更高的輸送量容量: AWS 區域美國東部 (維吉尼亞北部)、美國西部 (奧勒岡)、美國東部 (俄亥俄)、歐洲 (愛爾蘭)、亞太區域 (東京) 和亞太區域 (新加坡)。
如需如何更新SSDIOPSFSx適用於 Windows File Server 檔案系統的 佈建數量的詳細資訊,請參閱 更新檔案系統的 SSD IOPS。
使用重複資料刪除來降低儲存成本
重複資料刪除通常簡稱為 Dedup,有助於儲存管理員降低與重複資料相關聯的成本。使用 FSx for Windows File Server,您可以使用 Microsoft Data Deduplication 來識別和消除備援資料。大型資料集通常具有備援資料,這會增加資料儲存成本。例如:
使用者檔案共享可能有許多相同或類似檔案的副本。
軟體開發共享可以有許多二進位檔,從建置到建置都保持不變。
您可以為檔案系統啟用重複資料刪除功能,以降低資料儲存成本。重複資料刪除透過僅儲存資料集的重複部分一次來減少或消除冗餘資料。當您啟用重複資料刪除時,預設會啟用資料壓縮,在重複資料刪除之後壓縮資料,以節省更多成本。重複資料刪除可最佳化備援,而不會犧牲資料真實性或完整性。重複資料刪除作為背景程序執行,持續並自動掃描和最佳化您的檔案系統,而且對使用者和連線的用戶端而言是透明的。
透過重複資料刪除,您可以實現的儲存節省取決於資料集的性質,包括檔案之間存在多少重複。一般用途檔案共用的典型節省平均 50–60%。在共享中,使用者文件節省 30–50% 到軟體開發資料集節省 70–80%。您可以使用如下所述的Measure-FSxDedupFileMetadata遠端 PowerShell 命令測量潛在的重複資料刪除節省。
您也可以自訂重複資料刪除,以符合您的特定儲存需求。例如,您可以將重複資料刪除設定為僅在特定檔案類型上執行,也可以建立自訂任務排程。由於重複資料刪除任務可能會耗用檔案伺服器資源,建議您使用 監控重複資料刪除任務的狀態Get-FSxDedupStatus。
如需有關在檔案系統上設定重複資料刪除的資訊,請參閱 管理重複資料刪除。
如需重複資料刪除的詳細資訊,請參閱 Microsoft 了解重複資料刪除
警告
不建議執行具有重複資料刪除功能的特定 Robocopy 命令,因為這些命令可能會影響區塊存放區的資料完整性。如需詳細資訊,請參閱 Microsoft Data Deduplication 互通性
使用重複資料刪除時的最佳實務
以下是使用重複資料刪除的一些最佳實務:
排程在檔案系統閒置時執行重複資料刪除任務:預設排程包含每週任務,每週
GarbageCollection任務UTC為星期六 2:45。如果您的檔案系統上有大量資料流失,則可能需要數小時才能完成。如果此時間不適合您的工作負載,請將此任務排程在預期檔案系統流量低時執行。設定足夠的輸送量容量以完成重複資料刪除:較高的輸送量可提供更高層級的記憶體。Microsoft 建議每 1 TB 邏輯資料有 1 GB 的記憶體來執行重複資料刪除。使用 Amazon FSx效能資料表來判斷與您檔案系統輸送量容量相關聯的記憶體,並確保記憶體資源足以容納您的資料大小。
自訂重複資料刪除設定,以滿足您的特定儲存需求並降低效能需求:您可以限制最佳化以在特定檔案類型或資料夾上執行,或設定最佳化的最小檔案大小和期限。如需進一步了解,請參閱 使用重複資料刪除來降低儲存成本。