本文為英文版的機器翻譯版本,如內容有任何歧義或不一致之處,概以英文版為準。
在 Amazon EC2 Mac 執行個體上掛載檔案共用
您可以在已加入 Active Directory 或未加入存取 FSx for Windows File Server 檔案系統的 Amazon EC2 Mac 執行個體上掛載檔案共用。如果執行個體未加入您的 Active Directory,請務必更新執行個體所在的 Amazon Virtual Private Cloud (AmazonVPC) DHCP選項集,以包含 Active Directory 網域DNS的名稱伺服器。然後重新啟動執行個體。
-
啟動 EC2 Mac 執行個體。若要執行此操作,請從 Amazon EC2使用者指南中選擇下列其中一個程序:
-
使用 Virtual Network Computing () 連線至 EC2 Mac 執行個體VNC。如需詳細資訊,請參閱《Amazon EC2 使用者指南》中的使用 連線至執行個體VNC。
-
在 EC2 Mac 執行個體上,連線至 Amazon FSx 檔案共用,如下所示:
-
開啟 Finder,選擇 Go,然後選擇連線至伺服器。
-
在連線至伺服器對話方塊中,輸入檔案系統DNS的名稱或與檔案系統相關聯的DNS別名,以及共用名稱。然後選擇 連線。
您可以選擇 Windows File Server、Network & Security,在 Amazon DNS 主控台上尋找檔案系統DNS的名稱和任何相關聯的別名。 FSx
或者,您可以在 CreateFileSystem或 DescribeFileSystemsAPI操作的回應中找到它們。如需使用DNS別名的詳細資訊,請參閱 管理DNS別名。 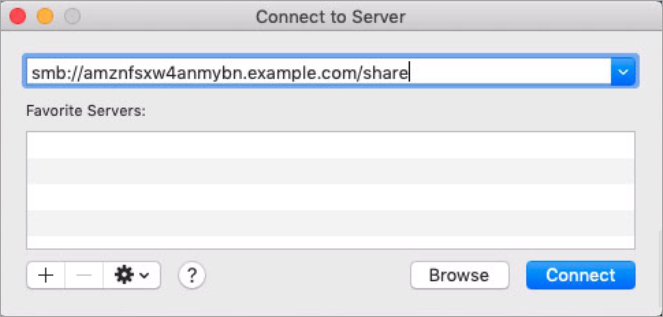
-
在下一個畫面上,選擇連線以繼續。
-
輸入 Amazon FSx服務帳戶的 Microsoft Active Directory (AD) 登入資料,如下列範例所示。然後選擇 連線。
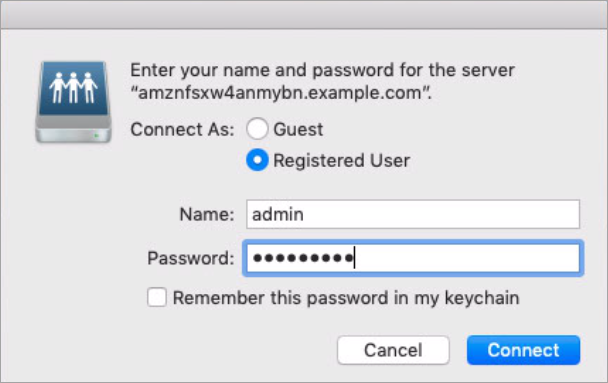
-
如果連線成功,您可以在 Finder 視窗中的位置下看到 Amazon FSx共用。
-
-
啟動 EC2 Mac 執行個體。若要執行此操作,請從 Amazon EC2使用者指南中選擇下列其中一個程序:
-
使用 Virtual Network Computing () 連線至 EC2 Mac 執行個體VNC。如需詳細資訊,請參閱《Amazon EC2 使用者指南》中的使用 連線至執行個體VNC。
-
使用以下命令掛載檔案共用。
mount_smbfs //file_system_dns_name/file_share mount_point您可以選擇 Windows File Server、Network & Security,在 Amazon FSx主控台
上尋找DNS名稱。或者,您可以在 CreateFileSystem或DescribeFileSystemsAPI操作的回應中找到它們。對於加入 AWS Managed Microsoft Active Directory 的單一可用區檔案系統,DNS名稱如下所示。
fs-0123456789abcdef0.ad-domain.com對於加入自我管理 Active Directory 的單一可用區檔案系統,以及任何多可用區檔案系統,DNS名稱如下所示。
amznfsxaa11bb22.ad-domain.com
此程序中使用的掛載命令會在指定點執行下列動作:
-
//– 指定要掛載的檔案系統DNS的名稱和共用。file_system_dns_name/file_share -
mount_point– 要掛載檔案系統之EC2執行個體上的目錄。