本文為英文版的機器翻譯版本,如內容有任何歧義或不一致之處,概以英文版為準。
使用 Robocopy 將現有檔案移轉至 FSx Windows 檔案伺服器
Amazon FSx Windows 檔案伺服器建立在 Microsoft 視窗伺服器上,可讓您將現有的資料集完全遷移到 Amazon FSx 檔案系統中。您可以移轉每個檔案的資料。您也可以移轉所有相關的檔案中繼資料,包括屬性、時間戳記、存取控制清單 (ACLs)、擁有者資訊和稽核資訊。透過這項全面的移轉支援,Amazon FSx 能夠將依賴這些檔案資料集的 Windows 型工作負載和應用程式移至 Amazon Web Services 雲端。
使用下列主題做為複製現有檔案資料程序的指南。執行此副本時,您會保留現場部署資料中心或 Amazon EC2 上自我管理檔案伺服器的所有檔案中繼資料。
使用 Robocopy 移轉檔案的先決條件
在開始之前,請確定您已執行下列動作:
-
在現場部署 Active Directory 與您要建立 Amazon FSx 檔案系統的VPC位置之間建立網路連線 (使用 AWS Direct Connect 或VPN)。
-
在您的 Active Directory 上建立具有委派權限的服務帳戶,以將電腦加入網域。如需詳細資訊,請參閱《AWS Directory Service 管理指南》中的將權限委派給您的服務帳戶。
-
建立 Amazon FSx 檔案系統,並加入您的自我管理 (內部部署) Microsoft AD 目錄。
-
請記下包含要傳輸到 Amazon 的現有檔案之檔案共用位置 (例如,
\\Source\Share內部部署或中 AWS) FSx。 -
記下您想要透過現有檔案傳輸到的 Amazon FSx 檔案系統上檔案共用的位置 (例如,
\\Target\Share)。
下表摘要說明三種移轉使用者存取模式的來源和目標檔案系統可存取性需求。
| 移轉使用者存取模式 | 來源檔案系統存取性需求 | 目標FSx檔案伺服器協助工具 |
|---|---|---|
| 直接讀/寫權限模型 | 使用者必須至少擁有要移轉之檔案和資料夾的讀取權限 (NTFSACLs)。 | 使用者至少需要對要移轉的檔案和資料夾具有寫入權限 (NTFSACLs)。 |
| 備份/還原權限模型以覆蓋存取權限 | 使用者必須是內部部署 Active Directory 的 Backup 操作員群組的成員,並搭配 RoboCopy使用 /b 旗標。 | 使用者必須是 Amazon FSx 檔案系統管理員群組 * 的成員,並搭配使用 /b 旗標。 RoboCopy |
| 覆寫存取權限的網域管理員 (完整) 權限模型 | 使用者必須是內部部署 Active Directory 的網域系統管理員群組的成員。 | 使用者必須是 Amazon FSx 檔案系統管理員群組的成員 *,並使用 /b 旗標 RoboCopy |
注意
* 對於加入 AWS 受管 Microsoft AD 的檔案系統,Amazon FSx 檔案系統管理員群組為AWS 委派管理FSx員。在您的自我管理 Microsoft AD 中,Amazon FSx 檔案系統管理員群組是網域管理員或您在建立檔案系統時指定管理的自訂群組。
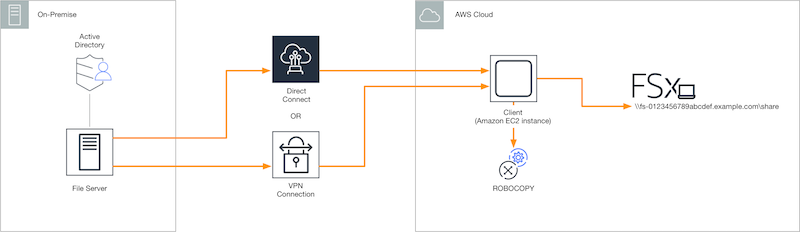
使用機器人移轉檔案
您可以使用下列程序,將現有檔案從內部部署檔案系統移轉至 FSx Windows 檔案伺服器檔案系統。
FSx使用 Robocopy 將現有檔案遷移到 Amazon
-
在與您的 EC2 Amazon FSx 文件系統相同的 Amazon VPC 啟動 Windows 服務器 2016 Amazon 實例。
-
Connect 到您的 Amazon EC2 實例。如需詳細資訊,請參閱 Amazon Windows 執行個體EC2使用者指南中的連線到您的 Windows 執行個體。
-
開啟命令提示字元,並將現有檔案伺服器 (內部部署或中 AWS) 上的來源檔案共用對應至磁碟機代號 (例如,
Y:) 如下。在此過程中,您會為內部部署 Active Directory 的網域系統管理員群組的成員提供認證。C:\>net useY:\\fileserver1.mydata.com\localdata/user:mydata.com\Administrator Enter the password for ‘fileserver1.mydata.com’: _ Drive Y: is now connected to \\fileserver1.mydata.com\localdata. The command completed successfully. -
將 Amazon 檔案系統上的目標FSx檔案共用對應至不同的磁碟機代號 (例如,
Z:) 在你的 Amazon EC2 實例如下。在此過程中,您會為身為現場部署 Active Directory 網域管理員群組成員的使用者帳戶提供登入資料,以及 Amazon FSx 檔案系統的管理員群組。對於加入 AWS 管理 Microsoft AD 的檔案系統而言,該群組為AWS Delegated FSxAdministrators。在自我管理的 Microsoft AD 中,該群組是Domain Admins您在建立檔案系統時指定用於管理的自訂群組。如需詳細資訊,請參閱中的來源檔案系統協助工具需求表格使用 Robocopy 移轉檔案的先決條件。
C:\>net useZ:\\amznfsxabcdef1.mydata.com\share/user:mydata.com\Administrator Enter the password for 'amznfsxabcdef1.mydata.com': _ Drive Z: is now connected to \\amznfsxabcdef1.mydata.com\share. The command completed successfully. -
從內容功能表選擇「以管理員身分執行」。以系統管理員身分開啟命令提示字元或 Windows PowerShell,然後執行下列 Robocopy 命令,將檔案從來源共用複製到目標共用。
該
ROBOCOPY命令是一個靈活的文件傳輸實用程序,具有多個選項來控制數據傳輸過程。由於這個ROBOCOPY命令程序,來源共用中的所有檔案和目錄都會複製到 Amazon FSx 目標共用。副本會保留檔案和資料夾NTFSACLs、屬性、時間戳記、擁有者資訊和稽核資訊。robocopy Y:\ Z:\ /copy:DATSOU /secfix /e /b /MT:8前面的示例命令使用以下元素和選項:
-
Y — 指位於內部部署作用中目錄樹系 mydata.com 中的來源共用。
-
Z — 指在 Amazon 上的目標共享\\ amznfsxabcdef1.mydata.com\ 共享。FSx
-
/copy — 指定下列要複製的檔案內容:
-
ð-數據
-
A-屬性
-
T — 時間戳記
-
S — NTFS ACLs
-
O — 所有者信息
-
U — 稽核資訊。
-
-
/secfix — 修正所有檔案的檔案安全性,甚至是略過的檔案。
-
/e — 複製子目錄,包括空的子目錄。
-
/b — 使用 Windows 中的備份和還原權限來複製檔案,即使檔案NTFSACLs拒絕目前使用者的權限也是如此。
-
/MT: 8 — 指定用於執行多執行緒副本的執行緒數目。
-
注意
如果您要透過緩慢或不可靠的連線來複製大型檔案,您可以使用選項來取代/zb選項來啟用可重新啟動模式。robocopy /b使用可重新啟動模式時,如果大型檔案的傳輸中斷,後續的 Robocopy 作業可能會在傳輸中間執行,而不必從頭開始重新複製整個檔案。啟用可重新啟動模式可降低資料傳輸速度。