本文為英文版的機器翻譯版本,如內容有任何歧義或不一致之處,概以英文版為準。
数据网格
本文件主題是針對支援 Grafana 10.x 版的 Grafana 工作區所設計。
如需支援 Grafana 9.x 版的 Grafana 工作區,請參閱。在 Grafana 第 9 版中工作
如需支援 Grafana 8.x 版的 Grafana 工作區,請參閱。在 Grafana 第 8 版中工作
注意
資料網格視覺效果目前由 Grafana 實驗室處於預覽狀態。Support 有限,並且可能會在正式上市之前發生突破性更改。
資料庫可讓您在 Grafana 中建立、編輯和微調資料。因此,此面板可做為管控面板內其他面板的資料來源。
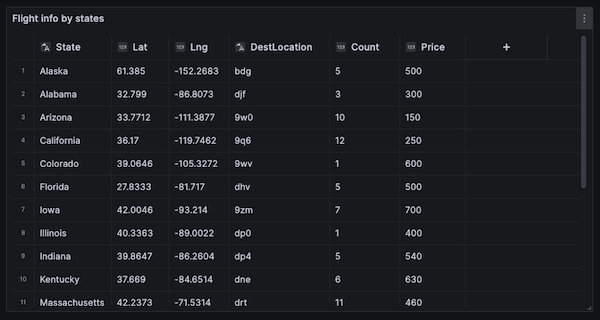
通過它,您可以操作從任何數據源查詢的數據,您可以從空白的板塊開始,也可以從拖放文件中提取數據。然後,您可以將面板用作簡單的表格視覺效果,或者您可以修改資料,甚至可以一起移除資料,以建立空白版本。
編輯資料集會將資料來源變更為使用內建的 Grafana 資料來源,取代舊的資料來源設定和相關查詢,同時也將目前的資料集複製到儀表板模型中。
然後,您可以使用面板做為其他面板的資料來源,方法是使用內建的「儀表板」資料來源來提取資料網格資料。這提供了互動式儀表板體驗,您可以在其中修改資料並查看其他面板中反映的變更。
如需 Grafana 和儀表板資料來源的詳細資訊,請參閱。特殊資料來源
上下文菜單
為了提供更簡化的體驗,datagrid 有一個內容功能表,可以在儲存格、欄標題或列選取器上按一下滑鼠右鍵來存取。根據數據網格的狀態,上下文菜單提供了不同的選項,包括以下內容。
-
刪除或清除所有列和欄。
-
刪除所有現有數據(使您的數據網格為空白)。
-
觸發搜尋功能,可讓您在資料集中尋找關鍵字。
刪除行或列將從數據網格中刪除數據,而清除行或列只會從單元格中刪除數據,從而使行或列保持不變。
標題選單
您還可以通過選擇標題標題旁邊的下拉圖標訪問標題菜單。在這裡,您不僅可以刪除或清除列,還可以對其進行重命名,凍結或轉換列的字段類型。
選擇系列
如果有多個序列,您可以使用面板選項中的「選擇序列」下拉列表,將 datagrid 設置為顯示首選數據集。
使用數據網址
數據庫提供了與數據進行交互的各種方式。您可以編輯、移動、清除和移除列和欄;使用內建的搜尋功能尋找特定資料;以及轉換欄位類型或凍結特定欄上的水平捲動。
添加數據
您可以通過創建一個新的列或行將數據添加到數據網格。
加入新欄的步驟
-
在現有面板中,選擇表格標題中最後一欄之後的「+」按鈕。
-
為新欄新增名稱。
-
選取欄位外的任何位置
Enter,或按儲存欄。
現在,您可以在每個單元格中添加數據。
若要新增列,請在最後一列之後選擇「+」按鈕。該按鈕出現在最後一行之後的每個單元格中,選擇它會觸發新行的創建,同時激活您選擇的單元格。
編輯資料
您可以根據需要移動欄和列。
移動欄的步驟
-
按住需要移動的列的標題。
-
將柱拖曳至所需位置。
-
釋放欄以完成移動。
若要移動列,請從位於網格最左側的數字欄中選取並按住列選取器,然後將其拖曳至所需位置。釋放列以完成移動。
選取多個儲存格
您可以選擇單一儲存格,然後在其他儲存格間拖曳來選取多個儲存格。此選擇可用於從選定的單元格複製數據或使用Delete鍵刪除它們。
刪除或清除多行或列
要刪除或清除多行,可以執行以下操作。
刪除或清除多列或欄的步驟
-
將游標暫留在數字欄上 (在網格中第一欄的左側) 以顯示列核取方塊。
-
選擇您要使用的行的檢查框。若要選取多個連續列,請在按一下第一列和最後一列的同時按住
Shift鍵。若要選取非連續的列,請按住Ctrl(或Cmd) 鍵,同時按一下所需的列。 -
按一下右鍵 (或等同) 以存取關聯式功能表。
-
選取「刪除列」或「清除列」。
按一下欄標題,同樣的規則也適用於資料行。
若要刪除所有列,請使用資料網格左上角的全選核取方塊。這將選擇所有行,並允許您使用上下文菜單刪除它們。