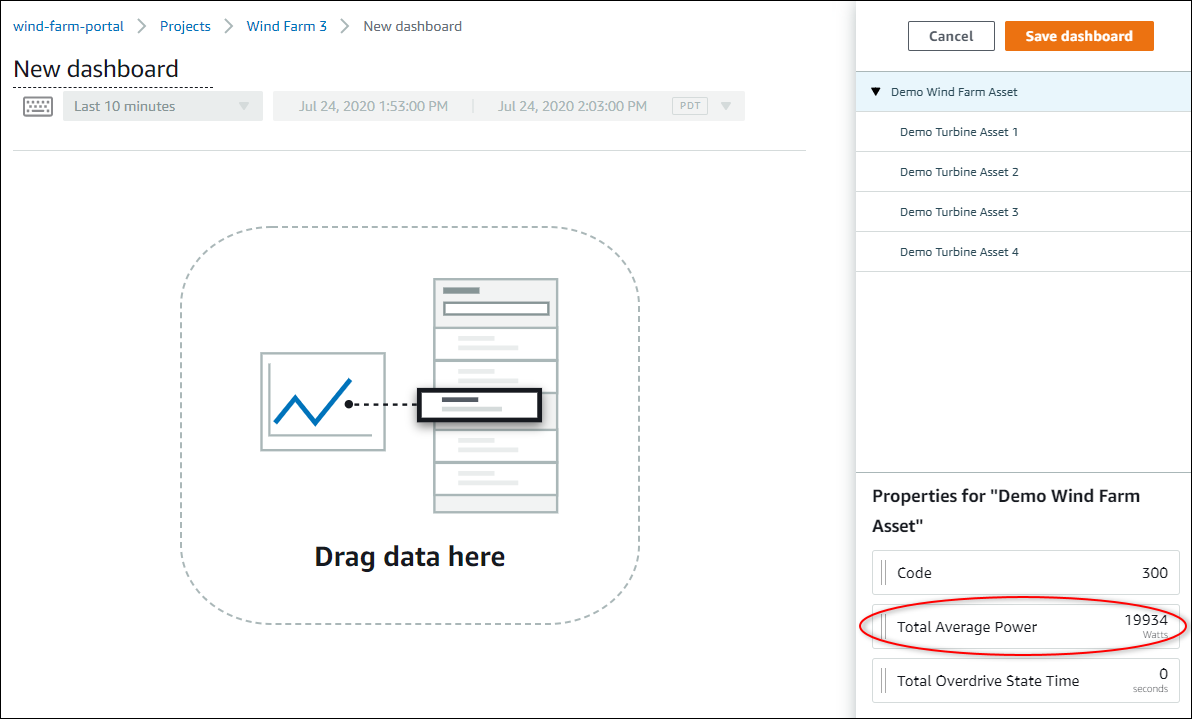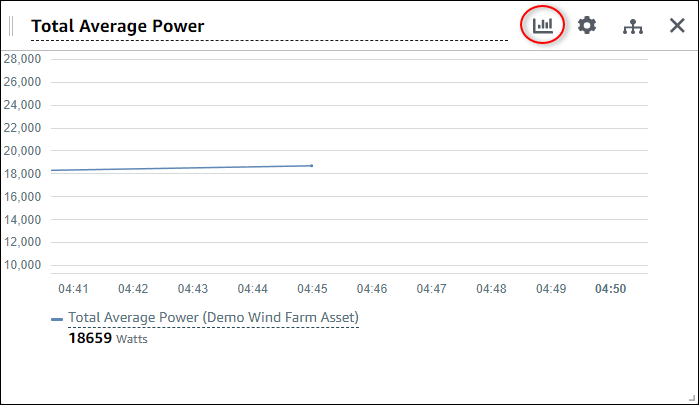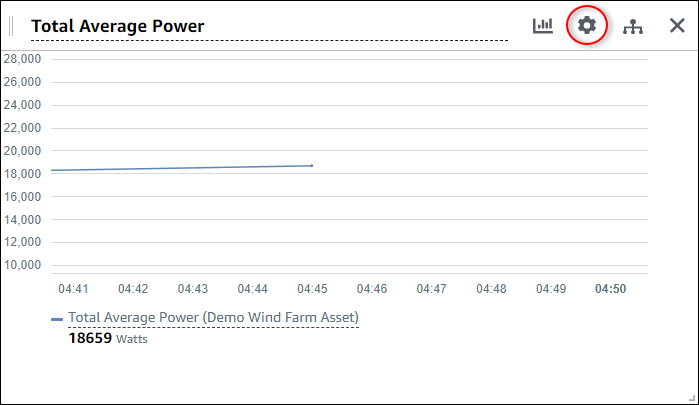本文為英文版的機器翻譯版本,如內容有任何歧義或不一致之處,概以英文版為準。
新增視覺化
在 AWS IoT SiteWise Monitor 中,儀表板是一組視覺效果。身為專案擁有者,您可以決定在每個儀表板中顯示哪些資產屬性和警示,以及如何最佳表示它們。如需有關可用視覺化類型的詳細資訊,請參閱選擇視覺化類型。
將視覺效果新增至儀表板有三個步驟:
-
編輯儀表板— 開啟儀表板進行編輯。
-
將屬性或警報拖曳至儀表板— 將屬性或警報拖曳至儀表板。
-
自訂視覺化— 通過選擇理想的可視化並設置其屬性和警報來自定義可視化。
編輯儀表板
建立儀表板並新增視覺效果後,您可以更新儀表板以變更其顯示方式。
若要編輯專案的儀表板
在導覽列中,選擇「專案」圖示。

-
在 [專案] 頁面上,選擇您要編輯其儀表板的專案。
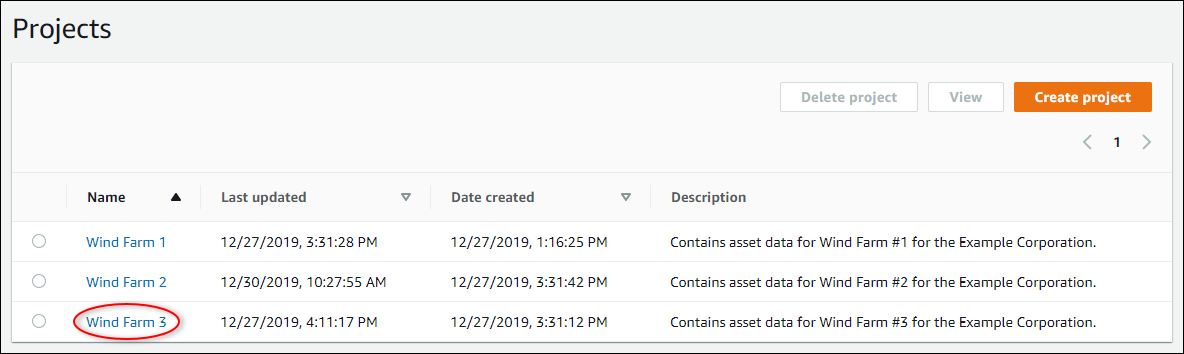
-
在「儀表板」區段中,選擇要編輯的儀表板。

-
在控制面板中,選擇右上角的 [編輯]。
您現在可以重新命名儀表板,或新增、移除或修改視覺效果。
-
完成控制面板的編輯後,選擇 [儲存儀表板] 以儲存變更。管控面板編輯器會關閉。如果您嘗試關閉具有未儲存變更的儀表板窗格,系統會提示您儲存變更。
將屬性或警報拖曳至儀表板
您可以將資產屬性和警報拖曳至儀表板,將視覺效果新增至儀表板。您可以將它們拖曳至空白區域以建立視覺效果,或拖曳至現有的視覺效果,以將該屬性或警示新增至視覺效果中的屬性或警示。您最多可以為每個視覺效果新增五個資產屬性或警示。只有入口網站管理員和專案擁有者可編輯儀表板 如需如何開啟儀表板以進行變更的詳細資訊,請參閱編輯儀表板。