本文為英文版的機器翻譯版本,如內容有任何歧義或不一致之處,概以英文版為準。
Device Advisor 詳細主控台工作流程
在此教學課程中,您已建立自訂測試套件,並針對您要在主控台中測試的裝置執行測試。在測試完成之後,您可以檢視測試結果和詳細記錄。
必要條件
為完成此教學課程,您需要建立物件和憑證。
建立測試套件定義
建立測試套件套件,以便您可以為裝置執行測試套件並執行驗證。
-
在 AWS IoT 主控台
的導覽窗格中,展開 Test (測試)、Device Advisor,然後選擇 Test suites (測試套件)。 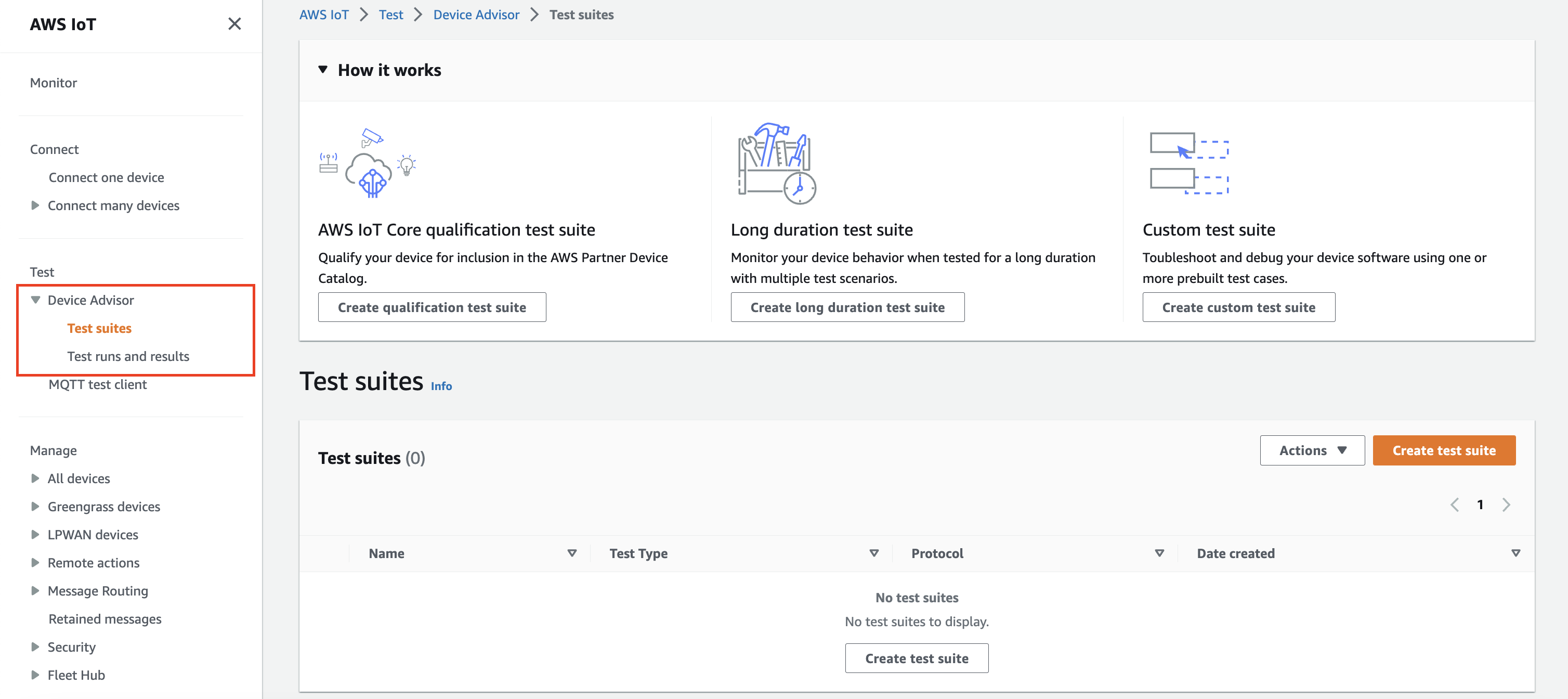
選擇 Create Test Suite (建立測試套件)。
-
擇一選取
Use the AWS Qualification test suite或者Create a new test suite。針對通訊協定,選擇 MQTT 3.1.1 或 MQTT 5。
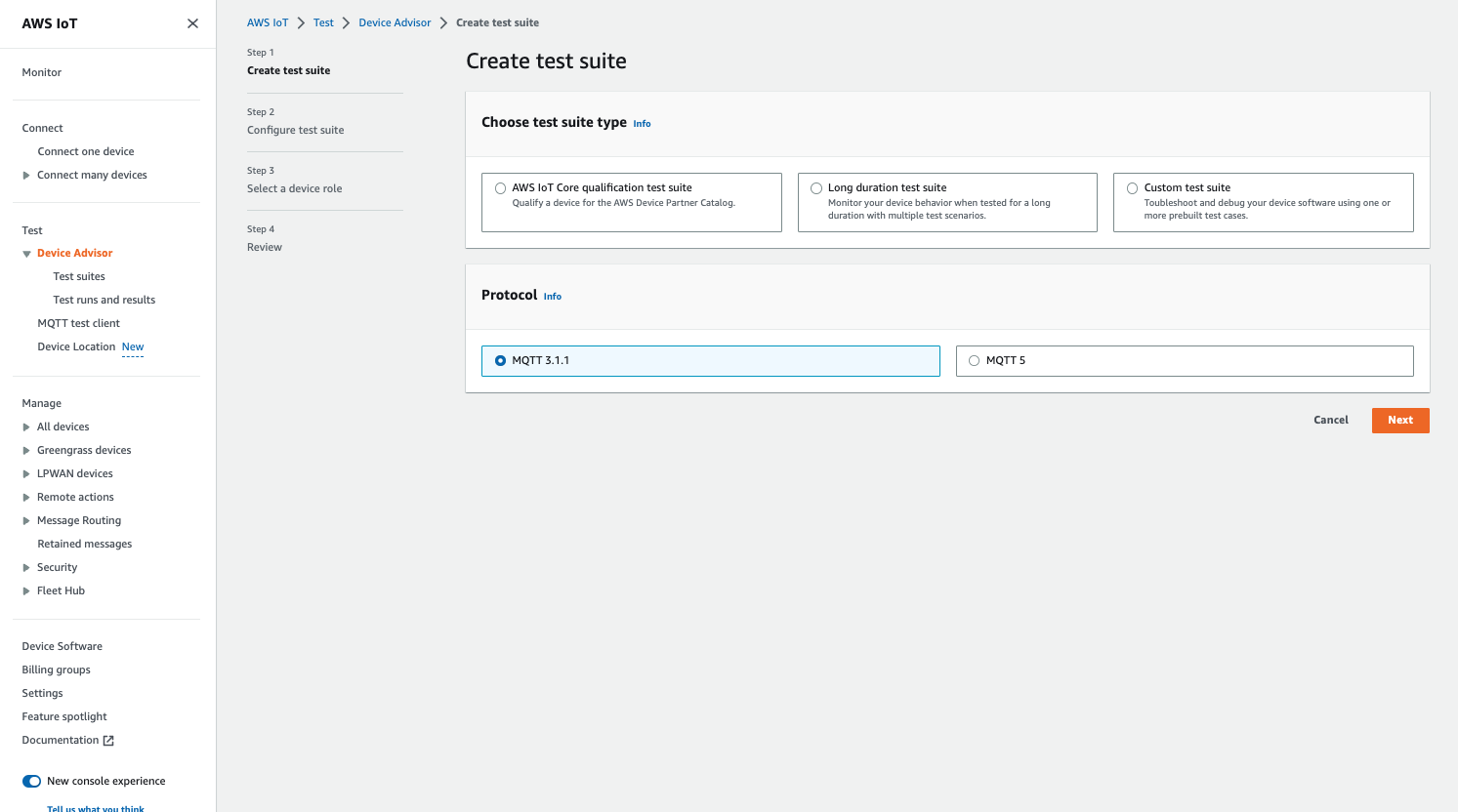
選取
Use the AWS Qualification test suite以符合資格,並將您的裝置列出至 AWS 合作夥伴裝置目錄。透過選擇此選項,根據 AWS IoT Core 資格計劃限定您裝置所需的測試案例是預先選取的。無法新增或移除測試群組和測試案例。不過,您仍然需要設定測試套件屬性。選取
Create a new test suite來建立和設定自訂測試套件。我們建議您從這個選項開始進行初始測試和疑難排解。一個自訂測試套件必須至少具有一個測試群組,而且每個測試群組必須至少具有一個測試案例。基於本教學課程的目的,我們將選取此選項並選擇 Next (下一步)。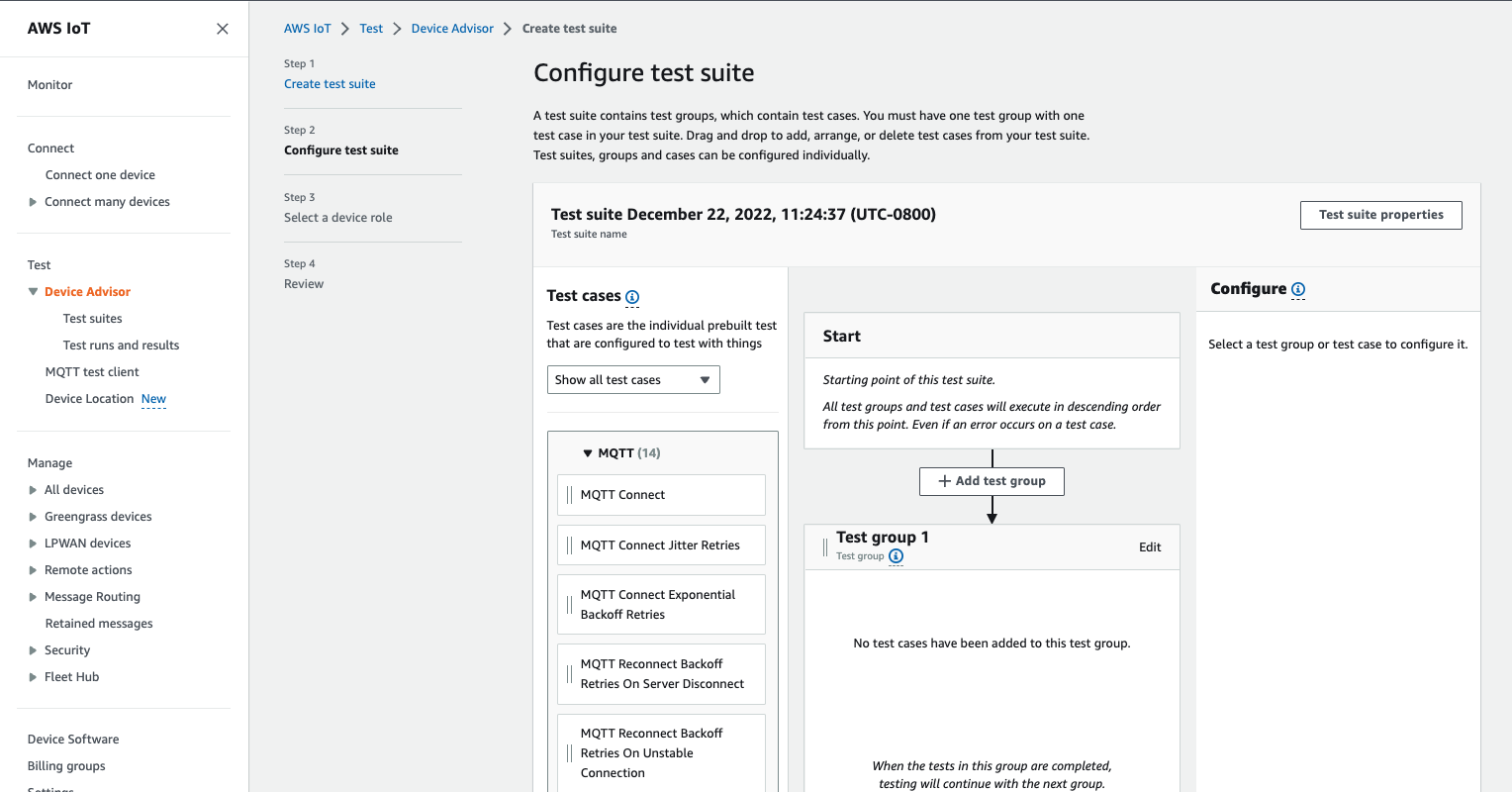
-
選擇 Test suite properties (測試套件屬性)。必須在建立測試套件時建立測試套件屬性。

在 Test suite properties (測試套件屬性) 下,請填寫下列資訊:
-
Test suite name (測試套件名稱):您可以使用自訂名稱建立套件。
-
Timeout (逾時) (選用):目前測試套件中每個測試案例的逾時 (以秒為單位)。如果您未指定逾時值,則系統會使用預設值。
-
Tags (標籤) (選用):將標籤新增至測試套件。
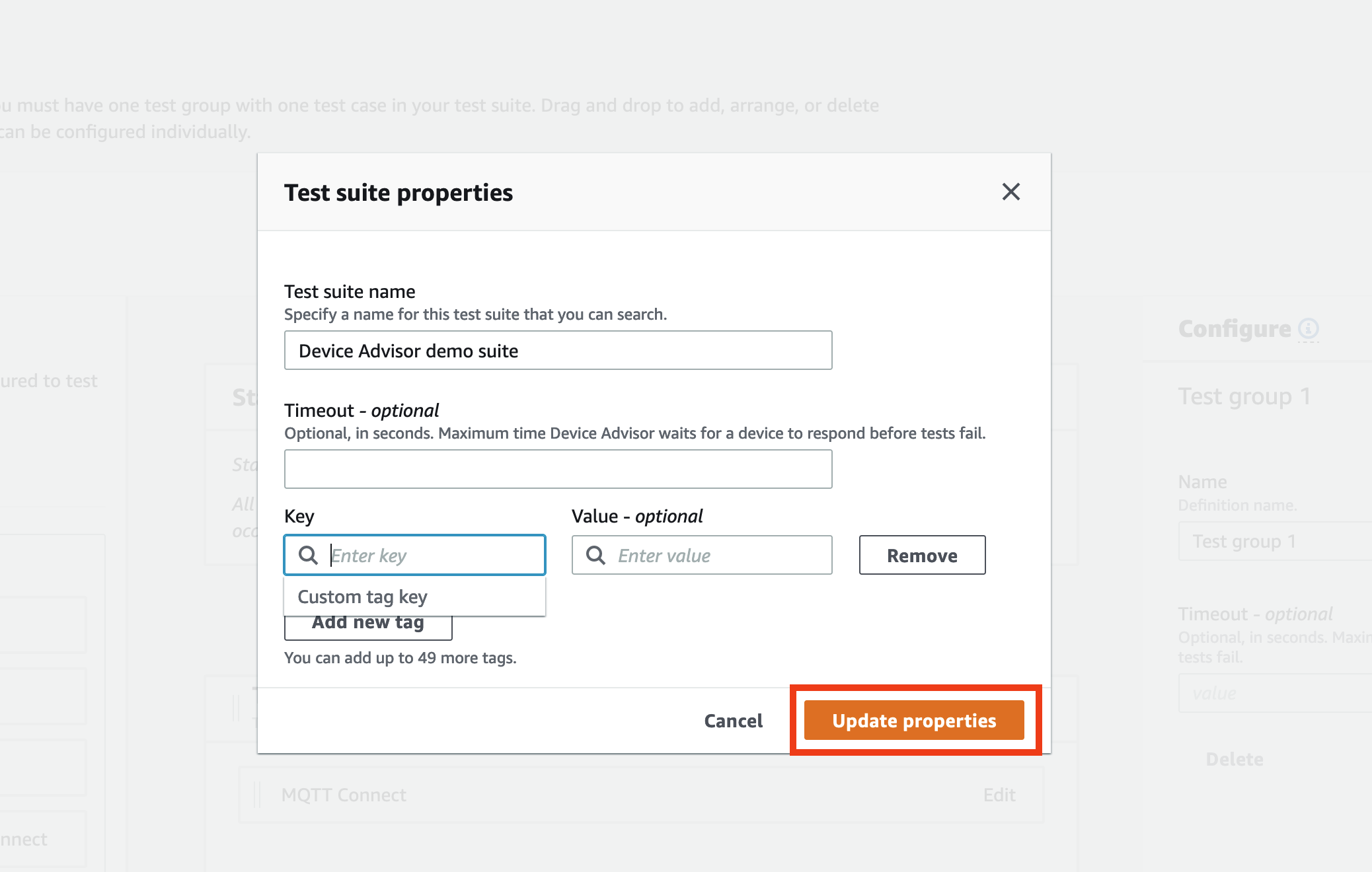
完成後,請選擇 Update properties (更新屬性)。
-
-
若要修改群組層級組態,請在
Test group 1下,選擇 Edit (編輯)。接著,輸入 Name (名稱),為群組提供自訂名稱。您也可以選擇性地在選取的測試群組下輸入 Timeout (逾時) 值 (以秒為單位)。如果您未指定逾時值,則系統會使用預設值。
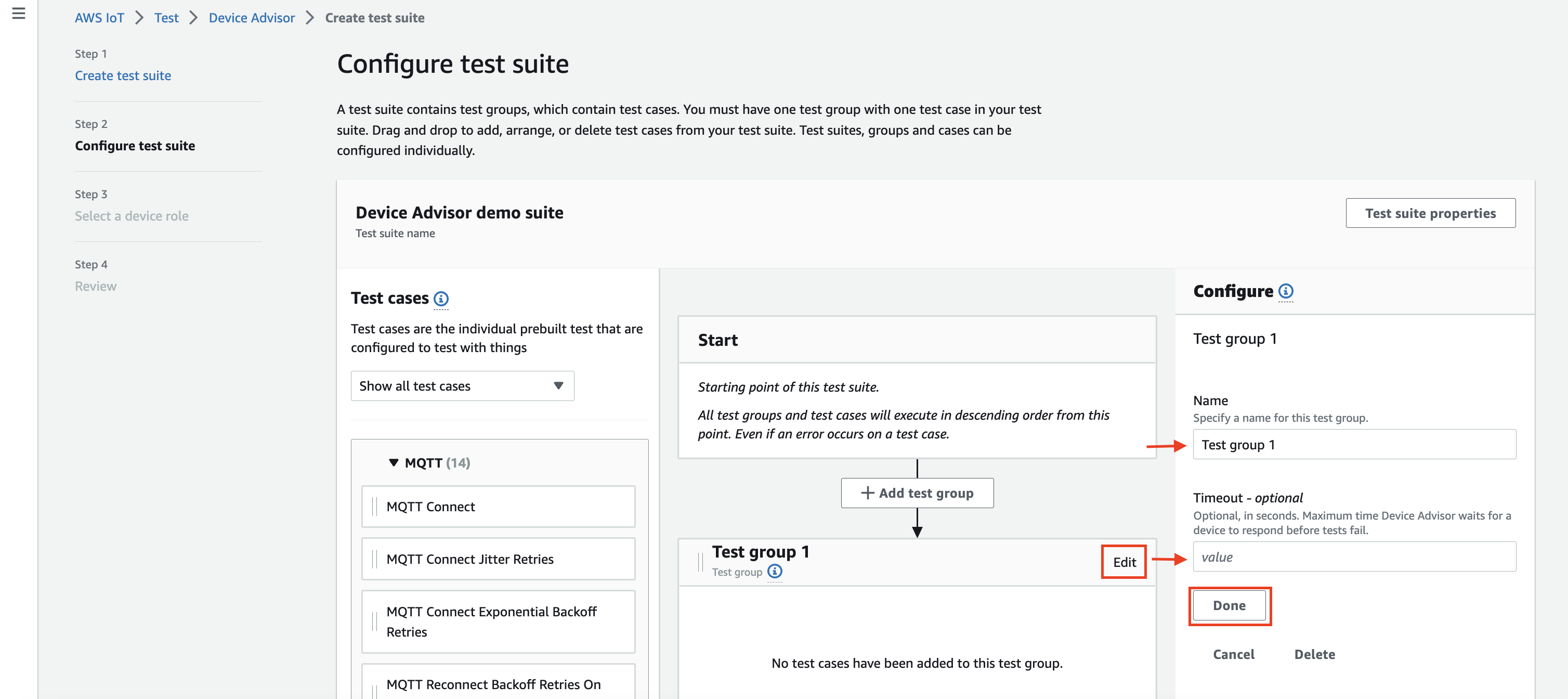
選擇 Done (完成)。
-
將其中一個可用的測試案例從 Test cases (測試案例) 拖曳至測試群組。
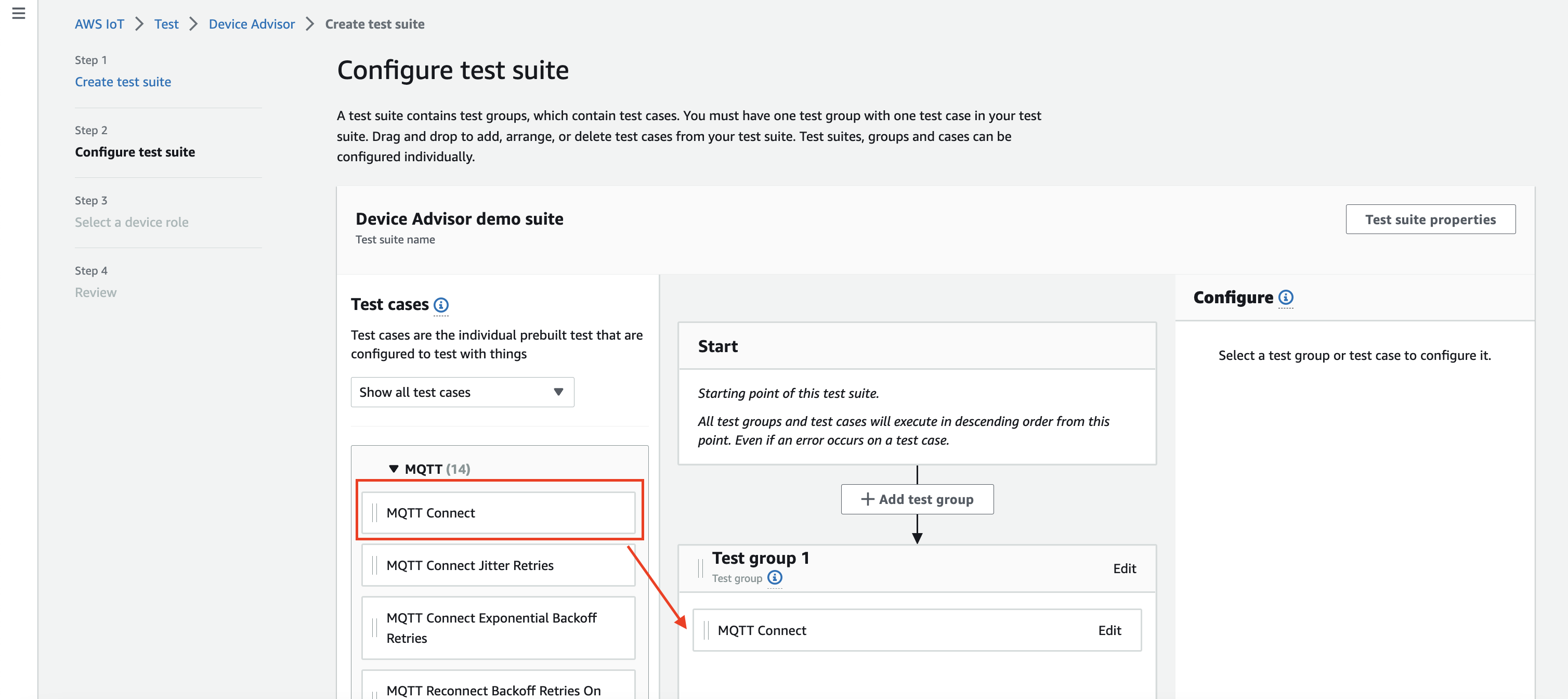
-
若要為新增至測試群組的測試案例修改測試案例層級組態,請選擇 Edit (編輯)。接著,輸入 Name (名稱),為群組提供自訂名稱。
您也可以選擇性地在選取的測試群組下輸入 Timeout (逾時) 值 (以秒為單位)。如果您未指定逾時值,則系統會使用預設值。
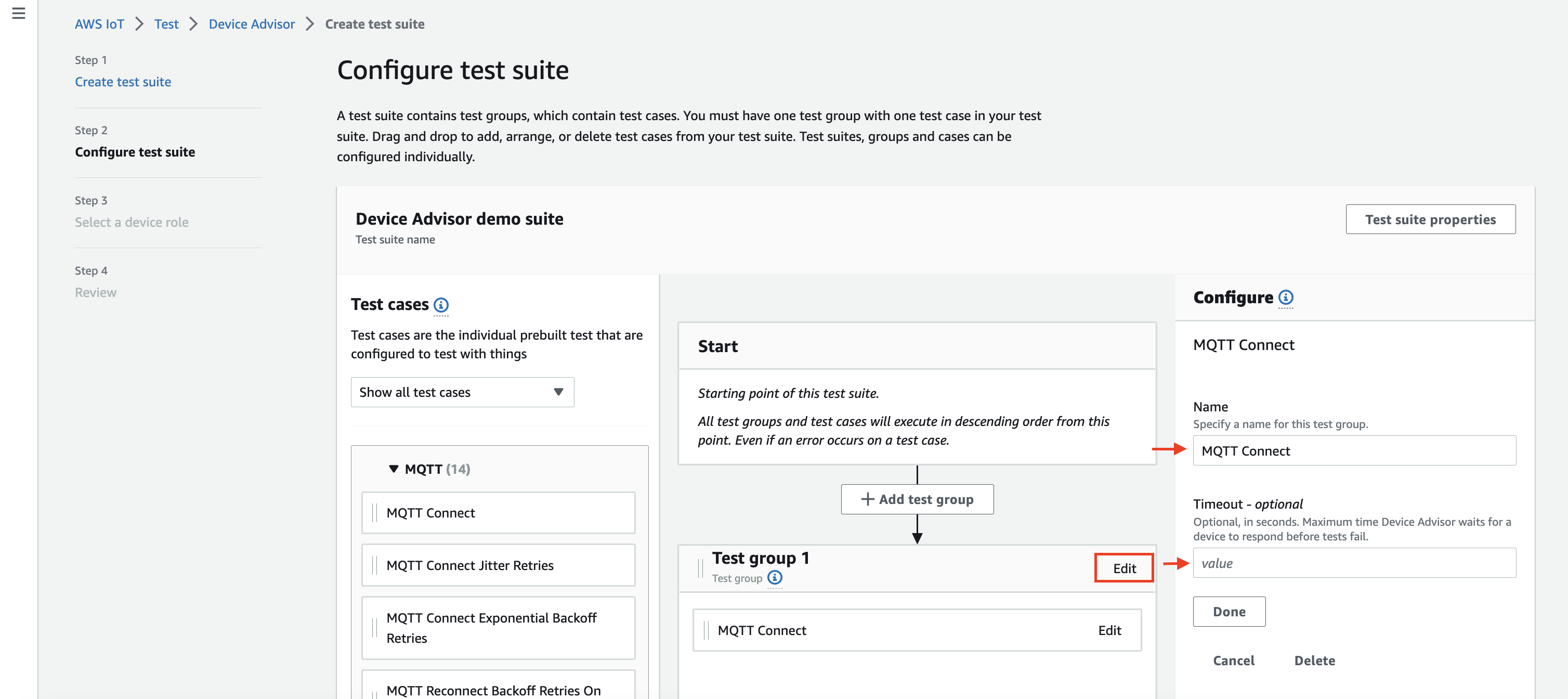
選擇 Done (完成)。
注意
若要將更多測試群組新增至測試套件,請選擇 Add test group (新增測試群組)。依照上述步驟建立和設定更多測試群組,或將更多測試案例新增至一或多個測試群組。選擇測試案例並將其拖曳至所需位置,即可將測試群組和測試案例重新排序。Device Advisor 會依您定義測試群組和測試案例的順序執行測試。
-
選擇 Next (下一步)。
-
在步驟 3 中,設定裝置角色,Device Advisor 將使用它代表您的測試裝置執行 AWS IoT MQTT動作。
如果您僅在步驟 2 中選取MQTT了 Connect 測試案例,Connect 動作會自動檢查,因為需要裝置角色的該許可才能執行此測試套件。如果選取了其他測試案例,系統會檢查相應的必要動作。確保已為每個動作提供資源值。例如,對於 Connect (連接) 動作,請提供裝置在連接至 Device Advisor 端點所用的用戶端 ID。可以使用逗號分隔值的方式提供多個值,也可以使用萬用字元 (*) 字元來提供字首值。若要提供以
MyTopic為開頭的主題發佈許可,則可提供MyTopic*作為資源值。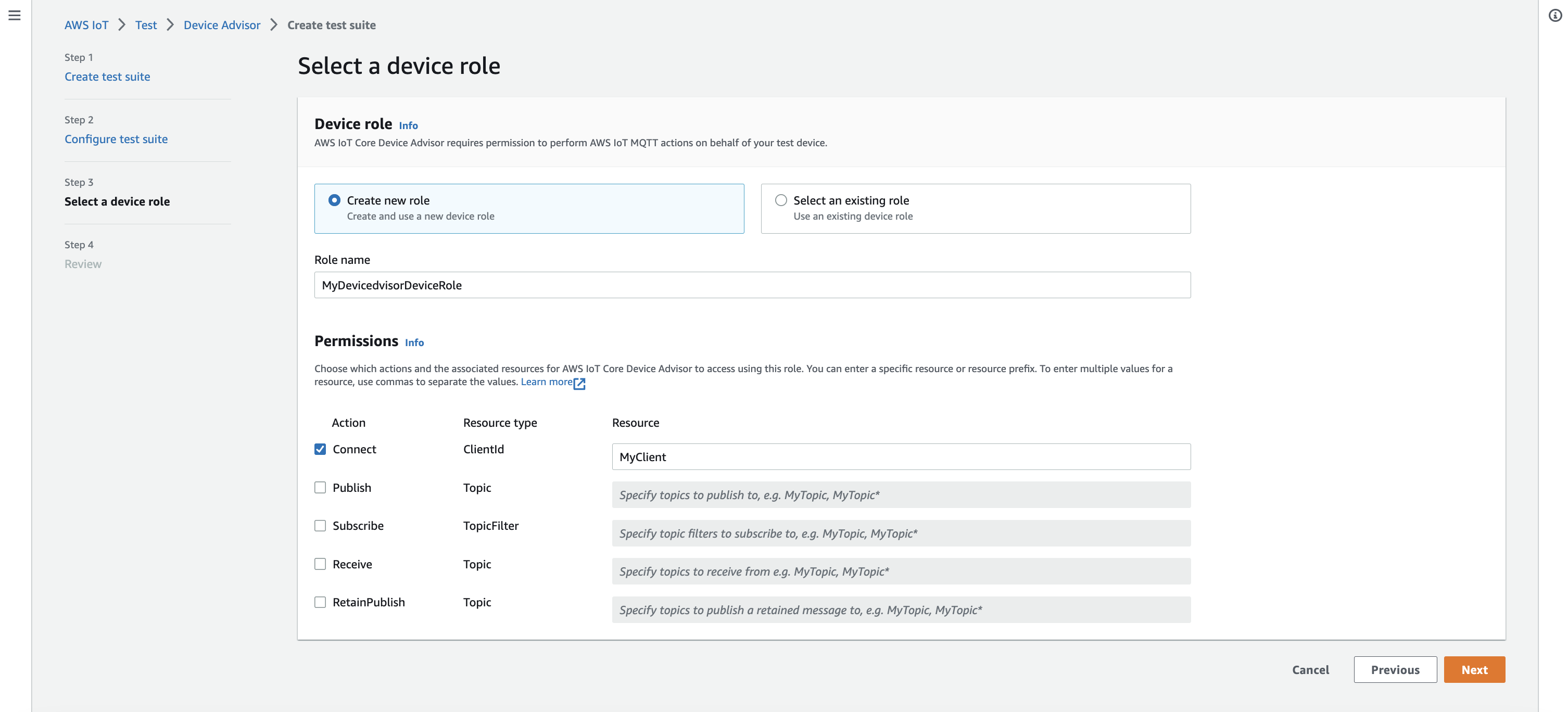
如果先前已建立裝置角色,而且希望使用該角色,請選擇 Select an existing role (選取現有角色),然後在 Select role (選取角色) 下選擇裝置角色。

使用提供的兩個選項之一來設定裝置角色,然後選擇 Next (下一步)。
-
在 Step 4 (步驟 4),請確保每個步驟中提供的組態正確無誤。若要編輯針對特定步驟提供的組態,請選擇 Edit (編輯) 來取得相應的步驟。
確認組態之後,請選擇 Create test suite (建立測試套件)。
應該成功建立測試套件,並且您將被重新導向到 Test suites (測試套件) 頁面,在這裡您可以檢視所有已建立的測試套件。
如果建立測試套件失敗,請確保已根據先前的指示,設定測試套件、測試群組、測試案例和裝置角色。
啟動測試套件執行
-
在 AWS IoT 主控台
的導覽窗格中,展開 Test (測試)、Device Advisor,然後選擇 Test suites (測試套件)。 -
選擇您要檢視哪個測試套件的詳細資訊。
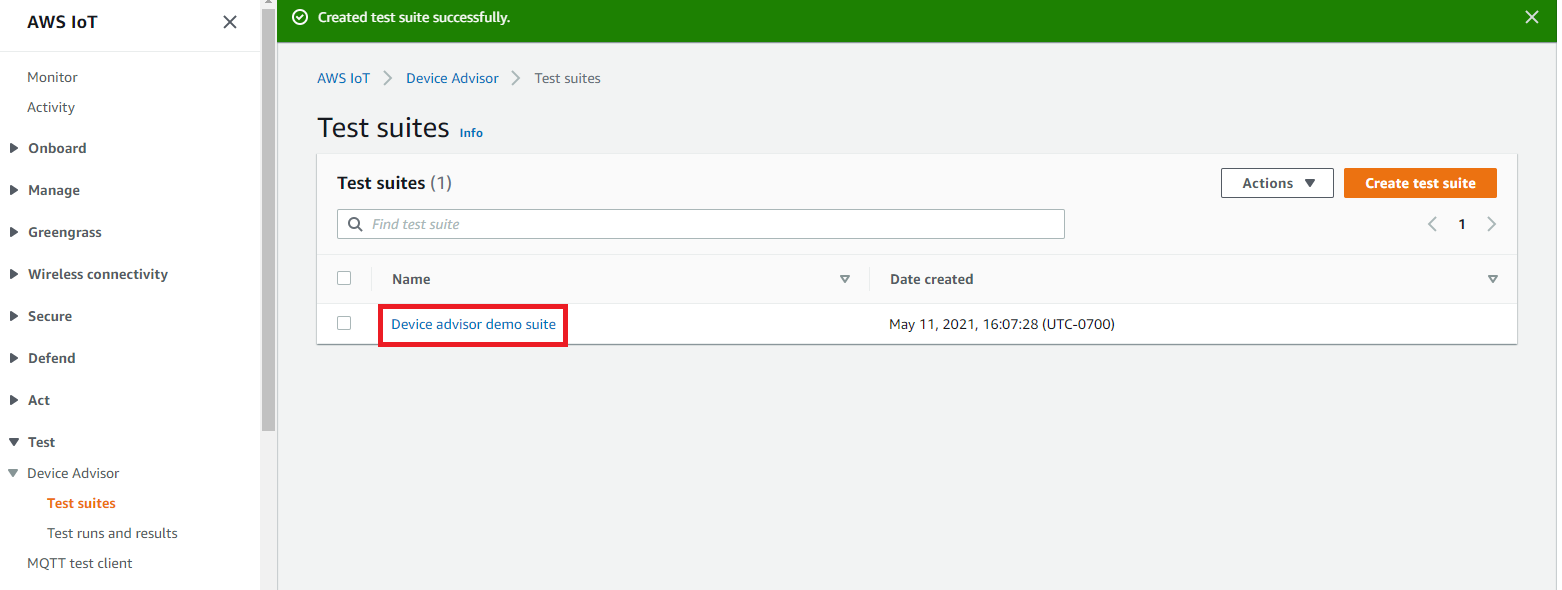
測試套件詳細資訊頁面會顯示與測試套件相關的所有資訊。
-
選擇 Actions (動作),然後 Run test suite (執行測試套件)。
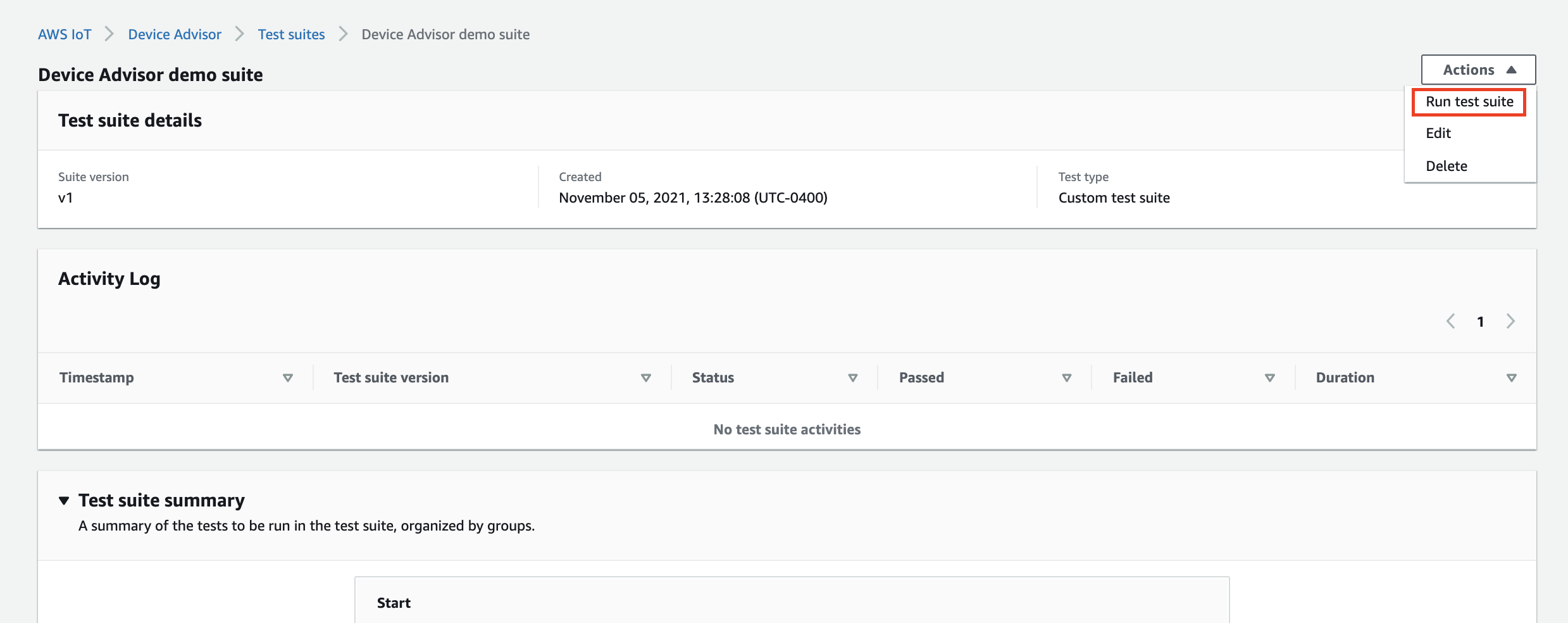
-
在執行組態 下,您需要選取要使用 Device Advisor 測試的 AWS IoT 物件或憑證。如果您沒有任何現有的物件或憑證,請先建立 AWS IoT Core 資源 。
在 Test endpoint (測試端點) 區段中,選取最適合案例的端點。如果您計劃在未來同時使用相同的 AWS 帳戶同時執行多個測試套件,請選取裝置層級端點 。如果打算一次只執行一個測試套件,請選取 Account-level endpoint (帳戶層級端點)。
使用選取的 Device Advisor 測試端點來設定測試裝置。
選取物件或憑證並選擇 Device Advisor 端點後,請選擇 Run test (執行測試)。
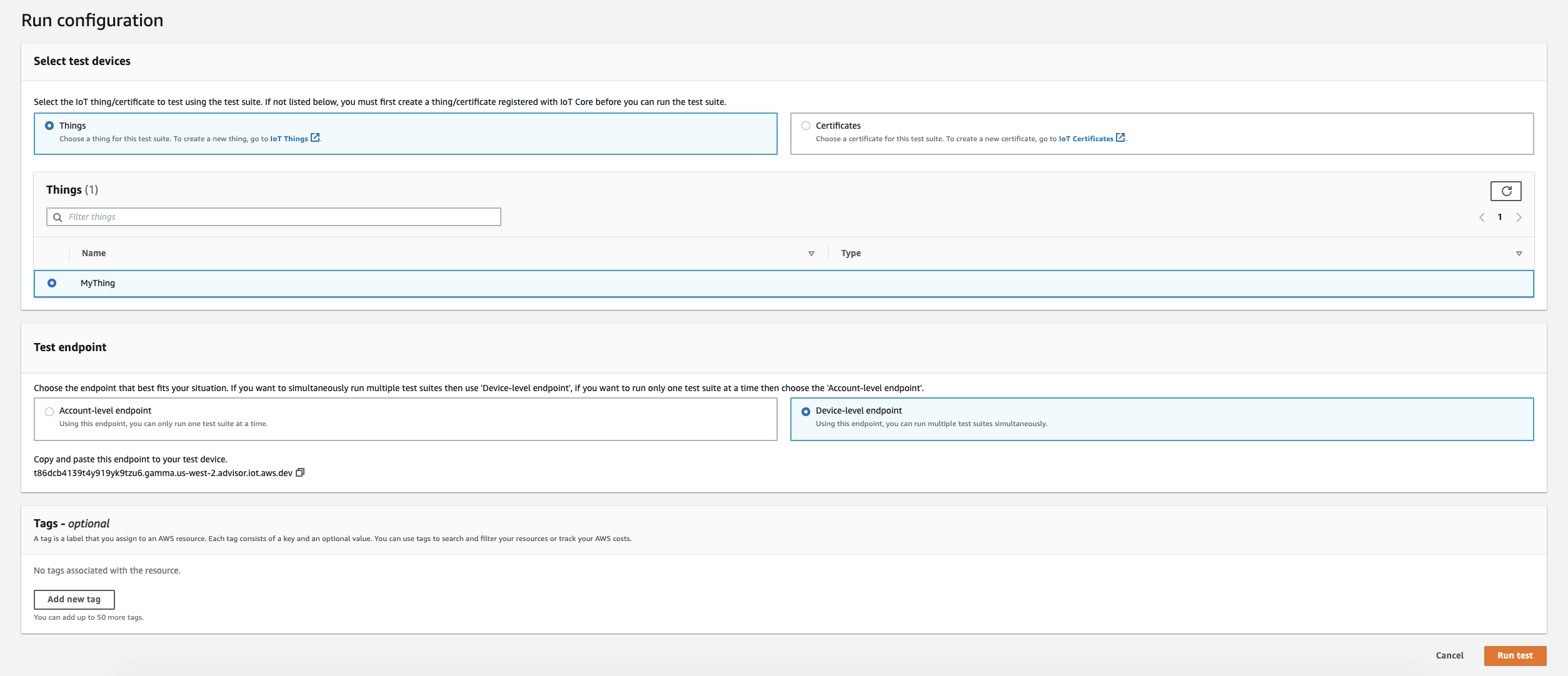
-
選擇頂端橫幅上的 Go to results (前往結果),以檢視測試執行詳細資訊。
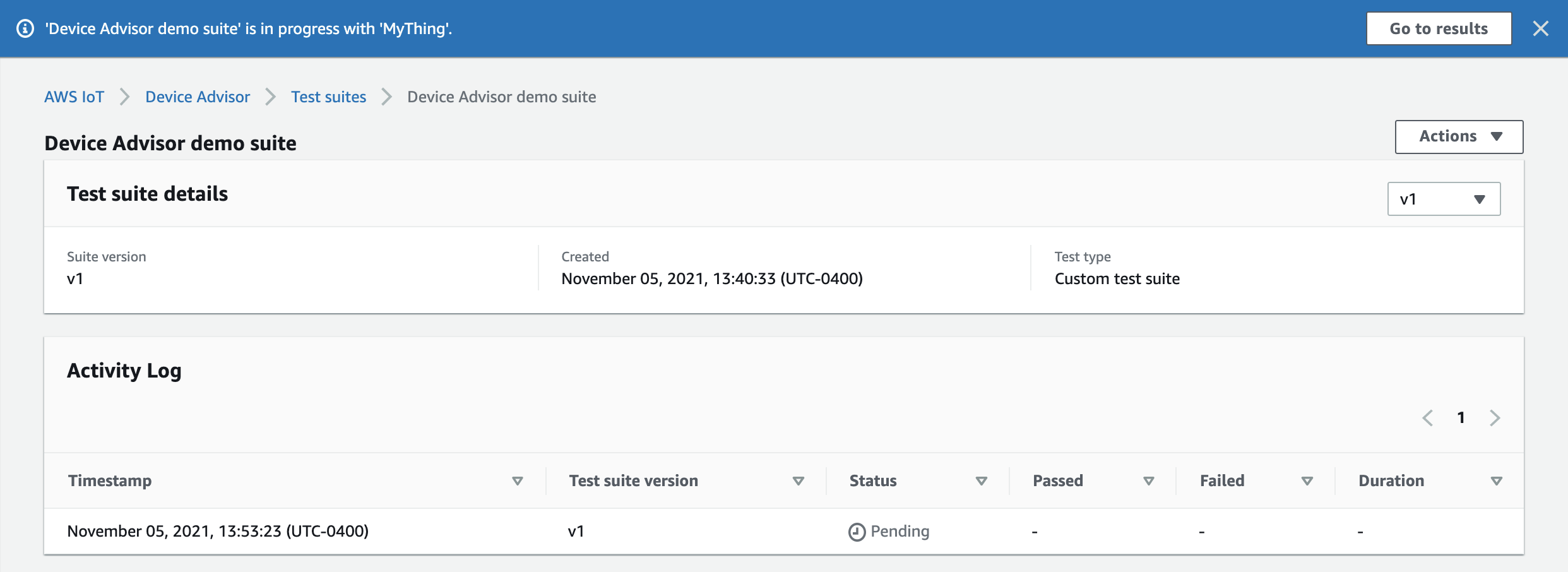
停止測試套件執行 (選用)
在 AWS IoT 主控台
的導覽窗格中,展開 Test (測試)、Device Advisor,然後選擇 Test runs and results (測試執行和結果)。 選擇您要停止的進行中測試套件。
選擇 Actions (動作),然後 Stop test suite (停止測試套件)。
此清除程序需要幾分鐘的時間來完成。當清除程序執行時,測試執行狀態將為
STOPPING。等待清除程序完成,且測試套件狀態變更為STOPPED狀態,再開始新的套件執行。
檢視測試套件執行詳細資訊和記錄
-
在 AWS IoT 主控台
的導覽窗格中,展開 Test (測試)、Device Advisor,然後選擇 Test runs and results (測試執行和結果)。 此頁面顯示:
-
IoT 物件的數目
-
IoT 憑證的數目
-
目前執行的測試套件數目
-
所有已建立的測試套件執行
-
-
選擇您要檢視哪個測試套件的執行詳細資訊和記錄。
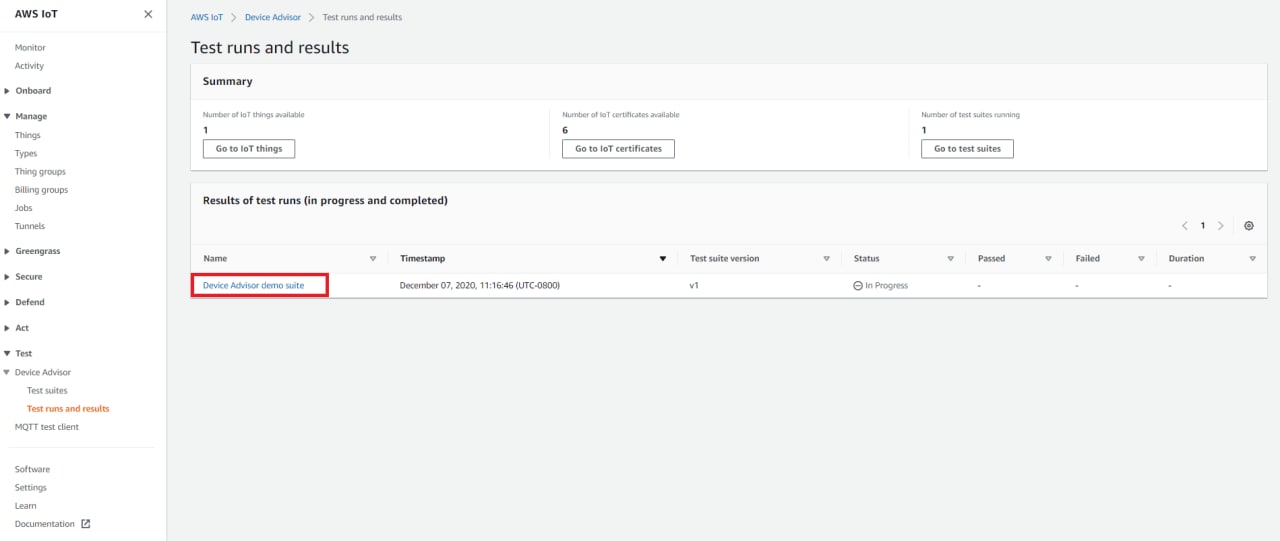
執行摘要頁面會顯示目前測試套件執行的狀態。此頁面每隔 10 秒自動重新整理一次。我們建議您為裝置建置一個機制,每隔五秒嘗試連接到我們的測試端點,持續一到兩分鐘。然後,您可以採取自動方式依序執行多個測試用例。
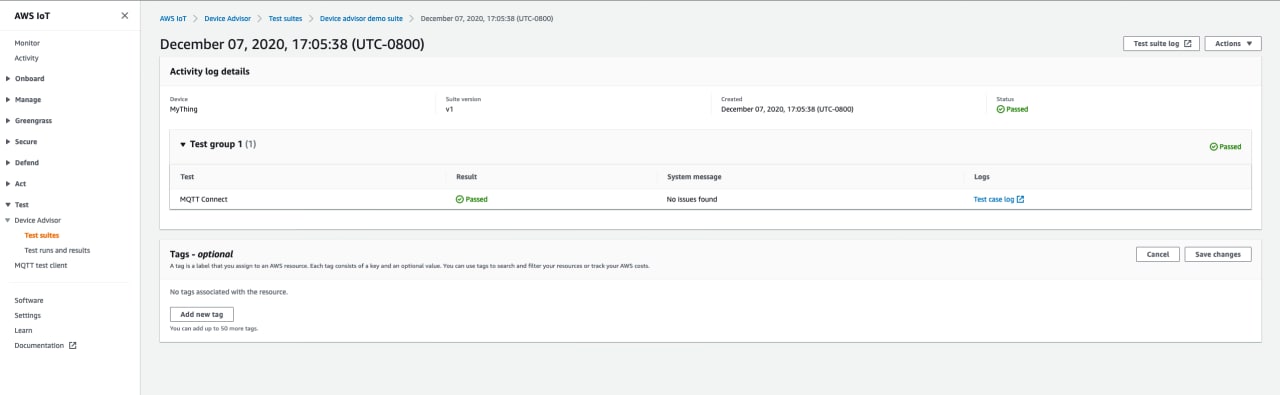
-
若要存取測試套件執行的 CloudWatch 日誌,請選擇測試套件日誌 。
若要存取任何測試案例的 CloudWatch 日誌,請選擇測試案例日誌 。
-
根據您的測試結果,疑難排解您的裝置,直到所有測試都通過。
下載 AWS IoT 資格報告
如果您在建立測試套件時選擇使用 AWS IoT 資格測試套件選項,並且能夠執行資格測試套件,則可以在測試執行摘要頁面中選擇下載資格報告來下載資格報告。
