如果您使用的是 Amazon Lex V2,請改參閱 Amazon Lex V2 指南。
如果您使用的是 Amazon Lex V1,我們建議您將機器人升級至 Amazon Lex V2。我們不再將新功能新增至 V1,並強烈建議對所有新機器人使用 V2。
本文為英文版的機器翻譯版本,如內容有任何歧義或不一致之處,概以英文版為準。
步驟 1:創建一個 Amazon Lex 機器人
在本節中,您會使用 Amazon Lex 主控台提供的 ScheduleAppointment藍圖來建立 Amazon Lex 機器人。
登入 AWS Management Console 並開啟 Amazon Lex 主控台,網址為https://console.aws.amazon.com/lex/
。 -
在 Bots (機器人) 頁面,選擇 Create (建立)。
-
在 [Create your Lex bot] 頁面,執行下列動作:
-
選擇ScheduleAppointment藍圖。
-
保留預設機器人名稱 (ScheduleAppointment)。
-
-
選擇 Create (建立)。
此步驟會儲存並建立機器人。主控台會在建置程序期間將下列請求傳送至 Amazon Lex:
-
創建插槽類型的新版本(從 $ LATEST 版本)。如需有關此機器人藍圖中定義之槽類型的資訊,請參閱 機器人藍圖概觀 (ScheduleAppointment)。
-
創建
MakeAppointment意圖的版本(從 $ LATEST 版本)。在某些情況下,控制台在創建新版本之前發送updateAPI操作的請求。 -
更新機器人的 $ LATEST 版本。
目前,Amazon Lex 會為機器人建立機器人學習模型。在主控台中測試機器人時,主控台會使用執行階段API將使用者輸入傳回 Amazon Lex。然後,Amazon Lex 會使用機器學習模型來解譯使用者輸入。
-
-
控制台顯示 ScheduleAppointment 機器人。在 [Editor] 標籤中,檢閱預先設定的意圖 (
MakeAppointment) 詳細資訊。 -
在測試視窗中測試機器人。使用以下螢幕擷取畫面與您的機器人進行測試對談:
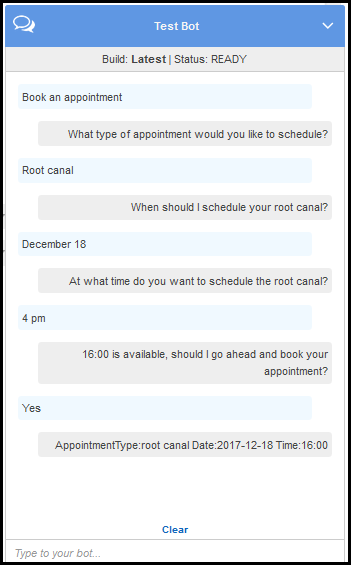
注意下列事項:
-
機器人從初始的使用者輸入 (「預約」) 推斷意圖 (
MakeAppointment)。 -
機器人之後使用設定的提示向使用者取得槽資料。
-
機器人藍圖已使用以下確認提示設定
MakeAppointment意圖:{Time} is available, should I go ahead and book your appointment?使用者提供所有插槽資料後,Amazon Lex 會傳回回應給用戶端,並顯示確認提示做為訊息。用戶端會為使用者顯示訊息:
16:00 is available, should I go ahead and book your appointment?
請注意,機器人會接受任何預約日期和時間值,因為您沒有任何程式碼來初始化或驗證使用者資料。在下一節中,您可以新增 Lambda 函數來執行此操作。
-