本文為英文版的機器翻譯版本,如內容有任何歧義或不一致之處,概以英文版為準。
使用公制警示監控 Lightsail 分配健康狀態
您可以建立監視單一分發指標的 Amazon Lightsail 警示。您可將警示設定為根據您所指定閾值的相對指標值來通知您。通知可以是 Lightsail 主控台中顯示的橫幅、傳送至您的電子郵件地址的電子郵件,以及傳送至您的行動電話號碼的簡訊。如需有關警示的詳細資訊,請參閱警示。
內容
分發警示限制
下列限制適用於警示:
-
您可以為每個指標設定兩個警示。
-
警示的評估間隔為 5 分鐘,而警示的每個資料點都代表為期 5 分鐘的彙總指標資料。
-
如果您將警示設定為透過電子郵件和/或簡訊通知您,則您只能將警示設定為在警示狀態更改為
OK時通知您。 -
只有將警示設定為透過電子郵件和/或簡訊通知您,才能測試
OK警示通知。 -
如果您將警示設定為透過電子郵件和/或簡訊通知您,並且如果您為遺失的資料點選擇 Do not evaluate the missing data (不評估遺失資料) 選項,則您只能將警示設定為在警示狀態更改為
INSUFFICIENT_DATA時通知您。 -
您只能在警示處於 OK (正常) 狀態時測試通知。
設定分發警示的最佳實務
設定分發的指標警示之前,您應該先檢視指標的歷史資料。識別過去兩週期間內的低層級、中層級和高層級。在以下請求 指標圖表範例中,低層介於 0-10 個請求之間,中層介於 10-50 個請求之間,而高層介於 50-250 個請求之間。
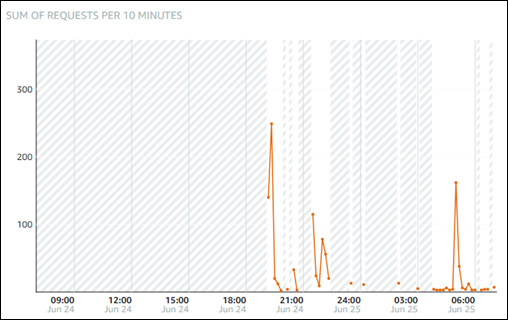
如果您將警示閾值設定為 greater than or equal to (大於或等於) 低層範圍中的某處 (例如 5 個請求),則會收到更頻繁且可能不必要的警示通知。如果您將警示閾值設定為 greater than or equal to (大於或等於) 高層範圍中的某處 (例如 150 個請求),則會收到較不頻繁的警示通知,但調查可能更為重要。當您設定警示並加以啟用時,圖表上會出現代表閾值的警示線,如下列範例所示。標示為 1 的警示線代表警示 1 的閾值,標示為 2 的警示線代表警示 2 的閾值。
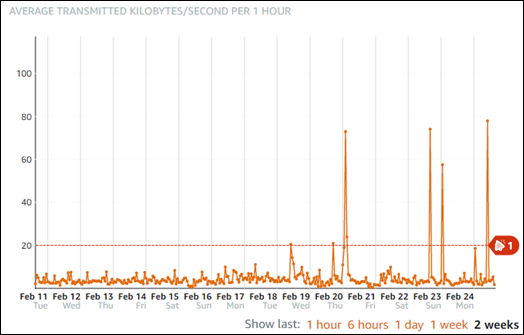
預設警示設定
當您在 Lightsail 主控台中新增鬧鐘時,會預先填入預設鬧鐘設定。這是您所選指標的建議警示組態。不過,您應該確認預設警示組態適合您的資源。例如,請求指標的預設警示閥值在過去 15 分鐘內 3 次大於 45 個請求。不過,對您的分發來說,該請求閾值可能太低。您可能需要將警示閾值修改為在過去 15 分鐘內 greater than (大於) 150 個請求 3 次。
使用 Lightsail 主控台建立分配量度警示
若要使用 Lightsail 主控台建立分配量度警示,請完成下列步驟。
-
登入主 Li ghtsail 台
。 -
在 Lightsail 首頁,選擇 Networking (聯網) 索引標籤。
-
選擇您要建立警示之分發的名稱。
-
選擇分發管理頁面上的 Metrics (指標) 索引標籤。
-
在 Metrics Graphs (指標圖表) 標題下的下拉式功能表中,選擇您要建立其警示的指標。如需詳細資訊,請參閱資源指標。
-
選擇該頁面 Alarms (警示) 區段中的 Add alarm (新增警示)。
-
在下拉式功能表中選擇比較運算子值。範例值為大於或等於、大於、小於或小於或等於。
-
輸入警示的閾值。
-
輸入要警示的資料點。
-
選擇評估期間。期間可以 5 分鐘的增量指定 (從 5 分鐘到 24 小時)。
-
選擇下列其中一種通知方法:
-
電子郵件 — 當警示狀態變更為 ALARM 時,您會透過電子郵件收到通知。
-
簡訊 — 當警示狀態變更為 ALARM 時,您會透過簡訊收到通知。您可以在其中建立 Lightsail 資源的所有 AWS 區域都不支援 SMS 簡訊,而且 SMS 文字訊息無法傳送到所有國家/地區。如需詳細資訊,請參閱簡訊支援。
注意
如果您選擇透過電子郵件或簡訊收到通知,但尚未在資源的 AWS 區域中設定通知聯絡人,則您需要新增電子郵件地址或行動電話號碼。如需詳細資訊,請參閱通知。
-
-
(選擇性) 選擇 Send me a notification when the alarm state change to OK (當警示狀態變更為正常時傳送通知給我),以便在警示狀態變更為 OK (正常) 時收到通知。只有在您選擇透過電子郵件或簡訊收到通知時,才能使用此選項。
-
(選擇性) 選擇 Advanced settings (進階設定),然後選擇下列其中一個選項:
-
選擇警示應如何處理遺失的資料。可用的選項如下:
-
假設其不在閾值內 (違反閾值) — 遺失資料點會被視為「不良」並違反閾值。
-
假設其在閾值內 (未違反閾值) — 遺失資料點會被視為「良好」且在閾值內。
-
使用最後一個良好資料點的值 (忽略並維持目前的警示狀態) — 維持目前的警示狀態。
-
不要評估 (將遺失的資料視為遺失) — 警示在評估是否要變更狀態時不會考慮遺失的資料點。
-
-
選擇 Send a notification if there is insufficient data (如果資料不足則傳送通知),以在警示狀態變更為 INSUFFICIENT_DATA 時收到通知。只有在您選擇透過電子郵件或簡訊收到通知時,才能使用此選項。
-
-
選擇 Create (建立) 以新增警示。
若要稍後編輯警示,請選擇您要編輯的警示旁邊的省略符號圖示 (⋮),然後選擇編輯警示。
測試分發指標警示
請完成下列步驟,以使用 Lightsail 主控台測試警示。您可以測試警示,確認所設定的通知選項是否能運作,例如:確保在觸發警示時收到電子郵件或簡訊。
-
登入主 Li ghtsail 台
。 -
在 Lightsail 首頁,選擇 Networking (聯網) 索引標籤。
-
選擇您要測試警示之分發的名稱。
-
選擇分發管理頁面上的 Metrics (指標) 索引標籤。
-
在 Metrics Graphs (指標圖表) 標題下的下拉式功能表中,選擇您要測試其警示的指標。
-
向下捲動至頁面的警示區段,然後選擇您要測試的警示旁邊的省略符號圖示 (⋮)。
-
請選擇下列其中一個選項:
-
測試警示通知 – 選擇此選項可在警示狀態變更為
ALARM時測試通知。 -
測試正常通知 – 選擇此選項可在警示狀態變更為
OK時測試通知。
注意
如果無法使用上述任何一個選項,則表示您可能尚未設定警示的通知選項,或警示可能目前處於
ALARM狀態。如需詳細資訊,請參閱分發警示限制。根據您選擇的測試選項,警示會暫時變更為
ALARM或OK狀態,並根據您為警示設定的通知方法來傳送電子郵件和/或簡訊。只有當您選擇測試通知時,Lightsail 主控台才會顯示ALARM通知橫幅。如果您選擇測試OK通知,則不會顯示通知橫幅。警示通常會在幾秒鐘後回到其實際狀態。 -
建立分發警示後的後續步驟
您可以為分發警示執行一些其他任務: