本文為英文版的機器翻譯版本,如內容有任何歧義或不一致之處,概以英文版為準。
在 Lightsail 上使用 cPanel 和 WHM 託管網站、電子郵件和服務
在您的 cPanel 和 WHM 實例在 Amazon Lightsail 上啟動並運行後,您應該採取以下幾個步驟來開始使用。
重要
您的 cPanel & WHM 執行個體包含 15 天的試用授權。15 天後,您必須從 cPanel 購買授權,以繼續使用 cPanel & WHM。若您打算購買授權,請在購買授權之前完成本指南的步驟 1-7。
內容
步驟 1:變更根使用者密碼
完成以下程序以變更 cPanel 執行個體上的根使用者密碼。您將於稍後使用根使用者和密碼登入 Web 主機管理員 (WHM) 主控台。
-
在執行個體管理頁面的 Connect (連接) 索引標籤下,選擇 Connect using SSH (使用 SSH 連接)。
-
連接後,請輸入以下命令以變更根使用者密碼:
sudo passwd -
輸入高強度密碼並再次輸入以確認密碼。
注意
您的密碼不應包含字典單字,且字數應大於 7 個字元。若您未遵循這些準則,則會收到
BAD PASSWORD警告。請記住此密碼,因為您稍後將依照本指南使用此密碼登入 WHM 主控台。
步驟 2:將靜態 IP 地址連接至 cPanel & WHM 執行個體
連接到執行個體的預設動態公有 IP 地址會在每次停止和啟動執行個體時變更。建立靜態 IP 地址並將其連接到執行個體,以防止公有 IP 地址變更。接著,使用網域名稱搭配執行個體時,您不必在每次停止和啟動執行個體時更新網域的 DNS 記錄。或者,若執行個體失敗,您可以從備份還原執行個體,並將靜態 IP 重新指派給新的執行個體。您可以將一個靜態 IP 連接至一個執行個體。
重要
從 cPanel 購買授權時,您必須指定 cPanel & WHM 執行個體的公有 IP 地址。您購買的授權會與該 IP 地址相關聯。因此,若您計劃從 cPanel 購買授權,則必須將靜態 IP 連接至 cPanel & WHM 執行個體。當您從 cPanel 購買授權時,請指定靜態 IP,並且只要您打算將 cPanel 和 WHM 授權與 Lightsail 執行個體搭配使用,就可以保留靜態 IP。若您稍後需要將授權轉移至另一個 IP 地址,可以提交請求至 cPanel。如需詳細資訊,請參閱 WHM 文件中的轉移授權
在執行個體管理頁面的 Networking (聯網) 索引標籤下,選擇 Create static IP (建立靜態 IP),接著遵循頁面上的說明。
如需詳細資訊,請參閱建立靜態 IP 並將其附接至執行個體。
步驟 3:首次登入 Web 主機管理員
首次登入 WHM 主控台時,請完成以下程序。
-
開啟 Web 瀏覽器,導覽至以下網址。將
<StaticIP>取代為執行個體的靜態 IP 地址。請務必在地址的結尾處 (即您將與執行個體建立連接的連接埠) 新增:2087。https://<StaticIP>:2087範例:
https://192.0.2.0:2087重要
當導覽至執行個體的 IP 地址和連接埠時,您必須在瀏覽器網址列中包含
https://。否則,你會收到錯誤通知,告知您無法造訪該網站。透過連接埠 2087 瀏覽至執行個體的靜態 IP 地址時,若無法建立連線,請檢查您的路由器、VPN 或網際網路服務供應商是否允許透過連接埠 2087 進行 HTTP/HTTPS 連線。若不允許,請嘗試使用不同的網路來連接。
您可能會看到瀏覽器的警告通知,告知您連線並非私有且不安全,或有安全性風險。發生這種情況是因為您的 cPanel 執行個體尚未套用 SSL/TLS 憑證。在瀏覽器視窗中,選擇 Advanced (進階)、Details (詳細資訊) 或 More information (更多資訊),以檢視可用的選項。然後選擇繼續瀏覽該網站,即使該網站不是私有或安全的網站。
-
在 Username (使用者名稱) 文字方塊中輸入
root。 -
在 Password (密碼) 文字方塊中輸入根使用者密碼。
這是您稍早在本指南的步驟 1:變更根使用者密碼一節中指定的密碼。
-
選擇 Log in (登入)。

-
閱讀 cPanel & WHM 條款,若您願意繼續,請選擇 Agree to all (同意全部)。

-
在 Get started with a Free cPanel Trial (開始使用免費的 cPanel 試用版) 頁面,請選擇 Log in (登入) 以登入 cPanel 存放區。
您必須登入 cPanel 存放區,才能將試用授權和您的帳戶建立關聯。若您沒有 cPanel 存放區帳戶,仍應該選擇 Log in (登入),您將會看到建立 cPanel 存放區帳戶的選項。
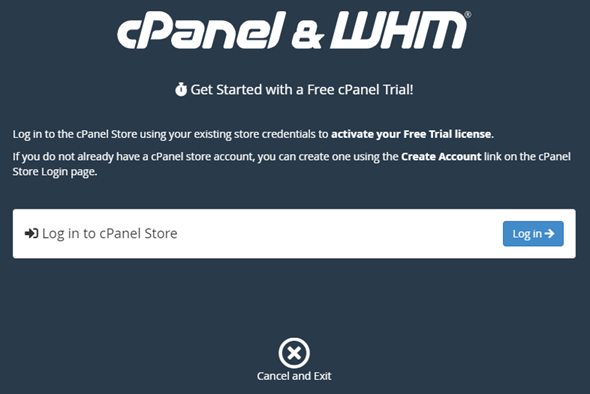
-
在顯示的 Authorization Request (授權請求) 頁面中,輸入電子郵件地址或使用者名稱,以及 cPanel 存放區帳戶密碼。
若您還沒有 cPanel 存放區帳戶,請選擇 Create Account (建立帳戶) 並依照提示來建立新的 cPanel 存放區帳戶。您會收到輸入電子郵件地址的請求以及一封電子郵件,幫助您設定 cPanel 存放區帳戶密碼。我們建議您使用新的瀏覽器索引標籤來設定 cPanel 存放區帳戶密碼。設定密碼後,您可以關閉該索引標籤並返回執行個體以授權您的帳戶,並繼續執行此程序的下一個步驟。
-
選擇 Sign In (登入)。
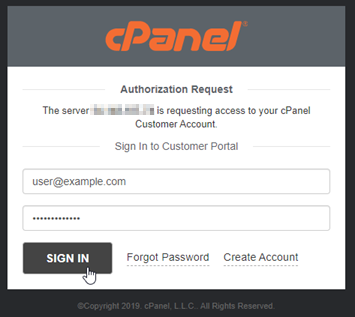
登入後,您的 cPanel & WHM 執行個體將獲得與 cPanel 存放區帳戶相關聯的 15 天試用授權。前往 cPanel 存放區中的 Manage Licenses
(管理授權) 頁面,以查看已核發的授權,包括試用授權。 -
請選擇 Server Setup (伺服器設定) 以繼續。
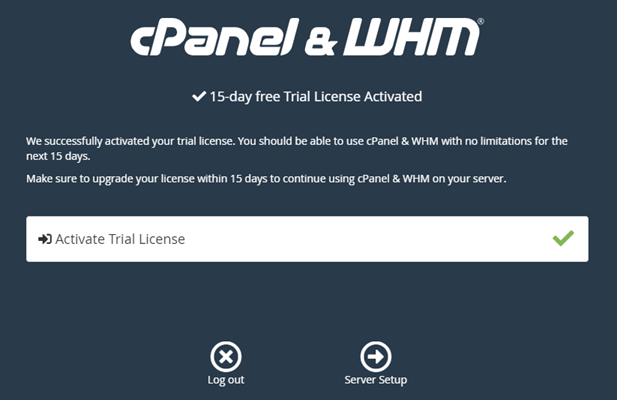
-
在電子郵件地址和名稱伺服器頁面中,請選擇 Skip (略過)。這些可於稍後設定。
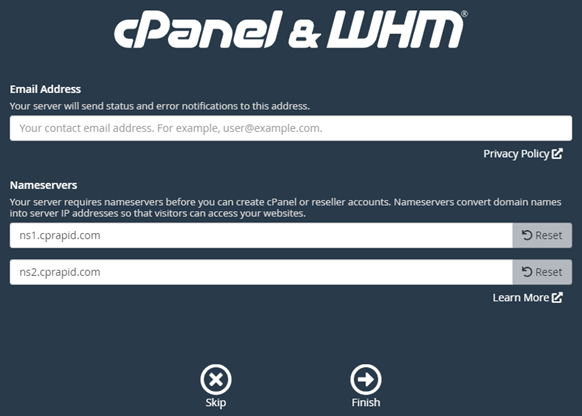
在 WHM 主控台中,您可以管理 cPanel 的設定和功能。
步驟 4:變更 cPanel & WHM 執行個體的主機名稱和 IP 地址
完成以下步驟來變更執行個體的主機名稱,這樣您就不必使用其公有 IP 地址來存取 WHM 主控台。您也應該將執行個體的 IP 地址變更為先前在本指南的步驟 2:將靜態 IP 地址連接至 cPanel & WHM 執行個體一節中連接至執行個體的新靜態 IP 地址。
-
請選擇 WHM 主控台左上區段的導覽選單圖示。
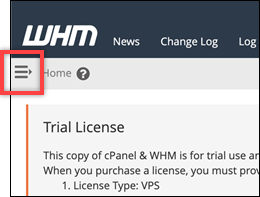
-
在 WHM 主控台的搜尋文字方塊中輸入
Change hostname,然後在搜尋結果中選擇 Change hostname (變更主機名稱) 選項。
-
在 New hostname (新主機名稱) 文字方塊中,輸入您要用來存取 WHM 主控台的主機名稱。例如輸入
management.example.com或administration.example.com。注意
您只能指定子網域作為主機名稱,而且無法指定
whm或cpanel作為子網域。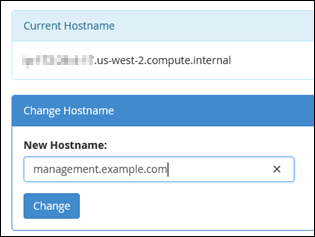
-
選擇 Change (變更)。
-
請選擇 WHM 主控台左上區段的導覽選單圖示。
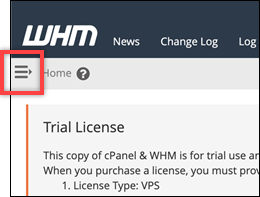
-
選擇基本 WebHost 管理員設定。
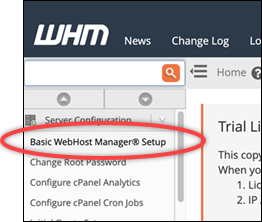
-
在 All (全部) 索引標籤下,向下捲動頁面並尋找 Basic Config (基本組態) 區段。
-
在 IPv4 地址文字方塊中,輸入執行個體的新靜態 IP 地址。如需 IPv6 的相關資訊,請參閱在 cPanel 執行個體上設定 IPv6。

-
捲動到頁面底部,然後選擇 Save Changes (儲存變更)。
注意
若您收到 Invalid License file (無效授權檔案) 的錯誤訊息,請稍候並等待幾分鐘後再次嘗試變更 IP 地址。
現在執行個體的主機名稱和 IP 地址已變更,但您仍然必須將網域名稱對應至 cPanel & WHM 執行個體。若要執行此操作,您可以在已註冊網域名稱的網域名稱系統 (DNS) 中新增地址 (A) 記錄。A 記錄會將執行個體的主機名稱解析為執行個體的靜態 IP 地址。本指南的下一節將告訴您如何進行這些操作。
步驟 5:將網域名稱對應至 cPanel & WHM 執行個體
注意
您可以將網域對應至 cPanel & WHM 執行個體,該執行個體可用來存取 WHM 主控台。您也可以在 WHM 中對應多個網域,以便您在 WHM 中管理網站。本節說明如何將您的網域對應至 cPanel & WHM 執行個體。如需有關在 WHM 主控台中對應多個網域 (您在建立新帳戶時便會執行這項操作) 的詳細資訊,請參閱 WHM 文件中的建立新帳戶
為了將網域名稱 (例如 management.example.com 或 administration.example.com) 對應至執行個體,您需要將地址 (A) 記錄新增至網域的 DNS。該記錄會將 cPanel & WHM 執行個體的主機名稱對應至執行個體的靜態 IP 地址。您在 A 記錄中指定的子網域必須和您稍早在本指南的步驟 4:變更 cPanel & WHM 執行個體的主機名稱和 IP 地址一節中指定的主機名稱相符。新增 A 記錄後,您可以使用以下地址存取執行個體的 WHM 主控台,而非使用執行個體的靜態 IP 地址。將 < InstanceHostName > 取代為執行個體的主機名稱。
https://<InstanceHostName>/whm
範例:
https//management.example.com/whm
DNS 記錄通常會在您註冊網域的註冊商處進行管理和託管。不過,我們建議您將網域 DNS 記錄的管理權限轉移至 Lightsail,以便您可以使用 Lightsail 主控台進行管理。若要這麼做,請登入 Lightsail 主控台。在 Lightsail 主控台首頁上,選擇 [網域和 DNS] 索引標籤,然後選擇 [建立 DNS 區域]。依照頁面上的指示,將您的網域名稱新增至 Lightsail。如需詳細資訊,請參閱在 Lightsail 中建立 DNS 區域以管理網域的 DNS 記錄。
步驟 6:編輯執行個體的防火牆
以下防火牆連接埠在 cPanel & WHM 執行個體上預設為開啟:
-
SSH - TCP - 22
-
DNS (UDP) - UDP - 53
-
DNS (TCP) - TCP - 53
-
HTTP - TCP - 80
-
HTTPS - TCP - 443
-
自訂 - TCP - 2078
-
自訂 - TCP - 2083
-
自訂 - TCP - 2087
-
自訂 - TCP - 2089
根據您計劃在執行個體上使用的服務和應用程式,您可能需要開啟其他連接埠。例如,針對電子郵件服務開啟連接埠 25、143、465、587、993、995、2096,並針對行事曆服務開啟連接埠 2080、2091。在執行個體管理頁面的 Networking (聯網) 索引標籤下,捲動至頁面的 Firewall (防火牆) 區段,然後選擇 Add rule (新增規則)。請選擇要開啟的應用程式、通訊協定以及連接埠或連接埠範圍。完成時,請選擇 Create (建立)。
如需有關要開啟哪些連接埠的詳細資訊,請參閱 cPanel 文件中的如何為 cPanel 服務設定防火牆
步驟 7:從您的執行個體移除 SMTP 限制
AWS 封鎖所有 Lightsail 執行個體上連接埠 25 上的輸出流量。若要在連接埠 25 中傳送輸出流量,可以請求移除此限制。如需詳細資訊,請參閱如何從 Lightsail 執行個體移除連接埠 25 的限制
重要
如果您將 SMTP 設定為使用通訊埠 25、465 或 587,則必須在 Lightsail 主控台的執行個體防火牆中開啟這些連接埠。如需詳細資訊,請參閱在 Amazon Lightsail 中新增和編輯執行個體防火牆規則。
步驟 8:閱讀 cPanel & WHM 文件並取得支援
閱讀 cPanel & WHM 文件以了解如何使用 cPanel & WHM 管理網站。如需詳細資訊,請參閱 cPanel & WHM 文件
若您有關於 cPanel & WHM 的問題或需要支援,您可以使用以下資源與 cPanel 聯絡:
步驟 9:購買 cPanel & WHM 的授權
您的 cPanel & WHM 執行個體包含 15 天的試用授權。15 天後,您必須從 cPanel 購買授權,以繼續使用 cPanel & WHM。如需詳細資訊,請參閱 cPanel 文件中的如何購買 cPanel 授權
重要
從 cPanel 購買授權時,您必須指定 cPanel & WHM 執行個體的公有 IP 地址。您購買的授權會與該 IP 地址相關聯。因此,您必須將靜態 IP 連接至 cPanel & WHM 執行個體,如同本指南的步驟 2:將靜態 IP 地址連接至 cPanel & WHM 執行個體一節中所說明的一樣。當您從 cPanel 購買授權時,請指定靜態 IP,並且只要您打算將 cPanel 和 WHM 授權與 Lightsail 執行個體搭配使用,就可以保留靜態 IP。若您稍後需要將授權轉移至另一個 IP 地址,可以提交請求至 cPanel。如需詳細資訊,請參閱 WHM 文件中的轉移授權
步驟 10:建立 cPanel & WHM 執行個體的快照
快照是執行個體之系統磁碟和原始組態的複本。快照包含還原執行個體所需的所有資料 (從建立快照的那一刻開始)。您可以使用快照做為新執行個體的基準,或做為資料備份。您可以隨時建立手動快照,或啟用自動快照,讓 Lightsail 為您建立每日快照。
注意
-
目前一代藍圖的 cPanel 和 WHM 的執行個體快照 AlmaLinux可以匯出到 Amazon EC2。
-
上一代藍圖 cPanel & WHM for Linux 的執行個體快照此時無法匯出至 Amazon EC2。
-
如果您從快照建立新的執行個體,請在登入 WHM 之前給予執行個體額外的時間來完全啟動 (如步驟 3 所述)。
在執行個體管理頁面的 Snapshot (快照) 索引標籤下方,輸入快照的名稱,接著選擇 Create snapshot (建立快照)。或者捲動至頁面的 Automatic snapshots (自動快照) 區段,然後選擇切換開關以啟用自動快照。
如需詳細資訊,請參閱建立 Linux 或 Unix 執行個體的快照和在 Amazon Lightsail 中啟用或停用執行個體或磁碟的自動快照。