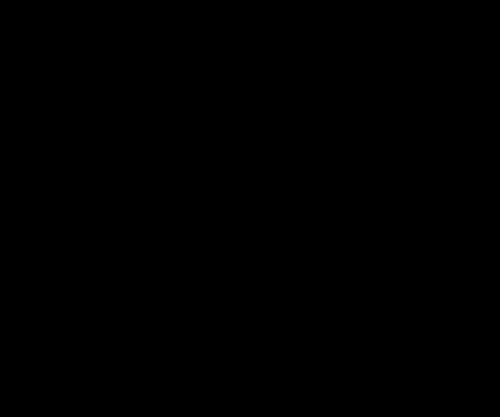本文為英文版的機器翻譯版本,如內容有任何歧義或不一致之處,概以英文版為準。
使用 Connect 至 Lightsail 執行個體 RDP
您可以使用 Lightsail 主控台中提供的瀏覽器型用RDP戶端,連線到 Amazon Lightsail 中的 Windows 伺服器執行個體。以瀏覽器為基礎的用RDP戶端不需要安裝軟體,而且您可以在建立 Windows Server 執行個體之後立即連線到 Windows Server 執行個體,它就會變成可用。連接到執行個體以在伺服器上執行管理任務,例如安裝軟體或設定 Web 應用程式。
您也可以使用自己的用RDP戶端連線至執行個體,例如 Windows 隨附的遠端桌面連線。如需有關設定自己RDP用戶端的詳細資訊,請參閱使用遠端桌面連線用戶端連線到 Windows 執行個體。若要連線到 Lightsail 中的 Linux 或 Unix 執行個體,請參閱 Connect 到您的 Linux 或 Unix 執行個體。
Windows Server 執行個體的預設管理員密碼
會在建立 Windows Server 執行個體時,將隨機產生的預設系統管理員密碼指派給它們。Lightsail 主控台中以瀏覽器為基礎的用RDP戶端會使用預設的管理員密碼登入您的執行個體。如果您變更執行個體上的系統管理員密碼,每次嘗試使用瀏覽器型用RDP戶端連線至執行個體時,系統都會提示您手動輸入新密碼。Lightsail 不會儲存您的新管理員密碼,也無法從您的執行個體擷取密碼。
重要
如果遺失管理員密碼,將無法登入執行個體,也無法重設密碼。將新的系統管理員密碼儲存在安全的位置,以便日後遺失時可擷取密碼,例如 AWS Secrets Manager。如需詳細資訊,請參閱AWS Secrets Manager 使用手冊。
您可以將系統管理員密碼變更回原始的預設管理員密碼,以避免每次使用瀏覽器型用RDP戶端存取執行個體時,系統都會收到提示。您可以在 Lightsail 首頁
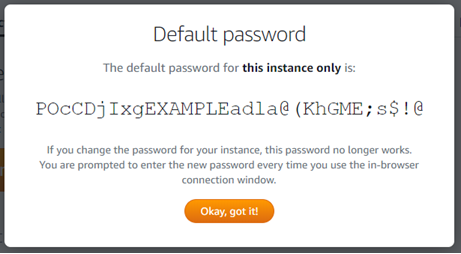
使用瀏覽器型用戶端 Connect 到 Windows 伺服器RDP執行個體
請使用下列程序,透過 Lightsail 主控台中的瀏覽器型用RDP戶端連線至 Windows 伺服器執行個體。
-
登入主 Li ghtsail 台
。 -
使用下列其中一個步驟,存取您要連線之執行個體的瀏覽器用RDP戶端:
-
選擇以瀏覽器為基礎的RDP用戶端圖示,如下列範例所示。
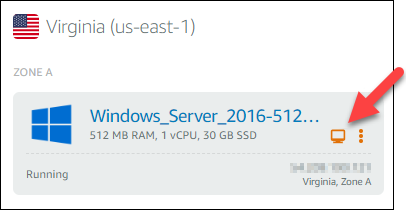
-
選擇動作選單圖示 (⋮),然後選擇連接,如下列範例所示。

-
選擇執行個體的名稱,然後在 [Connect] 索引標籤上選擇 [Connect 方式] RDP。
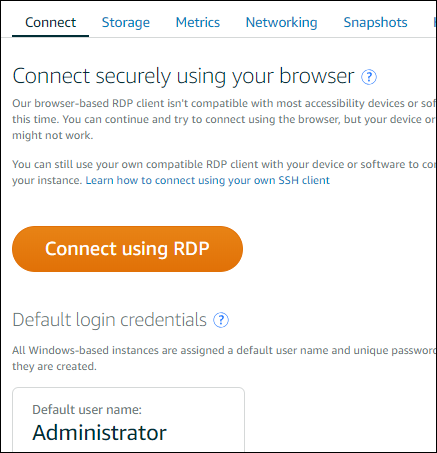
當以瀏覽器為基礎的RDP用戶端開啟時,您可以開始與執行個體互動,並顯示 Windows 桌面,如下列範例所示。
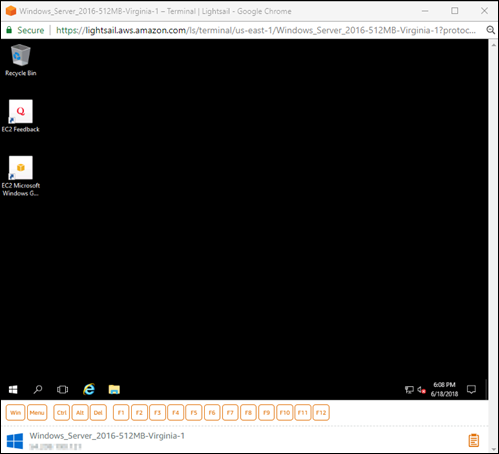
注意
[Connect] 索引標籤也會提供使用您自己的用RDP戶端連線所需的資訊,例如 Windows 執行個體的預設使用者名稱和密碼。如需有關設定自己用RDP戶端的詳細資訊,請參閱使用遠端桌面連線用戶端在 Amazon Lightsail 中連線到 Windows 執行個體。
-
使用以瀏覽器為基礎RDP的用戶端與 Windows 執行個體互動
使用以瀏覽器為基礎的用RDP戶端,就像使用自己的本機 Windows 桌面一樣。RDP包括功能鍵和 Windows 專用的其他按鍵,可協助您與執行個體互動。以下各節將說明如何在中將文字複製到剪貼簿或從剪貼簿貼上文字RDP。
將文字貼到以瀏覽器為基礎RDP的用戶端
-
在您的本機桌面反白文字,接著按 Ctrl+C (Ctrl+C) 或 Cmd+C (Cmd+C) 將其複製到您的本機剪貼簿。
-
在瀏覽器RDP用戶端的右下角,選擇剪貼簿圖示。瀏覽器式RDP用戶端剪貼簿文字方塊隨即出現。
-
按一下文字方塊,然後按 Ctrl+V 或 Cmd+V,將內容從本機剪貼簿貼上到以瀏覽器RDP為基礎的用戶端剪貼簿。
-
在遠端桌面平台畫面的任何區域上按一下滑鼠右鍵,將文字從瀏覽器RDP用戶端剪貼簿貼上到遠端桌面平台畫面。
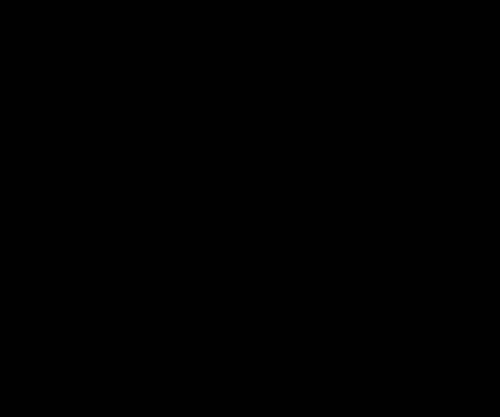
從以瀏覽器為基礎RDP的用戶端複製文字
-
在遠端桌面畫面上反白文字。
-
在瀏覽器RDP用戶端的右下角,選擇剪貼簿圖示。瀏覽器式RDP用戶端剪貼簿文字方塊隨即出現。
-
反白您要複製的文字,接著按 Ctrl+C (Ctrl+C) 或 Cmd+C (Cmd+C) 將文字複製到本機剪貼簿。您現在可以將複製的文字貼到本機桌面上任何地方。