本文為英文版的機器翻譯版本,如內容有任何歧義或不一致之處,概以英文版為準。
在 中建立 Windows Server 執行個體 Lightsail
建立執行 Windows Server 作業系統 (OS) 的Lightsail執行個體。我們提供三個作業系統藍圖:Windows Server 2022、Windows Server 2019 和 Windows Server 2016。此外,我們還提供已預先配置 SQL Server 2022、2019 和 2016 Express 的藍圖。
本主題提供有關選擇軟體、建立並連接至以 Windows Server 為基礎之執行個體的資訊。
進一步了解 AWS 上的 Windows Server
選擇以 Windows Server 為基礎的執行個體
有三種選項可在 Lightsail 中建立以 Windows Server 為基礎的執行個體。
- Windows Server 2022
-
在 Windows Server 上執行的 Lightsail 是快速和可靠的環境,可用於部署使用 Microsoft Web Platform 的應用程式。透過 Lightsail,可以在高效能、可靠且符合成本效益的 AWS 雲端 運算平台上執行所有相容的 Windows 解決方案。常見的 Windows 使用案例包括企業 Windows 應用程式託管、網站和 Web 服務託管、資料處理、分散式測試、ASP.NET 應用程式託管,以及任何其他需要 Windows 軟體的應用程式。
- Windows Server 2019
-
除非您因為某些原因而需要執行 Windows Server 2016 或 Windows Server 2019,否則我們建議您使用最新版本的 Windows Server 2022。
Lightsail 執行 Windows Server 是使用 Microsoft Web 平台部署應用程式的快速可靠環境。 Lightsail可讓您在 AWS高效能、可靠、經濟實惠的雲端運算平台上執行任何相容的 Windows 解決方案。常見的 Windows 使用案例包括企業 Windows 應用程式託管、網站和 Web 服務託管、資料處理、分散式測試、ASP.NET 應用程式託管,以及任何其他需要 Windows 軟體的應用程式。
- Windows Server 2016
-
除非您因為某些原因而需要執行 Windows Server 2016 或 Windows Server 2019,否則我們建議您使用最新版本的 Windows Server 2022。
執行 Windows Server 的 Lightsail 是一種快速且可靠的環境,可用於部署使用 Microsoft Web 平台的應用程式。Lightsail 可讓您在 AWS 的高效能、可靠、具有經濟效益的雲端運算平台上,執行任何相容的 Windows 解決方案。常見的 Windows 使用案例包括企業 Windows 應用程式託管、網站和 Web 服務託管、資料處理、分散式測試、ASP.NET 應用程式託管,以及任何其他需要 Windows 軟體的應用程式。
- SQL Server Express 2022
-
SQL Server Express 是一種關聯式資料庫管理系統,您可以免費下載、分配和使用。它包含專門用於內嵌和較小規模應用程式的資料庫。此 Lightsail 映像執行於 Windows Server 2022 基礎作業系統上。
- SQL Server Express 2019
-
SQL Server Express 是一種關聯式資料庫管理系統,您可以免費下載、分配和使用。它包含專門用於內嵌和較小規模應用程式的資料庫。此 Lightsail 映像執行於 Windows Server 2022 基礎作業系統上。
- SQL Server Express 2016
-
SQL Server Express 是一種關聯式資料庫管理系統,您可以免費下載、分配和使用。它包含專門用於內嵌和較小規模應用程式的資料庫。此 Lightsail 映像執行於 Windows Server 2016 基礎作業系統上。
建立以 Windows Server 為基礎的 執行個體
您可以使用 Lightsail主控台或使用 AWS Command Line Interface () 建立 Windows Server 型執行個體AWS CLI。
使用主控台建立執行個體
-
登入 Lightsail,然後進入首頁。
-
選擇 建立執行個體。
-
選取您要 AWS 區域 在其中建立 Windows Server 型Lightsail執行個體的 。
例如:
Ohio (us-east-2)。 -
選擇 Microsoft Windows 平台。
-
若要選擇 Windows Server 2022、Windows Server 2019、Windows Server 2016 藍圖,請選擇僅作業系統。
若要選擇 SQL Server Express 藍圖,請選擇 Apps + OS (應用程式 + OS)。
-
選擇您的執行個體方案。
選擇您的執行個體是使用雙堆疊 (IPv4 和 IPv6) IPv6-only 的網路。有些Lightsail藍圖目前不支援IPv6-only的網路。若要查看哪些藍圖支援IPv6-only 的網路,請參閱檢閱 Lightsail 執行個體藍圖方案。
計劃也包含低、可預測的成本和機器組態 (RAM、SSD、vCPU),以及資料傳輸。
注意
有些執行個體方案不適用於某些藍圖。例如,您無法使用兩個最小的方案搭配 SQL Server Express 藍圖。您至少必須使用 2 GB RAM 和 50 GB SSD 方案,或選擇更大的方案。
-
輸入您執行個體的名稱。
資源名稱:
-
AWS 區域 在您的Lightsail帳戶中的每個 中必須是唯一的。
-
必須包含 2 至 255 個字元。
-
開頭和結尾必須是英數字元或數字。
-
可以包含英數字元、數字、句點、破折號和底線。
-
-
選擇下列其中一個選項以新增標籤至您的執行個體:
-
Add key-only tags (新增僅索引鍵標籤) 或 Edit key-only tags (編輯僅索引鍵標籤) (若標籤已新增)。在標籤索引鍵文字方塊中輸入新的標籤,接著按 Enter (輸入)。輸入標籤以新增之後,請選擇 Save (儲存),如果不要新增則選擇 Cancel (取消)。

-
Create a key-value tag (建立索引鍵值標籤),接著將索引鍵輸入 Key (索引鍵) 文字方塊,將值輸入 Value (值) 文字方塊。完成輸入標籤後,請選擇 Save (儲存),如果不要新增則選擇 Cancel (取消)。
鍵值標籤在儲存前一次只能新增一個。若要新增超過一個索引鍵值標籤,請重複之前的步驟。
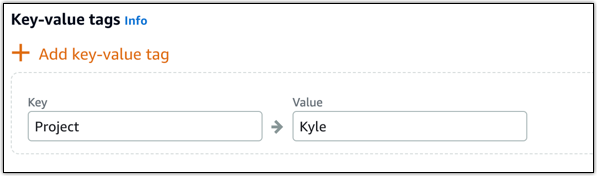
注意
如需有關僅索引鍵和索引鍵值標籤的詳細資訊,請參閱標籤。
-
-
選擇 建立執行個體。
使用 建立執行個體 AWS CLI
-
如果您尚未安裝和設定 AWS CLI,請先執行這項動作。
如需詳細資訊,請參閱設定 AWS Command Line Interface 以搭配使用 Amazon Lightsail。
-
開啟命令提示或終端機視窗。
-
如果您尚未這麼做, AWS CLI 請使用 設定
aws configure,然後選取您要建立Lightsail資源 AWS 區域 的 。 -
輸入下列 AWS CLI 命令,以建立在俄亥俄區域執行的 Windows Server 2022 執行個體,每個月 44 USD:
aws lightsail create-instances --instance-namesInstanceName--availability-zone us-east-2a --blueprint-id windows_server_2022 --bundle-id medium_win_3_0在命令中,將
InstanceName取代為新執行個體的名稱。如果成功,您將會在 AWS CLI看到以下輸出。
{ "operations": [ { "status": "Started", "resourceType": "Instance", "isTerminal": false, "statusChangedAt": 1508086226.4, "location": { "availabilityZone": "us-east-2a", "regionName": "us-east-2" }, "operationType": "CreateInstance", "resourceName": "my-windows-instance", "id": "344acdc8-f9c4-4eda-8232-12345EXAMPLE", "createdAt": 1508086225.467 } ] }注意
若要取得可用藍圖清單,請使用 get-blueprints 命令。若要取得可用搭售套件清單,請使用 get-bundles 命令。進一步了解使用 get-instance-access-details 命令以取得您的執行個體的密碼。
連接至您的執行個體
一旦建立以 Windows Server 為基礎的 Lightsail 執行個體之後,您就可以使用以瀏覽器為基礎的 RDP 用戶端或所選擇的遠端桌面用戶端來連接該執行個體。
注意
在您建立執行個體之後,您最多可能需要等待 15 分鐘,才能夠連接至執行個體。
使用 Lightsail 以瀏覽器為基礎的 RDP 用戶端連接至執行個體
-
在首頁,選擇您執行個體旁的 Connect using RDP (使用 RDP 連線) 圖示。
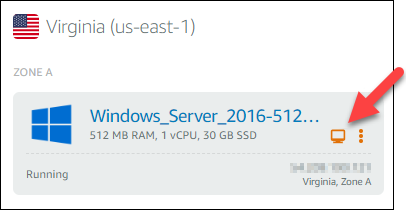
-
或者,您可以從捷徑選單或執行個體管理頁面連接至您的執行個體。
使用自己的 RDP 用戶端連接
-
若要取得您的 IP 地址,請移至 Lightsail 首頁。
-
將 IP 地址複製到剪貼簿。
-
在 Windows 中開啟 RDP 用戶端,例如 Remote Desktop Connection (遠端桌面連線)。
-
將 IP 地址貼至 Computer (電腦) 欄位。
-
選擇 Show Options (顯示選項),然後輸入
Administrator做為您的 User name (使用者名稱)。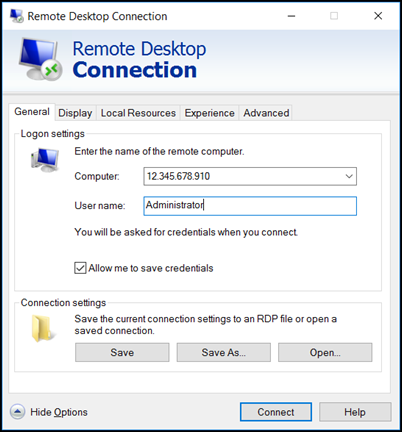
-
選擇連線。
-
若要取得您的密碼,請移至 Lightsail 中的執行個體管理頁面。
若要前往執行個體管理頁面,請在 Lightsail 首頁上選擇執行個體的名稱 (或從捷徑選單選擇 Manage (管理))。
-
選擇 Show default password (顯示預設的密碼)。
-
將預設的密碼複製到剪貼簿。
-
將您的密碼貼至 Remote Desktop Connection (遠端桌面連線),然後選擇 Remember me (記住我),以避免未來再次出現此對話方塊。
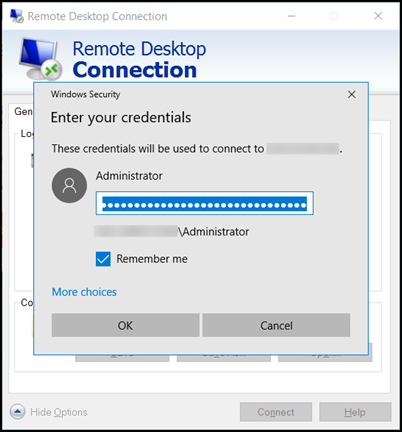
-
選擇 OK (確定)。
-
選擇 Don't ask me again for connections to this computer (連線至此電腦時不要再詢問我),然後選擇 Yes (是)。