本文為英文版的機器翻譯版本,如內容有任何歧義或不一致之處,概以英文版為準。
在許多情況下,Neptune 工作台可以建立查詢結果的視覺化圖表,以及以表格形式傳回它們。每當可以進行視覺化,便可在查詢結果中的圖形索引標籤中使用圖形視覺化。
除了這裡描述的內建視覺化功能之外,您還可以搭配 Neptune 圖形筆記本使用更進階的視覺化工具。
注意
若要在您已使用的筆記本中存取最近新增的功能和修正,請先停止再重新啟動筆記本執行個體。
在 Amazon Neptune 中探索圖形索引標籤界面
此圖表會識別 [圖表] 索引標籤中存在的使用者介面元素:
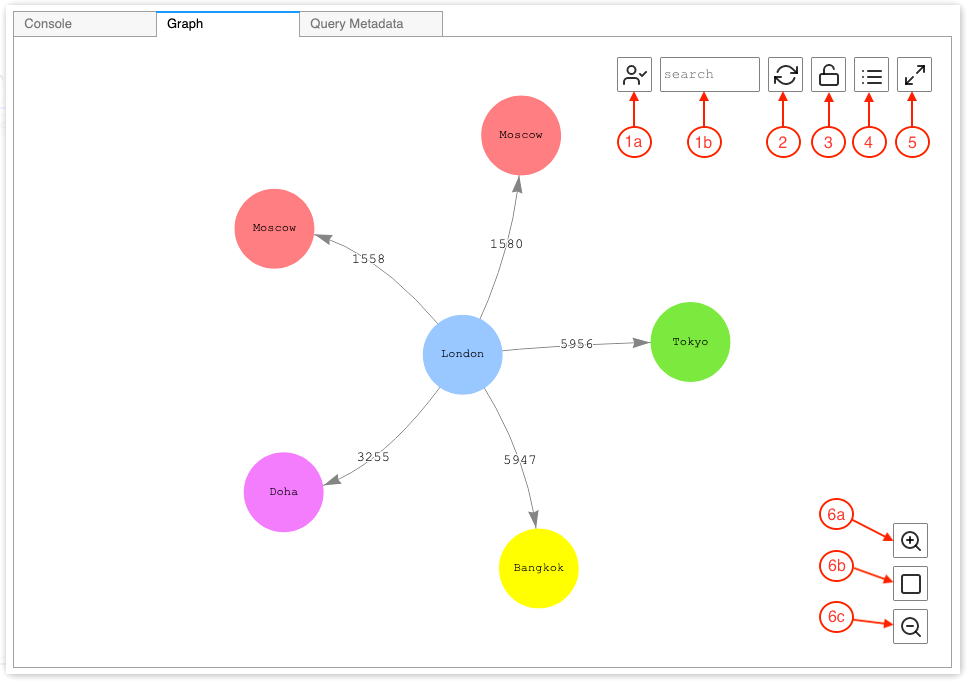
-
圖形搜尋
UUID 切換:切換圖形搜尋中包含 ID 屬性值。預設會啟用包含 ID。如果停用,則符合 ID 屬性 (包括參考節點 ID 的邊緣屬性) 的項目不會導致元素醒目提示。
搜尋文字欄位:醒目提示包含您在這裡指定之文字字串的所有頂點和邊緣屬性值。
圖形重設 – 重新執行圖形物理模擬,並將縮放設定為符合視窗中的圖形。
切換圖形物理 – 切換圖形物理模擬的執行。物理預設為啟用,讓圖形可以動態變更。如果停用,則移動其他頂點時,頂點會保持鎖定位置。
詳細資訊檢視 – 選取節點或邊緣時,這會顯示元素的屬性索引鍵和值清單 (如果可在查詢結果中取得的話)。
全螢幕檢視 – 展開圖形索引標籤視窗以符合螢幕大小。再按一下將圖形索引標籤最小化。
-
縮放選項
放大
縮放重置:設定縮放以使圖形索引標籤視窗可以容納所有頂點。
縮小
將 Gremlin 查詢結果視覺化
Neptune 工作台會為傳回 path 的任何 Gemlin 查詢建立查詢結果的視覺化。若要查看視覺化,請在執行查詢之後選取查詢下主控台索引標籤右側的圖形索引標籤。
您可以使用查詢視覺化提示,來控制視覺化工具圖表查詢輸出的方式。這些提示會遵循 %%gremlin 儲存格魔法,且其前面會加上 --path-pattern (或其簡短格式 -p) 參數名稱:
%%gremlin -pcomma-separated hints
您也可以使用 --group-by (或 -g) 旗標來指定頂點的屬性,以依此屬性將這些頂點分組。這允許為不同的頂點群組指定顏色或圖示。
提示的名稱反映了在頂點之間周遊時常用的 Grimlin 步驟,並且它們會相應地有所表現。多個提示可以結合使用,以逗號分隔,它們之間沒有任何空格。使用的提示應該符合要視覺化之查詢中的對應 Gemlin 步驟。請見此處範例:
%%gremlin -p v,oute,inv g.V().hasLabel('airport').outE().inV().path().by('code').by('dist').limit(5)
可用的視覺化提示如下:
v inv outv e ine oute
以下是使用群組進行圖形視覺化的一些範例:
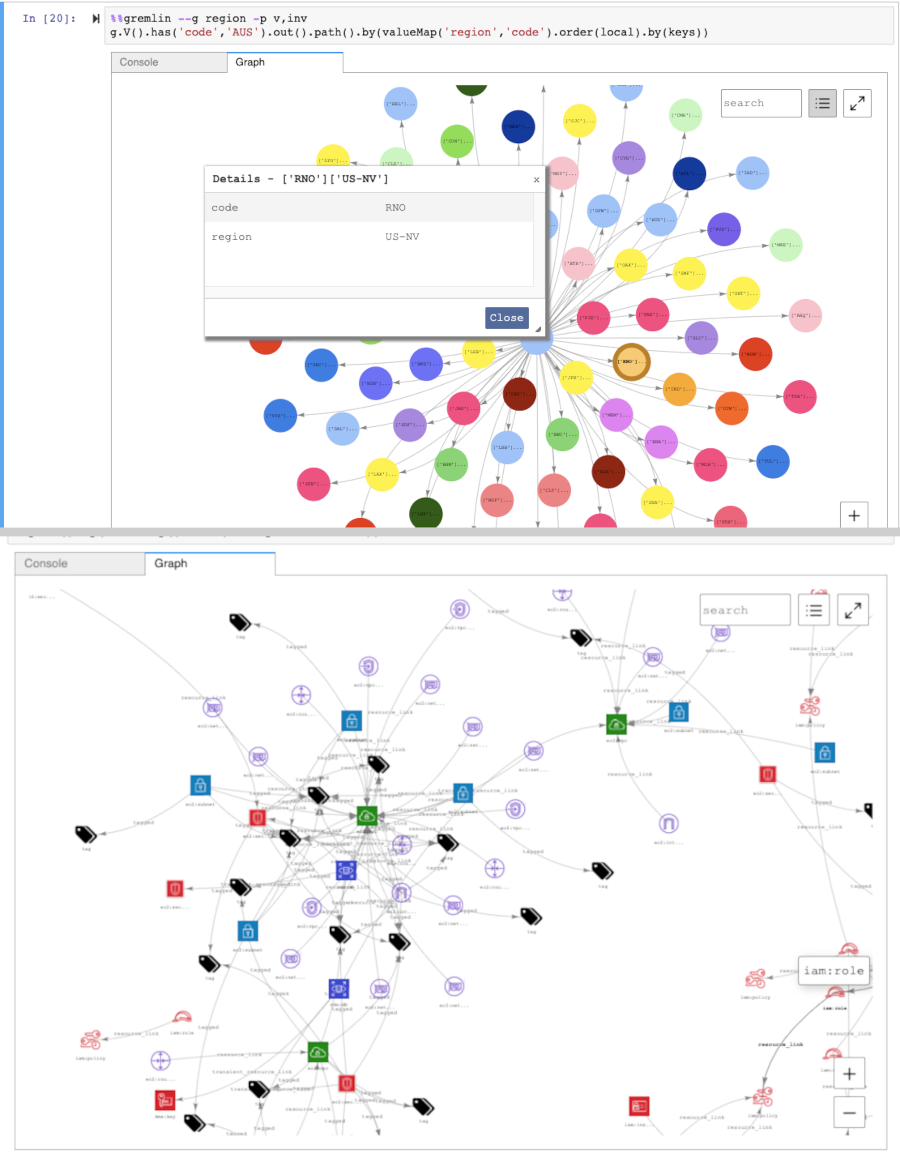
將 SPARQL 查詢結果視覺化
Neptune 工作台會為採用下列其中一種形式的任何 SPARQL 查詢建立查詢結果的視覺化:
SELECT ?subject ?predicate ?objectSELECT ?s ?p ?o
若要查看視覺化,請在執行查詢之後選取查詢下資料表索引標籤右側的圖形索引標籤。
根據預設,SPARQL 視覺化僅包含三重模式,其中 o? 為 uri 或 bnode (空白節點)。所有其他 ?o 繫結類型 (例如常值字串或整數) 都會被視為 ?s 節點的屬性,您可以使用圖形索引標籤中的詳細資訊窗格檢視這些屬性。
不過,在許多情況下,您可能想要在視覺化中包含這類常值作為頂點。若要這樣做,請在 %%sparql 儲存格魔法之後使用 --expand-all 查詢提示:
%%sparql --expand-all
這會告訴視覺化工具在圖形圖表中包含所有 ?s ?p ?o 結果,而不論繫結類型為何。
您可以看到整個 Air-Routes-SPARQL.ipynb 筆記本中使用這個提示,也可以透過執行具有或沒有提示的查詢進行實驗,以查看它在視覺化中產生的差異。
在 Neptune 工作台中存取視覺化教學課程
Neptune 工作台隨附的兩個視覺化教學課程筆記本,其會在 Gremlin 和 SPARQL 中提供如何有效地查詢圖形資料並將結果視覺化的大量範例。
導覽至視覺化筆記本
在左側的導覽窗格中,選擇右側的開啟記事本按鈕。
一旦工作台開啟,執行 Jupyter,您就會在最上層看到 Neptune 資料夾。選擇此資料夾予以開啟。
-
下一層是名為 02-Visualization 的資料夾。開啟此資料夾。裡面有幾個筆記本,其會透過不同的方式逐步引導你在 Gremlin 和 SPARQL 中查詢圖形資料,以及如何將查詢結果視覺化:
選取要嘗試其包含之查詢的筆記本。