本文為英文版的機器翻譯版本,如內容有任何歧義或不一致之處,概以英文版為準。
步驟 6:將應用程式部署到執行個體
重要
所以此 AWS OpsWorks Stacks 服務於 2024 年 5 月 26 日終止使用壽命,並已針對新客戶和現有客戶停用。我們強烈建議客戶盡快將其工作負載移轉至其他解決方案。如果您對移轉有任何疑問,請聯絡 AWS 支援 團隊上 AWS Re: 郵寄
在此步驟中,您會將應用程式從部署 GitHub 到執行中的執行個體。(如需詳細資訊,請參閱 部署應用程式。) 部署應用程式之前,您必須指定「配方」用於協調部署。方法是一個 Chef 概念。配方是以 Ruby 語言語法編寫的指示,指定要使用的資源以及套用那些資源的順序。(如需詳細資訊,請前往了解 Chef
指定配方以用來將應用程式部署到執行個體
-
在服務導覽窗格中,選擇 Layers (Layer)。即會顯示 Layers (Layer) 頁面。
-
對於 MyLinuxDemoLayer,選擇食譜:
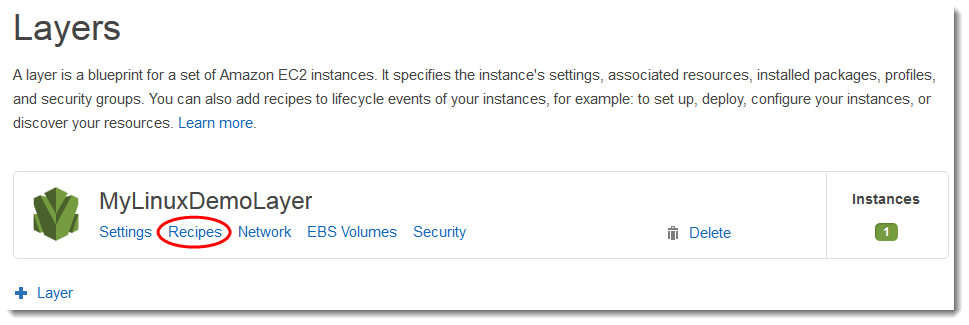
將顯示「圖層」 MyLinuxDemoLayer 頁面,並開啟「配方」頁籤。
-
針對 Custom Chef Recipes (自訂 Chef 配方) 的 Deploy (部署),輸入
nodejs_demo::default,然後按 Enter 鍵。nodejs_demo是技術指南的名稱,default是技術指南內目標配方的名稱。(若要探索配方的程式碼,請參閱 深入了解:探索本演練中使用的技術指南。) 您的結果必須符合下列螢幕擷取畫面:
-
選擇 Save (儲存)。 AWS OpsWorks 堆疊會將配方新增至圖層的部署生命週期事件。
將應用程式部署至執行個體
-
在服務導覽窗格中,選擇 Apps (應用程式)。即會顯示 Apps (應用程式) 頁面。
-
對於 MyLinuxDemoApp,針對「動作」,選擇「部署」,如下列螢幕擷取畫面所示:
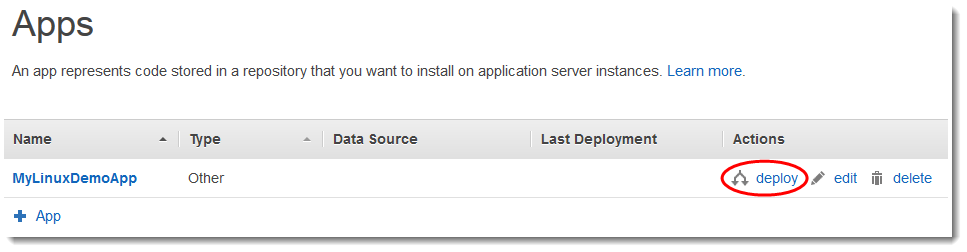
-
在 Deploy App (部署應用程式) 頁面上,請為下列各項保留預設值:
-
Command (命令) (Deploy (部署))
-
Comment (註解) (空白)
-
設置,高級,自定義廚師 JSON(空白)
-
執行個體,進階 (勾選全選、勾選MyLinuxDemoLayer、勾選 demo1)
-
-
您的結果必須符合下列螢幕擷取畫面:
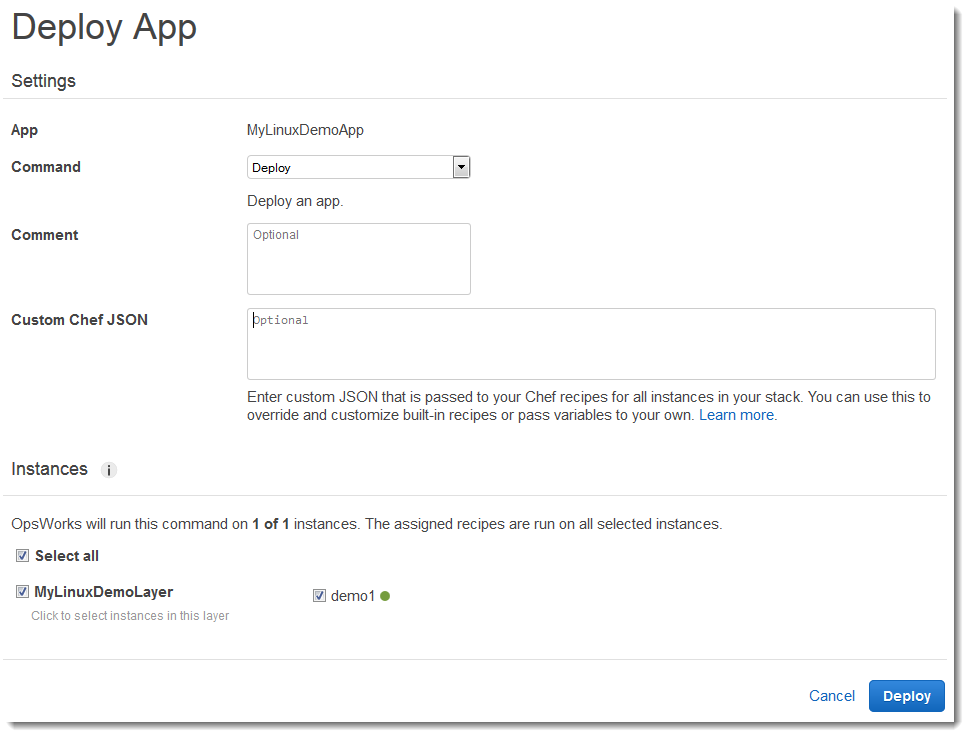
-
選擇部署。接著顯示「部署 MyLinuxDemoApp — 部署」頁面。Status (狀態) 會從 running (執行中) 變更為 successful (成功)。在 demo1 旁會顯示一個旋轉圓圈,然後變為綠色核取記號。請注意,此程序需要幾分鐘的時間。請在您看到 Status (狀態) 變為 successful (成功) 以及綠色核取記號後,再繼續。
-
您的結果必須符合下列螢幕擷取畫面,當然 Created at (建立於)、Completed at (完成於)、Duration (持續時間) 和 User (使用者) 這幾項除外。如果 status (狀態) 為 failed (失敗),則進行故障診斷;請針對 Log (日誌),選擇 show (顯示) 以取得失敗的詳細資訊:
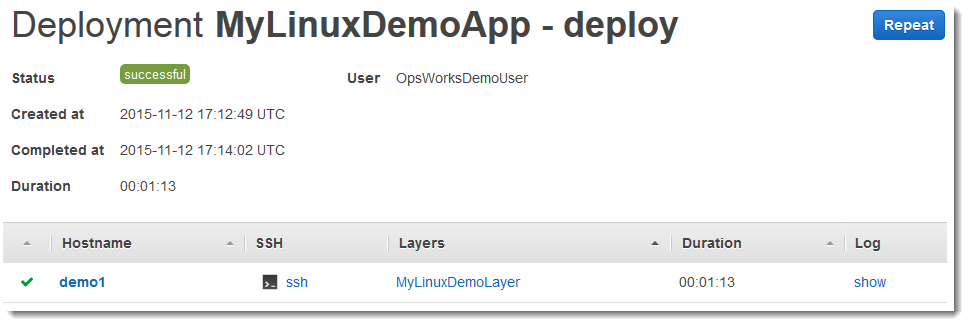
您現已成功將應用程式部署到執行個體。
在下一個步驟中,您將會測試執行個體上已部署的應用程式。