本文為英文版的機器翻譯版本,如內容有任何歧義或不一致之處,概以英文版為準。
中的視覺效果類型顏色 QuickSight
您可以變更下列圖表類型中一個、部分或所有元素的顏色:
-
長條圖
-
甜甜圈圖
-
量測圖表
-
熱度圖
-
折線圖
-
散佈圖
-
樹狀結構圖
若要變更長條圖、甜甜圈圖、量測圖表、折線圖和散佈圖上的顏色,請參閱 變更圖表顏色。
若要變更熱度圖和樹狀圖上的顏色,請參閱 變更熱度圖和樹狀圖上的顏色。
變更圖表顏色
您可以變更圖表上所有元素使用的圖表顏色,也可以變更個別元素的顏色。您對個別元素設定的顏色優先於圖表顏色。
例如,假設您將圖表色彩設定為綠色。

所有的長條都會變成綠色 即使您選擇第一個長條,圖表顏色也會套用至所有長條。然後,將SMB長條的顏色設定為藍色。

結果,您認為綠色和藍色長條之間需要更多的對比度,因此您將圖表顏色變更為橘色。如果您正在更改圖表顏色,則您選擇從哪個欄打開內容功能表並不重要。
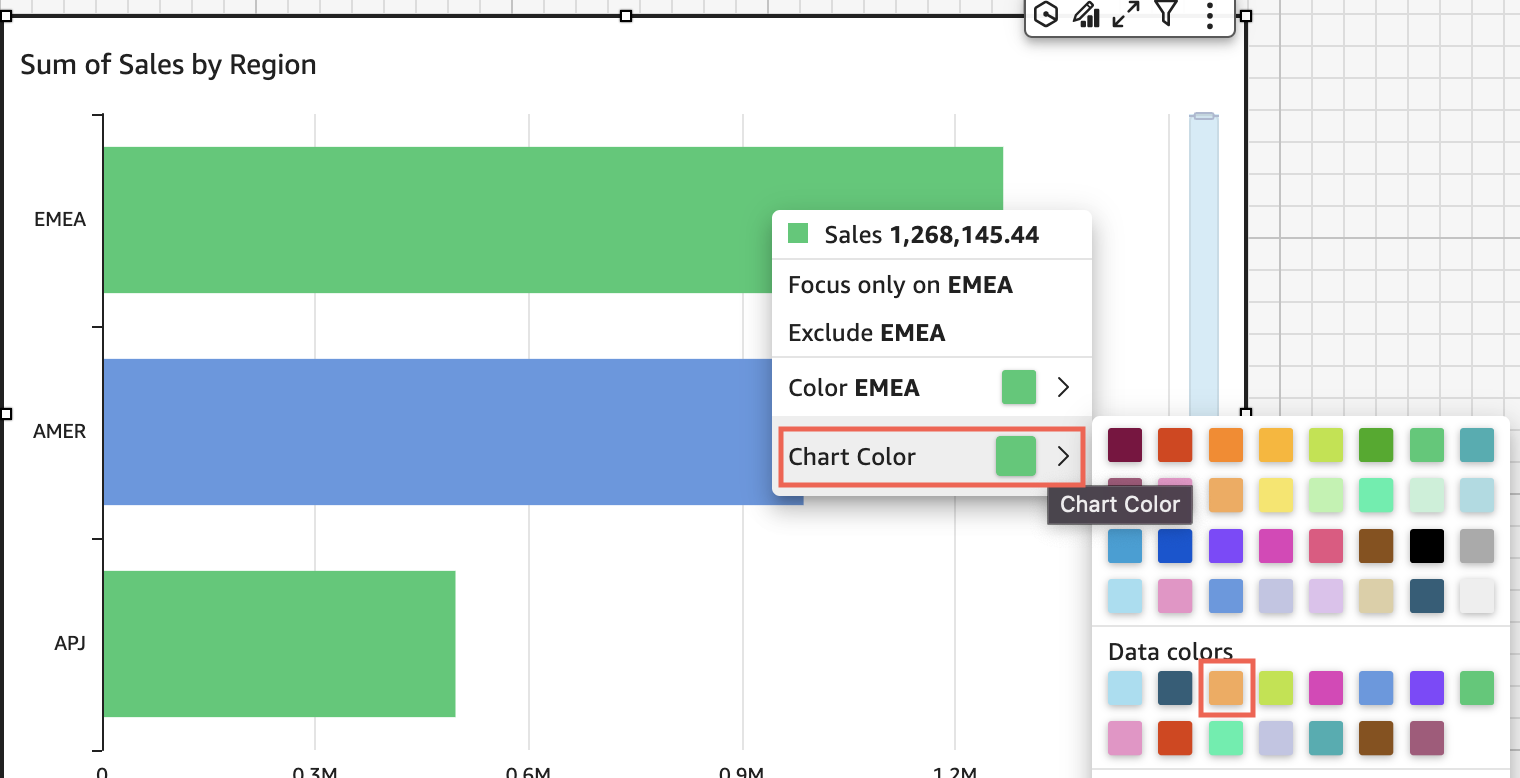
SMB 長條會保持藍色。因為它會直接設定。其餘的長條會變成橘色。

當您變更已分組元素的顏色時,該元素的顏色會在所有群組中變更。例如叢集長條圖中的長條,在下列範例中,客戶區段會移出 Y 軸,並進入 Group/Color (群組/顏色) 欄位集。Customer Region (客戶區域) 會新增為 Y 軸。圖表顏色會保持橘色,且所有客戶區域都會SMB保持藍色。

如果視覺效果具有展示類別 (維度) 的圖例,您可以按一下圖例中的值來查看可用動作的功能表。例如,假設您的長條圖在 Color (顏色) 或 Group/Color (群組/顏色) 欄位中有一個欄位。長條圖功能表會顯示您可選擇的動作,您可透過按一下或在長條上按一下滑鼠右鍵來顯示,如下所示:
-
聚焦或排除視覺元素
-
變更視覺元素的顏色
-
向下鑽研到層次結構
-
從選單啟用的自訂動作,包括篩選或URL動作
以下是使用圖例變更顏色維度的範例。

設定視覺效果的新顏色
使用下列程序來變更視覺效果的顏色。
若要變更視覺效果的顏色
-
在分析頁面上,選擇您要修改的視覺效果。
-
若要變更圖表顏色,請在視覺效果上選擇任何元素,然後選擇 Chart Color (圖表顏色)。
若要選取元素,請執行下列動作:
-
在長條圖,選擇任何長條。
-
在折線圖,選擇線條末端。
-
在散佈圖,選擇元素。欄位必須位於欄位集的群組/顏色區段中。
-
-
選擇您想使用的顏色。您可以從現有的調色盤中選擇顏色,也可以選擇自訂顏色。若要使用自訂顏色,請輸入顔色的十六進位代碼。
視覺效果上的所有元素會變更為使用此顏色,但先前已個別設定顏色的任何元素除外。在這種情況下,元素顏色優先於圖表顏色。
-
若要變更視覺效果上單一元素的顏色,請選擇該元素,選擇顏色 <欄位名稱>,然後選擇您想使用的顏色。您可以從現有的調色盤中選擇顏色,也可以選擇自訂顏色。若要使用自訂顏色,請輸入顔色的十六進位代碼。
重複這個步驟,直到在您想要修改的所有元素上都已設定顏色為止。如果要將顏色變更回原來的顏色,請選擇 Reset to default (重設為預設)。
將視覺效果顏色設回預設值
使用下列程序,在視覺效果上恢復使用預設顏色。
若要在視覺效果上返回預設顏色
-
在分析頁面上,選擇您要修改的視覺效果。
-
選擇圖表顏色,選擇視覺效果上的任何元素,然後選擇重設為預設值。這樣做會將圖表顏色變回該視覺效果類型的預設顏色。
視覺效果上的所有元素會變更為視覺效果類型的預設顏色,但先前已個別設定顏色的任何元素除外。在這種情況下,元素顏色設定優先於圖表顏色設定。
-
若要將單一元素的顏色變回預設值,請選擇該元素,選擇顏色 <欄位名稱>,然後選擇重設為預設值。
個別元素的預設顏色為圖表顏色 (如果已指定),否則為視覺效果類型的預設顏色。
變更熱度圖和樹狀圖上的顏色
若要變更熱度圖或樹狀圖上顯示的顏色
-
選擇您要編輯的熱度圖或樹狀圖。
-
選擇展開設定選單,然後選擇齒輪圖示以開啟屬性面板。
-
對於顔色,選擇您想要使用的設定:
-
對於漸層顏色或離散顏色,請選擇顏色條旁的顏色方塊,然後選擇您要使用的顏色。對每個顏色方塊重複此步驟。根據預設,顏色條會保留兩種顏色。
-
如果您要新增第三種顏色,請選取 Enable 3 colors 核取方塊。新的方塊會出現在顏色條的中間。
您可以輸入數字,以定義兩種主要漸層顏色之間的中點。如果您加入值,則中間的顏色表示您輸入的數字。如果保留此為空白,中間顏色會像漸層中的其他顏色一樣。
-
如果您要將圖表限制為您選擇的顏色,則請選取啟用步驟核取方塊。這樣做會將顏色條上的標籤從漸層顏色變更為離散顏色。
-
對於 Null 值的顏色,選擇顏色來描述NULL值。此選項僅能在熱度圖上使用。