本文為英文版的機器翻譯版本,如內容有任何歧義或不一致之處,概以英文版為準。
建立自訂電子郵件範本
使用下列程序在 Amazon 中建立自訂電子郵件範本 QuickSight。
若要建立自訂電子郵件報告範本
-
在 中 QuickSight,選擇右上角的使用者名稱,然後選擇管理 QuickSight。
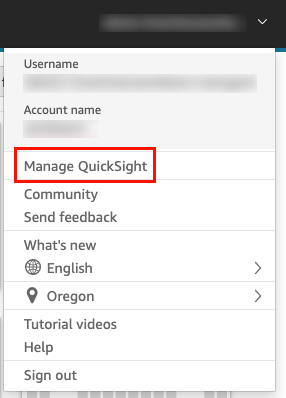
-
在左側工具列中,選擇帳戶自訂。
-
在所開啟帳戶自訂頁面的電子郵件報告範本下方,選擇更新。
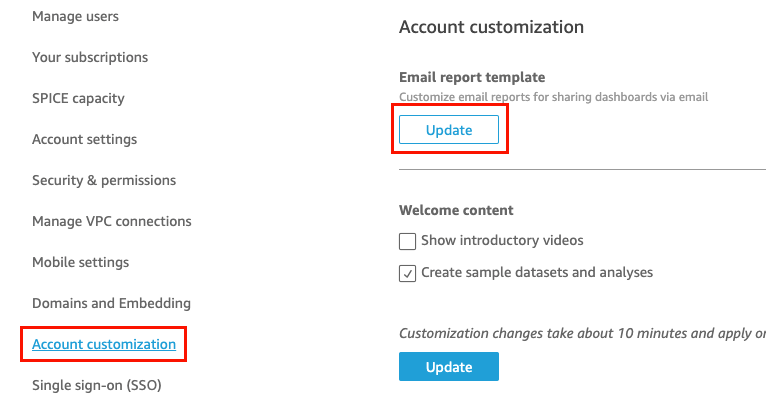
自訂電子郵件範本頁面隨即開啟,其中包含下列自訂儀表板報告的選項。
-
自訂「寄件者」顯示名稱
-
自訂要在電子郵件中顯示的標誌
-
自訂連結的儀表板開啟的位置
-
自訂電子郵件頁尾中的文字
-
-
對於選取「從中傳送」電子郵件地址 ,選擇您要使用的「從中傳送」選項。如果您在 Simple Email Service (SES) AWS 帳戶 #111122223333 選項中選擇自訂電子郵件地址,請遵循下列子步驟。
-
對於 STEP 1,在文字方塊中輸入已驗證SES的電子郵件地址,然後選擇驗證 。
如果您選擇此選項, 會 QuickSight 傳送您提供的電子郵件地址的電子郵件報告。
若要使用自訂電子郵件地址,請先確認電子郵件地址是已驗證的SES身分。然後使用 中提供的授權政策代碼為該身分建立自訂政策SES,然後在 中驗證授權政策 QuickSight。您也可以為電子郵件提供易記的顯示名稱 (選用)。如需詳細資訊,請參閱下列。如需詳細資訊,請參閱Amazon Simple Email Service 開發人員指南中的驗證電子郵件地址。
-
對於 STEP 2,選擇複製授權政策 ,然後選擇移至 SES。
登入SES您的帳戶,並為您在上一步驗證的電子郵件地址建立自訂政策。您可以在政策編輯器 QuickSight 中貼上從中複製的授權SES政策代碼。
如需在 中建立身分政策的詳細資訊SES,請參閱 Amazon Simple Email Service 開發人員指南 中的建立自訂政策。
-
對於 STEP 3,選擇驗證授權,以驗證SES身分是否已授權代表身分 QuickSight 傳送電子郵件。
如果已驗證,則會顯示一則驗證訊息。
-
(選用) 對於 STEP 4,輸入易用的名稱,以在電子郵件報告中的「從中傳送」行中顯示,然後選擇儲存 。
-
-
(選用)針對選取標誌,選擇下列其中一個選項。
-
自訂標誌 – 標誌必須是 JPG、 JPEG或 PNG 格式,且不超過 1 MB。將自訂標誌上傳至 後 QuickSight,標誌會自動調整至最大高度 32px。
-
QuickSight 標誌
-
無標誌
-
-
對於選取儀表板開啟的位置,選擇下列選項之一:
-
在自訂應用程式中開啟 – 當您選擇此選項時,如果使用者按一下電子郵件報告中儀表板的連結,系統會將使用者重新導向至您的應用程式。
-
若要在您的應用程式中開啟儀表板,請輸入應用程式的 URL 。您可以在 中使用參數URL。您新增的任何參數都會在執行期取代為適當的資訊。支援下列參數:
<<$accountId>>、<<$dashboardId>>和<<$awsRegion>>。例如,假設您使用URL參數輸入以下內容:
https://www.example.com/analytics?account-id=<<$accountId>>&dashboard-id=<<$dashboardId>>®ion=<<$awsRegion>>.將電子郵件報告傳送給訂閱者時, 會在執行期使用適當的值 QuickSight 取代參數。儀表板報告電子郵件URL中的 可能與下列類似:
https://www.example.com/analytics?account-id=111222333&dashboard-id=28ab58b4-8b53-441c-b52b-bc475f620d7f®ion=us-west-2. -
若要為電子郵件中的儀表板連結輸入自訂召喚行動用語,請輸入輸入自訂召喚行動文字的文字。
-
-
在 quicksight.aws.com:// – 當您選擇此選項時,當使用者按一下電子郵件報告中儀表板的連結 QuickSight 時,系統會重新導向至 。
-
在電子郵件中隱藏儀表板連結 – 當您選擇此選項時,儀表板檢視連結不會顯示。
-
-
對於選取頁尾 ,選擇下列其中一個選項:
-
自訂頁尾 – 在文字方塊中輸入自訂頁尾。自訂電子郵件頁尾最多可包含 500 個字元。
-
QuickSight 頁尾
-
無頁尾
-