本文為英文版的機器翻譯版本,如內容有任何歧義或不一致之處,概以英文版為準。
| 適用於:企業版 |
| 目標受眾:Amazon QuickSight 管理員和作者 |
當您建立主題時,Amazon QuickSight Q 將為主題中的資料建立、儲存和維護包含定義的索引。Q 使用此索引產生正確答案,在有人提出問題時提供自動完成建議,並建議字詞到資料欄或資料值的映射。這就是 Q 解釋讀者問題中的關鍵字詞並將其映射到資料的方式。
為了協助 Q 解釋資料並更好地回答讀者的問題,請提供盡可能多有關資料集及其關聯欄位的資訊。
透過下列程序讓主題更加更符合自然語言。
提示
您可以使用大量動作一次編輯多個欄位。透過以下程序批次編輯主題中的欄位。
批次編輯主題中的欄位
-
開啟您要變更的主題。
-
在該主題中,選擇資料索引標籤。
-
在欄位下,選取要變更的兩個或多個欄位。
-
選擇清單頂端的大量動作。
-
在開啟的大量動作頁面中,根據需要設定欄位,然後選擇套用至。
下列步驟說明組態選項。
步驟 1:為資料集提供易於理解的名稱和描述
資料集的命名通常基於技術命名慣例,因此其名稱可能不是讀者常用的名稱。建議您為資料集提供易於理解的名稱和描述,提供其所包含之資料的詳細資訊。Q 使用這些易於理解的名稱和描述來理解資料集內容,並根據讀者的問題選取資料集。Q 也向讀者顯示資料集名稱,為答案提供額外的內容。
例如,如果資料集名為 D_CUST_DLY_ORD_DTL,您可以在主題中將其重新命名為 Customer Daily Order Details。這樣,當讀者看到您主題的 Q 列中列出的資料時,他們可以快速判斷資料是否有用。
為資料集提供易於理解的名稱和描述
-
開啟您要變更的主題。
-
在摘要索引標籤上的資料集下,選擇資料集最右側的向下箭頭將其展開。
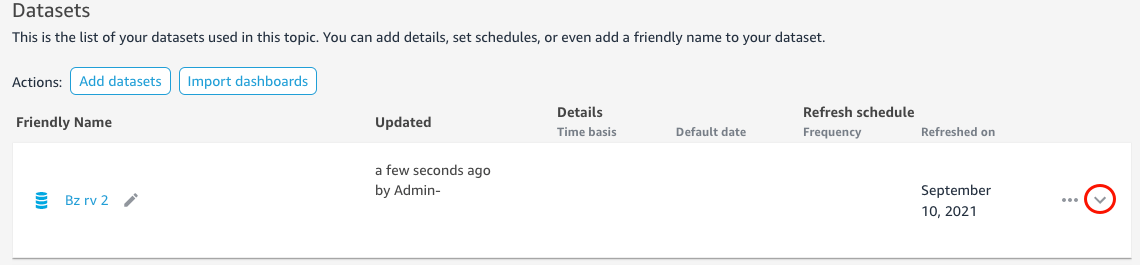
-
選擇左側資料集名稱旁的鉛筆圖示,然後輸入易於理解的名稱。建議使用讀者能夠理解的名稱。
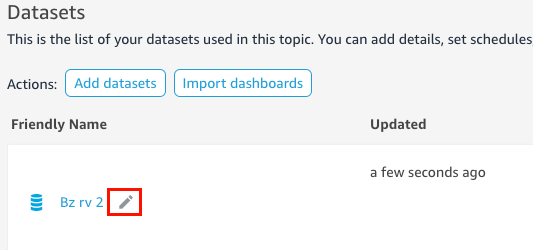
-
針對描述,輸入資料集的描述,以描述其包含的資料。
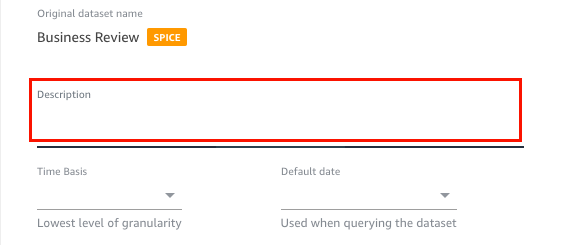
步驟 2:告訴 Q 如何使用資料集中的日期欄位
如果資料集包含日期和時間訊息,建議告訴 Q 在回答問題時如何使用這些資訊。如果主題中有多個日期時間資料欄,則這麼做尤其重要。
在某些情況下,一個主題中有多個有效日期資料欄,例如訂單日期和發貨日期。在這些情況下,您可以透過指定 Q 用於回答問題的預設日期來協助讀者。如果預設日期不能回答他們的問題,讀者可以選擇其他日期。
您也可以透過指定時間基準來告訴 Q 日期時間資料欄的精細程度。資料集的時間基礎是資料集中所有量值支援的最低時間精細程度。此設定有助於 Q 跨不同時間維度彙總資料集中的指標,並且適用於支援單一日期時間精細程度的資料集。可以為具有大量指標的非標準化資料集設定此選項。例如,如果某個資料集支援每日彙總多個指標,則您可以將該資料集的時間基礎設定為每天。然後,Q 會使用它來決定如何彙總指標。
設定資料集的預設日期和時間基礎
-
開啟您要變更的主題。
-
在摘要索引標籤上的資料集下,選擇資料集最右側的向下箭頭將其展開。
-
針對預設日期,選擇一個日期欄位。
-
針對時間基礎,選擇您希望 Q 對資料集中的指標進行彙總的最低精細程度。您可以每天、每週、每月、每季或每年彙總一次主題中的指標。
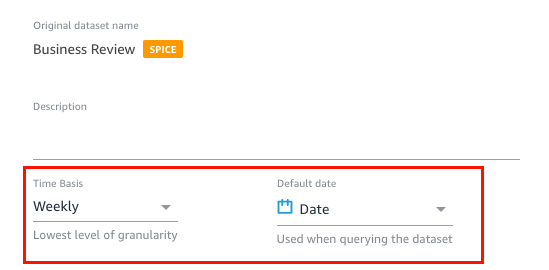
步驟 3:排除未使用的欄位
當您將資料集新增至主題時,預設會新增資料集中的所有資料欄 (欄位)。如果資料集包含您或讀者不使用的欄位,或者您不想包含在答案中的欄位,您可以將它們從主題中排除。排除這些欄位會將它們從 Q 答案和 Q 索引中移除,並提高讀者獲得的答案的準確性。
在主題中排除欄位
-
開啟您要變更的主題。
-
在該主題中,選擇資料索引標籤。
-
在欄位區段中的包含下,按一下切換圖示。
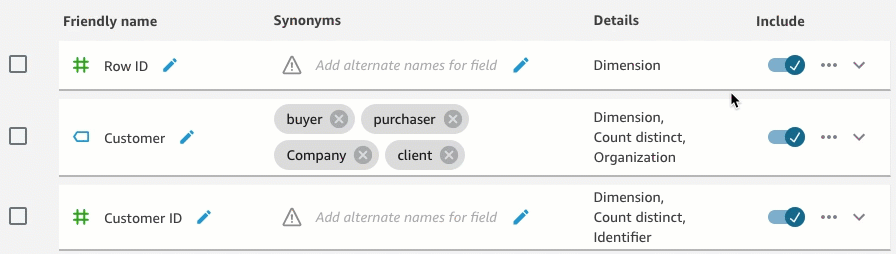
步驟 4:將欄位重新命名為易於理解的名稱
資料集中的欄位通常根據技術命名慣例來命名。您可以透過重新命名欄位名稱並新增描述,使主題中的欄位名稱更加易於理解。
Q 使用欄位名稱來理解欄位,並將它們連結到讀者問題中的字詞。當欄位名稱易於理解時,Q 可以更輕鬆地在資料和讀者的問題之間建立連結。這些易於理解的名稱也會作為問題答案的一部分呈現給讀者,以提供更多相關資訊。
重新命名欄位並新增描述
-
開啟您要變更的主題。
-
在該主題中,選擇資料索引標籤。
-
在欄位區段中,選擇欄位最右側的向下箭頭將其展開。
-
選擇左側欄位名稱旁的鉛筆圖示,然後輸入易於理解的名稱。
-
針對描述,輸入欄位描述。
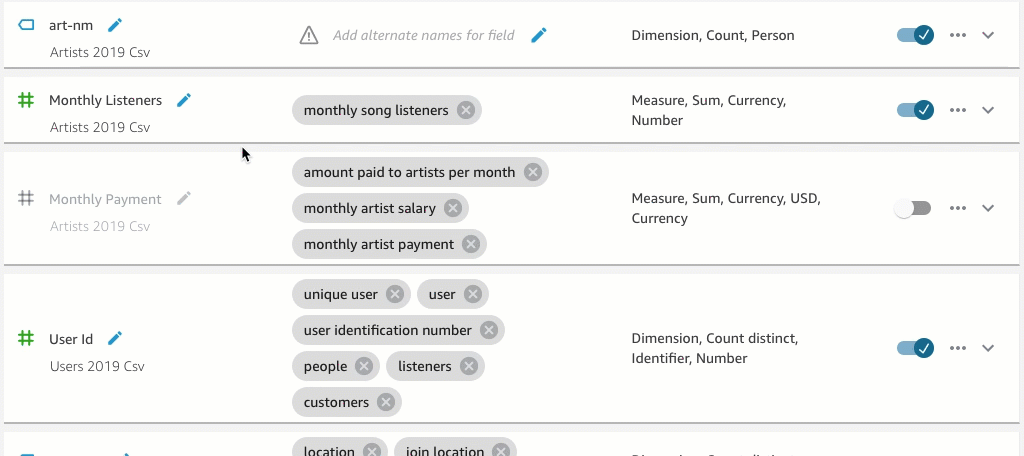
步驟 5:為欄位和欄位值新增同義字
即使您將欄位名稱更新為使用者易於理解的名稱並為其提供描述,讀者仍可能使用不同的名稱來指代它們。例如,在讀者的問題中,Sales 欄位可能被稱為 revenue、rev 或 spending。
為了協助 Q 理解這些字詞並將其映射到正確的欄位,您可以向欄位新增一個或多個同義字。這樣做可以提高 Q 的準確性。
如同欄位名稱,讀者可能會使用不同的名稱來指代欄位中的特定值。例如,如果欄位包含值 NW、SE、NE 和 SW,您可以為這些值新增同義字。您可以為 NW 新增同義字 Northwest,為 SE 新增同義字 Southeast,以此類推。
為欄位新增同義字
-
開啟您要變更的主題。
-
在該主題中,選擇資料索引標籤。
-
在欄位區段的同義字下,選擇欄位的鉛筆圖示,輸入單字或片語,然後按鍵盤上的 Enter 鍵。若要新增另一個同義字,請選擇 + 圖示。

為欄位中的值新增同義字
-
開啟您要變更的主題。
-
在該主題中,選擇資料索引標籤。
-
在欄位區段中,選擇最右側的向下箭頭,以展開有關該欄位的資訊。
-
在右側的值預覽下,選擇設定值同義字。
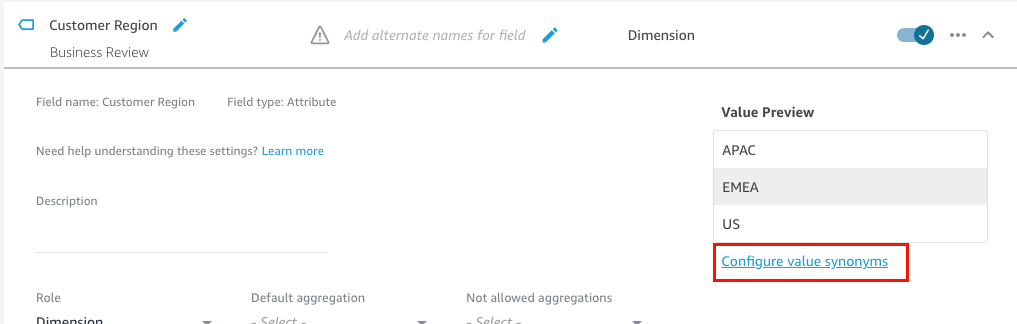
-
在開啟的欄位值同義字頁面上,選擇新增,然後執行以下操作:
-
針對值,選擇要為其新增同義字的值。
-
針對同義字,輸入該值的一個或多個同義字。
-
-
選擇 Save (儲存)。
-
若要新增另一個值的同義字,請重複步驟 5-6。
-
完成時請選擇完成。
步驟 6:告訴 Q 更多關於欄位的資訊
為了協助 Q 了解如何使用資料來回答讀者的問題,您可以告訴 Q 更多關於資料集中欄位的資訊。
您可以告訴 Q 資料集中的欄位是維度還是量值,並指定應如何彙總欄位。您也可以闡明欄位中的值應如何格式化,以及欄位中的資料類型。設定這些附加設定可協助 Q 為讀者提供準確的答案。
透過下列程序告訴 Q 有關欄位的更多資訊。
指派欄位角色
資料集中的每個欄位都是維度或量值。維度是類別資料,量值是量化資料。了解欄位是維度還是量值決定 Q 可以或不可以對欄位執行的操作。
例如,設定欄位 Patient ID、Employee
ID 和 Ratings 有助於 Q 將這些欄位解釋為整數。此設定意味著 Q 不會像處理量值那樣嘗試彙總它們。
設定欄位角色
-
開啟您要變更的主題。
-
在該主題中,選擇資料索引標籤。
-
在欄位區段中,選擇最右側的向下箭頭,以展開有關該欄位的資訊。
-
針對角色中,選擇一個角色。
您可以選擇量值或維度。
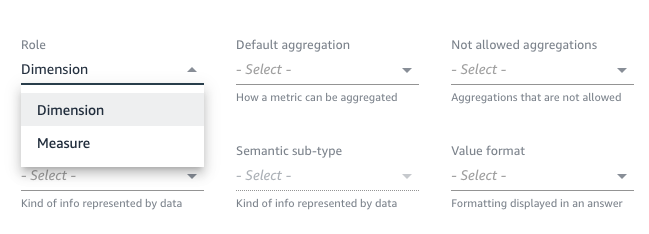
-
(選用) 如果量值是反比值 (例如,數字越小越好),請選擇反轉量值。
這會告訴 Q 如何解釋和顯示欄位中的值。
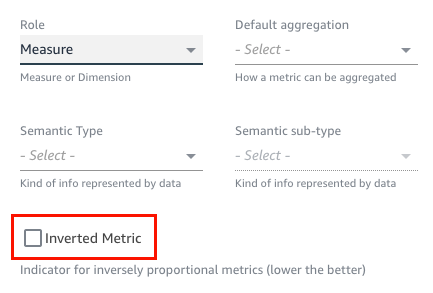
設定欄位彙總
設定欄位彙總告訴 Q 當欄位跨多列彙總時應該或不應該使用的函數。您可以為欄位設定預設彙總和不允許的彙總。
預設彙總是當讀者的問題中沒有明確提及或指出彙總函數時所套用的彙總。例如,假設一位讀者提問:「昨天售出了多少產品?」。在本例中,Q 會使用欄位 Product ID (其預設彙總為 count distinct) 來回答問題。這樣做會產生顯示相異產品 ID 計數的視覺化效果。
不允許的彙總是不能在回答問題時在欄位上使用的彙總。即使問題中明確要求不允許的彙總,它們也會被排除。例如,假設您指定 Product ID 欄位不得使用 sum 彙總。即使讀者提問:「昨天總共售出了多少產品?」,Q 也不會使用 sum 來回答這個問題。
如果 Q 在某個欄位上錯誤地套用彙總函數,建議您為該欄位設定不允許的彙總。
設定欄位彙總
-
開啟您要變更的主題。
-
在該主題中,選擇資料索引標籤。
-
在欄位區段中,選擇最右側的向下箭頭,以展開有關該欄位的資訊。
-
針對預設彙總,選擇您希望 Q 彙總欄位的預設彙總。
您可以使用總和、平均值、最大值和最小值彙總量值。您可以使用計數和相異計數彙總維度。
-
(選用) 針對不允許的彙總,選擇您不希望 Q 使用的彙總。
-
(選用) 如果您不希望 Q 在篩選條件中彙總欄位,請選擇永不在篩選條件中彙總。

指定格式化欄位值的方式
您可以告訴 Q 如何格式化欄位中的值。例如,假設您有一個欄位 Order Sales Amount,其中包含要格式化為美元的值。在這種情況下,您可以告訴 Q 在答案中使用該欄位的值時,將其格式化為美元。
指定格式化欄位值的方式
-
開啟您要變更的主題。
-
在該主題中,選擇資料索引標籤。
-
在欄位區段中,選擇最右側的向下箭頭,以展開有關該欄位的資訊。
-
針對值格式,選擇要格式化欄位值的方式。
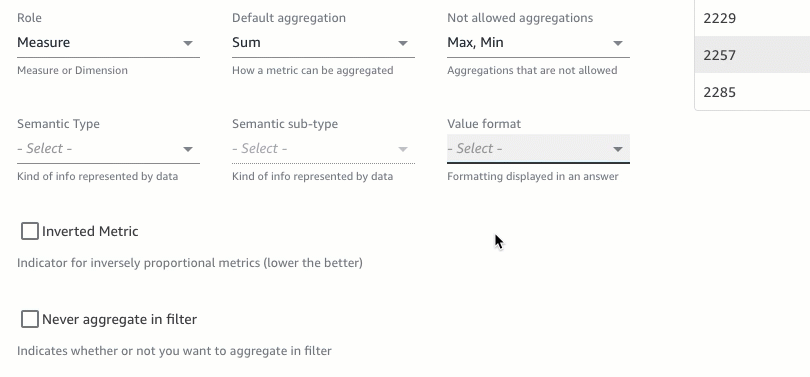
指定欄位語義類型
欄位語意類型是欄位中的資料所表示之資訊的類型。例如,您可能有一個包含位置資料、貨幣資料、年齡資料或布林值資料的欄位。您可以為該欄位指定語意類型和其他語意子類型。指定這些有助於 Q 理解欄位中儲存之資料的含義。
透過以下程序指定欄位語意類型和子類型。
指定欄位語義類型
-
開啟您要變更的主題。
-
在該主題中,選擇資料索引標籤。
-
在欄位區段中,選擇最右側的向下箭頭,以展開有關該欄位的資訊。
-
針對語意類型,選擇資料表示的資訊類型。
針對量值,您可以選取持續時間、日期構成部分、位置、布林值、貨幣、百分比、年齡、距離和識別符類型。針對維度,您可以選取日期構成部分、位置、布林值、人員、組織和識別符類型。
-
針對語意子類型,選擇一個選項,以進一步指定資料表示的資訊類型。

此處顯示的選項取決於您選擇的語義類型以及與相應欄位關聯的角色。有關量值和維度的語義類型及其關聯子類型的清單,請參閱下表。
| 語意類型 | 語意子類型 | 適用於 |
|---|---|---|
|
年齡 |
量值 | |
|
Boolean |
維度和量值 | |
|
貨幣 |
美元 歐元 英鎊 |
量值 |
|
日期構成部分 |
天 週 月 年 季 |
維度和量值 |
|
距離 |
公哩 計量 英碼 英尺 |
量值 |
|
持續時間 |
秒 分鐘 小時 天 |
量值 |
|
識別符 |
維度和量值 | |
|
位置 |
郵遞區號 國家/地區 State 城市 |
維度和量值 |
|
組織 |
維度 | |
|
百分比 |
量值 | |
|
個人 |
維度 |