本文為英文版的機器翻譯版本,如內容有任何歧義或不一致之處,概以英文版為準。
建立 Amazon QuickSight 案例
使用者可以透過現有儀表板上的 Q Build 選單,或從 QuickSight 導覽中的案例區段建立案例分析。使用者可以視需要建立任意數量的案例。每個使用者一次最多可以有 3 個作用中案例。每個 QuickSight 帳戶一次最多支援 10 個作用中案例。使用下列程序在 Amazon 中建立新的案例 QuickSight。
建立新的案例
-
開啟 QuickSight 主控台
。 -
執行下列動作之一:
-
開啟任何儀表板,選擇建置,然後選擇案例。
-
在 QuickSight 首頁上,Pro 使用者可以從選項窗格中選擇案例。在開啟的案例頁面上,選擇新案例。
-
-
新的案例隨即出現。在文字方塊中,描述您要解決的問題。此輸入是案例中所有資料樞紐和操作的起點。您提供的描述可以如您想要的那樣廣泛或具體,例如「分析用量趨勢」或「根據上個月的資料計算 month-over-month和 year-over-year改變用量」。下列螢幕擷取畫面顯示 QuickSight 案例中的新 Amazon Q。
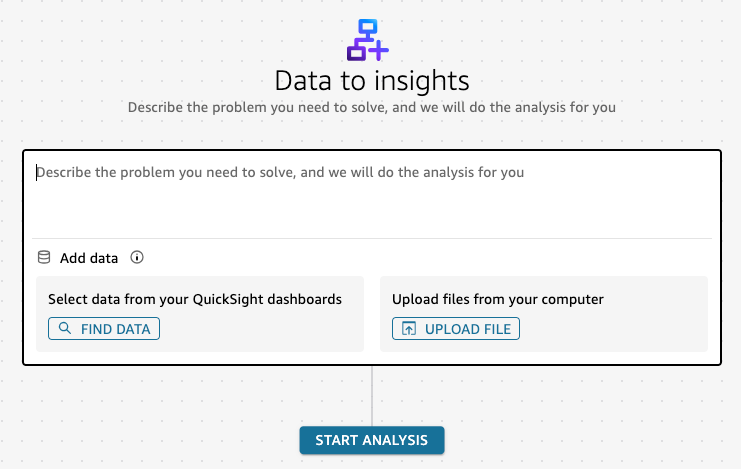
-
新增要在案例中使用的資料。您可以從 QuickSight 儀表板選擇資料,也可以從電腦上傳檔案。當您從儀表板選擇資料時,系統會產生所選資料的預覽供您檢閱。如需在 QuickSight 案例中預覽和編輯資料的詳細資訊,請參閱在 Amazon QuickSight 案例中使用資料。
下列限制適用於案例中使用的資料:
-
您最多可以將 10 個資料來源新增至案例。
-
每個資料來源最多可包含 100 萬列。
-
一次最多可從儀表板選取 20 個視覺效果。
-
上傳的檔案必須為
.xlsx或.csv格式,且不得超過 1 GB。
如果您未將資料新增至案例,Amazon Q 會自動搜尋您的 QuickSight 儀表板,以尋找上一個步驟中與您的問題陳述式相關的資料。
-
-
選擇 START ANALYSIS。
當您在 QuickSight 案例中開始分析時, 會 QuickSight 準備您的資料進行分析並傳回新的執行緒。執行緒包含產生的提示,可用來解決您在案例中描述的問題。執行緒是輪換式內容對話,其中包含使用者提示和 Amazon Q 回應,可用於深入了解特定案例。您可以使用執行緒寫入提示,假設 Amazon Q 記住先前在執行緒中討論的內容。您可以選擇提示以繼續執行緒,也可以選擇執行緒上方的加號 (+) 來啟動新的執行緒。新執行緒使用的提示與您建立的第一個執行緒不同。如需使用執行緒的詳細資訊,請參閱在 Amazon QuickSight 案例中使用執行緒。