本文為英文版的機器翻譯版本,如內容有任何歧義或不一致之處,概以英文版為準。
使用瀑布圖
使用瀑布圖視覺化順序求和作為加減的值。在瀑布圖中,初始值會經過 (正或負) 變化,每個變化都表示為一個條形圖。最終總計由最後一個長條表示。瀑布圖也稱為橋樑,因為長條之間的連接器將長條連接到一起,在視覺上顯示它們屬於同一個故事。
瀑布圖最常用來呈現財務資料,因為可以顯示一個時段內或從一個時間週期到另一個的變更。這樣您就可以視覺化影響專案成本的不同因素。例如,您可以使用瀑布圖來顯示同一個月內總銷售額與淨收入的比值,或去年與今年淨收入的差異,以及導致此變更的因素。
您也可以使用瀑布圖來呈現統計資料,例如您雇用了多少新員工,以及一年內有多少員工從公司離職。
瀑布圖的圖示如下。
下面的螢幕擷取畫面顯示的為瀑布圖。
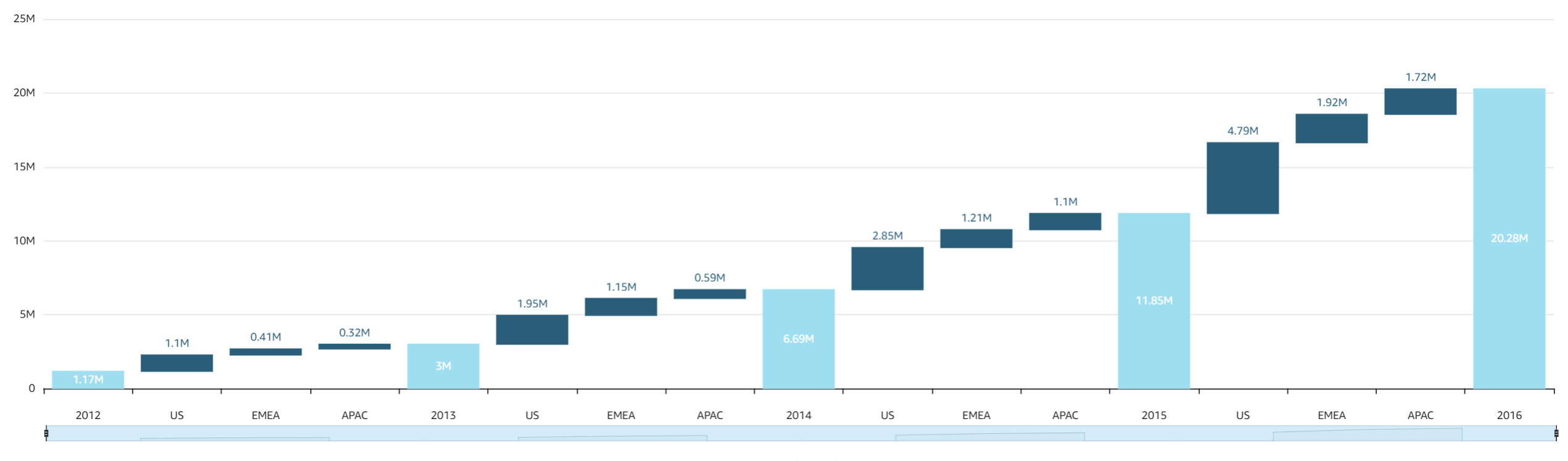
若要建立基本瀑布圖視覺效果
-
打開 Amazon, QuickSight 然後在左側的導航窗格中選擇「分析」。
-
選擇下列其中一項:
-
若要建立新的分析,請選擇右上角的新增分析。如需詳細資訊,請參閱 在 Amazon 中開始分析 QuickSight。
-
若要使用現有分析,請選擇您要編輯的分析。
-
-
選擇新增 (+)、新增視覺效果。
-
在左下角,從視覺效果類型中選擇瀑布圖圖示。
-
從欄位清單窗格中,選擇您想要用於適當欄位集的欄位。瀑布圖需要值中的一個類別或量值。
-
(選用) 將一或多個額外的欄位拖曳到 Group/Color (群組/顏色) 欄位集,以新增向下切入分層。如需有關新增向下切入的詳細資訊,請參閱在 Amazon 中將深入分析新增至視覺化資料 QuickSight。
若要了解瀑布圖支援的功能,請參閱 每種類型的分析格式 QuickSight。如需自訂選項,請參閱 在 Amazon 格式化 QuickSight。