Issue RunBooks
The following section contains issues that may occur, how to detect them, and suggestions on how to resolve the issue.
-
Email notification not received after AWS CloudFormation stacks created successfully
Environment CloudFormation stack fails to delete due to dependent object error
Error encountered for CIDR block parameter during environment creation
CloudFormation stack creation failure during environment creation
Creation of external resources (demo) stack fails with AdDomainAdminNode CREATE_FAILED
-
Installation issues
Topics
- I want to set up custom domains after I install RES
- AWS CloudFormation stack fails to create with message "WaitCondition received failed message. Error:States.TaskFailed"
- Email notification not received after AWS CloudFormation stacks created successfully
- Instances cycling or vdc-controller in failed state
- Environment CloudFormation stack fails to delete due to dependent object error
- Error encountered for CIDR block parameter during environment creation
- CloudFormation stack creation failure during environment creation
- Creation of external resources (demo) stack fails with AdDomainAdminNode CREATE_FAILED
........................
I want to set up custom domains after I install RES
Note
Prerequisites: You must store Certificate and PrivateKey contents in a Secrets Manager secret before performing these steps.
Add certs to the web client
-
Update the cert attached to the listener of the external-alb load balancer:
-
Navigate to the RES external load balancer in the AWS console under EC2 > Load Balancing > Load Balancers.
-
Search for the load balancer that follows the naming convention
<env-name>-external-alb -
Check the listeners attached to the load balancer.
-
Update the listener that has a Default SSL/TLS certificate attached with the new certificate details.
-
Save your changes.
-
-
In the cluster-settings table:
-
Find the cluster-settings table in DynamoDB -> Tables ->
<env-name>.cluster-settings -
Go to Explore Items and Filter by Attribute – name "key", Type "string", condition "contains", and value "external_alb".
-
Set
cluster.load_balancers.external_alb.certificates.providedto True. -
Update the value of
cluster.load_balancers.external_alb.certificates.custom_dns_name. This is the custom domain name for web user interface. -
Update the value of
cluster.load_balancers.external_alb.certificates.acm_certificate_arn. This is the Amazon Resource Name (ARN) for the corresponding certificate stored in Amazon Certificate Manager (ACM).
-
-
Update the corresponding Route53 subdomain record you created for your web client to point to the DNS name of the external alb load balancer
<env-name>-external-alb. -
If SSO is already configured in the environment, re-configure SSO with the same inputs as you used initially from the Environment Management > Identity management > Single Sign-On > Status > Edit button in the RES web portal.
Add certs to the VDIs
-
Grant the RES application permission to perform a GetSecret operation on the secret by adding the following tags to the secrets:
-
res:EnvironmentName:<env-name> -
res:ModuleName:virtual-desktop-controller
-
-
In the cluster-settings table:
-
Find the cluster-settings table in DynamoDB -> Tables ->
<env-name>.cluster-settings -
Go to Explore Items and Filter by Attribute – name "key", Type "string", condition "contains", and value "dcv_connection_gateway".
-
Set
vdc.dcv_connection_gateway.certificate.providedto True. -
Update the value of
vdc.dcv_connection_gateway.certificate.custom_dns_name. This is the custom domain name for VDI access. -
Update the value of
vdc.dcv_connection_gateway.certificate.certificate_secret_arn. This is the ARN for the secret that holds the Certificate contents. -
Update the value of
vdc.dcv_connection_gateway.certificate.private_key_secret_arn. This is the ARN for the secret that holds the Private Key contents.
-
-
Update the launch template used for the gateway instance:
-
Open the Auto Scaling group in the AWS Console under EC2 > Auto Scaling > Auto Scaling Groups.
-
Select the gateway auto scaling group that corresponds to the RES environment. The name follows the naming convention
<env-name>-vdc-gateway-asg -
Find and open the Launch Template in the details section.
-
Under Details > Actions > choose Modify template (Create new version).
-
Scroll down to Advanced details.
-
Scroll to the very bottom, to User data.
-
Look for the words
CERTIFICATE_SECRET_ARNandPRIVATE_KEY_SECRET_ARN. Update these values with the ARNs given to the secrets that hold the Certificate (see step 2.c) and Private Key (see step 2.d) contents. -
Ensure the Auto Scaling group is configured to use the recently created version of the launch template (from the Auto Scaling group page).
-
-
Update the corresponding Route53 subdomain record you created for your virtual desktops to point to the DNS name of the external nlb load balancer:
<env-name>-external-nlb -
Terminate the existing dcv-gateway instance:
<env-name>-vdc-gateway
........................
AWS CloudFormation stack fails to create with message "WaitCondition received failed message. Error:States.TaskFailed"
To identify the issue, examine the Amazon CloudWatch log group named
<stack-name>-InstallerTasksCreateTaskDefCreateContainerLogGroup<nonce>-<nonce>.
If there are multiple log groups with the same name, examine the first available. An
error message within the logs will provide more information on the issue.
Note
Confirm that the parameter values do not have spaces.
........................
Email notification not received after AWS CloudFormation stacks created successfully
If an email invitation was not received after the AWS CloudFormation stacks were created successfully, verify the following:
-
Confirm the email address parameter was entered correctly.
If the email address is incorrect or cannot be accessed, delete and redeploy the Research and Engineering Studio environment.
-
Check Amazon EC2 console for evidence of cycling instances.
If there are Amazon EC2 instances with the
<envname>prefix that appear as terminated and then are replaced with a new instance, there may be an issue with the network or Active Directory configuration. -
If you deployed the AWS High Performance Compute recipes to create your external resources, confirm that the VPC, private and public subnets, and other selected parameters were created by the stack.
If any of the parameters are incorrect, you may need to delete and redeploy the RES environment. For more information, see Uninstall the product.
-
If you deployed the product with your own external resources, confirm the networking and Active Directory match the expected configuration.
Confirming that infrastructure instances successfully joined the Active Directory is critical. Try the steps in Instances cycling or vdc-controller in failed state to resolve the issue.
........................
Instances cycling or vdc-controller in failed state
The most probable cause of this issue is the inability of resource(s) to connect or join the Active Directory.
To verify the issue:
-
From the command line, start a session with SSM on the running instance of the vdc-controller.
-
Run
sudo su -. -
Run
systemctl status sssd.
If the status is inactive, failed, or you see errors in the logs, then the instance was unable to join Active Directory.

SSM error log
To solve the issue:
-
From the same command line instance, run
cat /root/bootstrap/logs/userdata.logto investigate the logs.
The issue could have one of three possible root causes.
Review the logs. If you see the following repeated multiple times, the instance was unable to join the Active Directory.
+ local AD_AUTHORIZATION_ENTRY= + [[ -z '' ]] + [[ 0 -le 180 ]] + local SLEEP_TIME=34 + log_info '(0 of 180) waiting for AD authorization, retrying in 34 seconds ...' ++ date '+%Y-%m-%d %H:%M:%S,%3N' + echo '[2024-01-16 22:02:19,802] [INFO] (0 of 180) waiting for AD authorization, retrying in 34 seconds ...' [2024-01-16 22:02:19,802] [INFO] (0 of 180) waiting for AD authorization, retrying in 34 seconds ... + sleep 34 + (( ATTEMPT_COUNT++ ))
-
Verify the parameter values for the following were entered correctly during RES stack creation.
-
directoryservice.ldap_connection_uri
-
directoryservice.ldap_base
-
directoryservice.users.ou
-
directoryservice.groups.ou
-
directoryservice.sudoers.ou
-
directoryservice.computers.ou
-
directoryservice.name
-
-
Update any incorrect values in the DynamoDB table. The table is found in the DynamoDB console under Tables. The table name should be
<stack name>.cluster-settings -
After you update the table, delete the cluster-manager and vdc-controller currently running the environment instances. Auto scaling will start new instances using the latest values from the DynamoDB table.
If the logs return Insufficient permissions to modify computer account,
the ServiceAccount name entered during stack creation could be incorrect.
-
From the AWS Console, open Secrets Manager.
-
Search for
directoryserviceServiceAccountUsername. The secret should be<stack name>-directoryservice-ServiceAccountUsername -
Open the secret to view the details page. Under Secret Value, choose Retrieve secret value and choose Plaintext.
-
If the value was updated, delete the currently running cluster-manager and vdc-controller instances of the environment. Auto scaling will start new instances using the latest value from Secrets Manager.
If the logs display Invalid credentials, the ServiceAccount password
entered during stack creation might be incorrect.
-
From the AWS Console, open Secrets Manager.
-
Search for
directoryserviceServiceAccountPassword. The secret should be<stack name>-directoryservice-ServiceAccountPassword -
Open the secret to view the details page. Under Secret Value, choose Retrieve secret value and choose Plaintext.
-
If you forgot the password or you are unsure if the entered password is correct, you can reset the password in Active Directory and Secrets Manager.
-
To reset the password in AWS Managed Microsoft AD:
-
Open the AWS Console and go to AWS Directory Service.
-
Select the Directory ID for your RES directory, and choose Actions.
-
Select Reset user password.
-
Enter the ServiceAccount username.
-
Enter a new password, and choose Reset password.
-
-
To reset the password in Secrets Manager:
-
Open the AWS Console and go to Secrets Manager.
-
Search for
directoryserviceServiceAccountPassword. The secret should be<stack name>-directoryservice-ServiceAccountPassword -
Open the secret to view the details page. Under Secret Value, choose Retrieve secret value then choose Plaintext.
-
Choose Edit.
-
Set a new password for the ServiceAccount user and choose Save.
-
-
-
If you updated the value, delete the currently running cluster-manager and vdc-controller instances of the environment. Auto scaling will start new instances using the latest value.
........................
Environment CloudFormation stack fails to delete due to dependent object error
If the deletion of the <env-name>-vdcvdcdcvhostsecuritygroup, this could be due to an Amazon EC2 instance that was
launched into a RES-created subnet or security group using the AWS
Console.
To resolve the issue, find and terminate all Amazon EC2 instances launched in this manner. You can then resume the environment deletion.
........................
Error encountered for CIDR block parameter during environment creation
When creating an environment, an error appears for the CIDR block parameter with a response status of [FAILED].
Example of error:
Failed to update cluster prefix list: An error occurred (InvalidParameterValue) when calling the ModifyManagedPrefixList operation: The specified CIDR (52.94.133.132/24) is not valid. For example, specify a CIDR in the following form: 10.0.0.0/16.
To resolve the issue, the expected format is x.x.x.0/24 or x.x.x.0/32.
........................
CloudFormation stack creation failure during environment creation
Creating an environment involves a series of resource creation operations. In some Regions, a capacity issue may occur which causes a CloudFormation stack creation to fail.
If this occurs, delete the environment and retry the creation. Alternatively, you can retry the creation in a different Region.
........................
Creation of external resources (demo) stack fails with AdDomainAdminNode CREATE_FAILED
If the demo environment stack creation fails with the following error, it may be due to Amazon EC2 patching occurring unexpectedly during the provisioning after instance launch.
AdDomainAdminNode CREATE_FAILED Failed to receive 1 resource signal(s) within the specified duration
To determine the cause of failure:
-
In the SSM State Manager, check if patching is configured and if it is configured for all instances.
-
In the SSM RunCommand/Automation execution history, check if execution of a patching-related SSM document coincides with an instance launch.
-
In the log files for the environment's Amazon EC2 instances, review the local instance logging to determine if the instance rebooted during provisioning.
If the issue was caused by patching, delay patching for the RES instances at least 15 minutes post-launch.
........................
Identity management issues
Most issues with single sign-on (SSO) and identity management occur due to misconfiguration. For information on setting up your SSO configuration, see:
To troubleshoot other issues related to identity management, see the following troubleshooting topics:
Topics
- I am not authorized to perform iam:PassRole
- I want to allow people outside of my AWS account to access my Research and Engineering Studio on AWS resources
- When logging into the environment, I immediately return to the login page
- "User not found" error when trying to log in
- User added in Active Directory, but missing from RES
- User unavailable when creating a session
- Size limit exceeded error in CloudWatch cluster-manager log
........................
I am not authorized to perform iam:PassRole
If you receive an error that you're not authorized to perform the iam:PassRole action, your policies must be updated to allow you to pass a role to RES.
Some AWS services allow you to pass an existing role to that service instead of creating a new service role or service-linked role. To do this, you must have permissions to pass the role to the service.
The following example error occurs when an IAM user named marymajor tries to use the console to perform an action in RES. However, the action requires the service to have permissions that are granted by a service role. Mary does not have permissions to pass the role to the service.
User: arn:aws:iam::123456789012:user/marymajor is not authorized to perform: iam:PassRole
In this case, Mary's policies must be updated to allow her to perform the iam:PassRole action. If you need help, contact your AWS administrator. Your administrator is the person who provided you with your sign-in credentials.
........................
I want to allow people outside of my AWS account to access my Research and Engineering Studio on AWS resources
You can create a role that users in other accounts or people outside of your organization can use to access your resources. You can specify who is trusted to assume the role. For services that support resource-based policies or access control lists (ACLs), you can use those policies to grant people access to your resources.
To learn more, consult the following:
-
To learn how to provide access to your resources across AWS accounts that you own, see Providing access to an IAM user in another AWS account that you own in the IAM User Guide.
-
To learn how to provide access to your resources to third-party AWS accounts, see Providing access to AWS accounts owned by third parties in the IAM User Guide.
-
To learn how to provide access through identity federation, see Providing access to externally authenticated users (identity federation) in the IAM User Guide.
-
To learn the difference between using roles and resource-based policies for cross-account access, see How IAM roles differ from resource-based policies in the IAM User Guide.
........................
When logging into the environment, I immediately return to the login page
This issue occurs when your SSO integration is misconfigured. To determine the issue, check the controller instance logs and review the configuration settings for errors.
To check the logs:
-
Open the CloudWatch console
. -
From Log groups, find the group named
/.<environment-name>/cluster-manager -
Open the log group to search for any errors in the log streams.
To check the configuration settings:
-
Open the DynamoDB console
-
From Tables, find the table named
<environment-name>.cluster-settings -
Open the table and choose Explore table items.
-
Expand the filters section, and enter the following variables:
-
Attribute name – key
-
Condition – contains
-
Value – sso
-
-
Choose Run.
-
In the returned string, verify that the SSO configuration values are correct. If they are incorrect, change the value of the sso_enabled key to False.
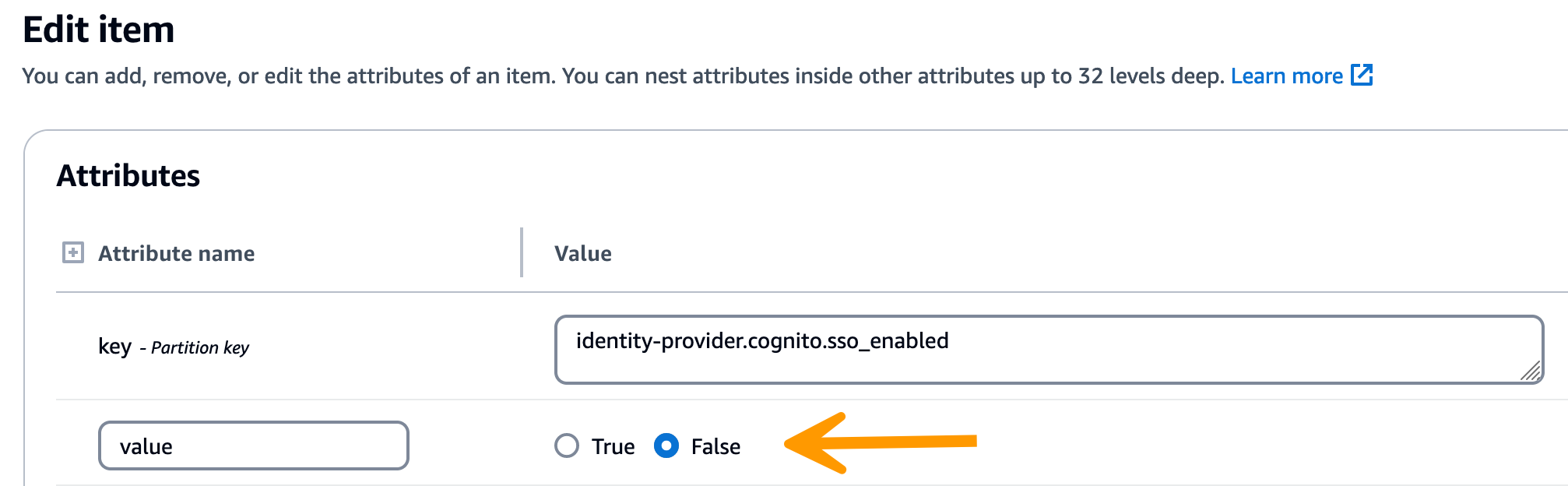
-
Return to the RES user interface to reconfigure the SSO.
........................
"User not found" error when trying to log in
If a user receives the error "User not found" when they try to log in to the RES interface, and the user is present in Active Directory:
-
If the user is not present in RES and you recently added the user to AD
-
It is possible that the user is not yet synced to RES. RES syncs hourly, so you may need to wait and check that the user was added after the next sync. To sync immediately, follow the steps in User added in Active Directory, but missing from RES.
-
-
If the user is present in RES:
-
Ensure the attribute mapping is configured correctly. For more information, see Configuring your identity provider for single sign-on (SSO).
-
Ensure that the SAML subject and SAML email both map to the user's email address.
-
........................
User added in Active Directory, but missing from RES
Note
This section applies to RES 2024.10 and earlier. For RES 2024.12 and later see How to manually run the sync (release 2024.12 and later).
If you have added a user to the Active Directory but they are missing in RES, the AD sync needs to be triggered. The AD sync is performed hourly by a Lambda function that imports AD entries to the RES environment. Occasionally, there is a delay until the next sync process runs after you add new users or groups. You can initiate the sync manually from the Amazon Simple Queue Service.
Initiate the sync process manually:
-
Open the Amazon SQS console
. -
From Queues, select
<environment-name>-cluster-manager-tasks.fifo. -
Choose Send and receive messages.
-
For Message body, enter:
{ "name": "adsync.sync-from-ad", "payload": {} } -
For Message group ID, enter:
adsync.sync-from-ad -
For Message deduplication ID, enter a random alpha-numeric string. This entry must be different from all calls made within the previous five minutes or the request will be ignored.
........................
User unavailable when creating a session
If you are an administrator creating a session, but find that a user who is in the Active Directory is not available when creating a session, the user may need to log in for the first time. Sessions can only be created for active users. Active users must log into the environment at least once.
........................
Size limit exceeded error in CloudWatch cluster-manager log
2023-10-31T18:03:12.942-07:00 ldap.SIZELIMIT_EXCEEDED: {'msgtype': 100, 'msgid': 11, 'result': 4, 'desc': 'Size limit exceeded', 'ctrls': []}
If you receive this error in the CloudWatch cluster-manager log, the ldap search may have returned too many user records. To fix this issue, increase your IDP's ldap search result limit.
........................
Storage
Topics
........................
I created file system through RES but it doesn't mount on the VDI hosts
The file systems need to be in the "Available" state before they can be mounted by VDI hosts. Follow the steps below to validate the file system is in the required state.
Amazon EFS
-
Go to the Amazon EFS console
. -
Check that the File system state is Available.
-
If the file system state is not Available, wait before launching VDI hosts.
Amazon FSx ONTAP
-
Go to the Amazon FSx console
. -
Check that the Status is Available.
-
If Status is not Available, wait before launching VDI hosts.
........................
I onboarded a file system through RES but it doesn't mount on the VDI hosts
The file systems onboarded on RES should have the required security group rules configured to allow VDI hosts to mount the file systems. As these file systems are created externally to RES, RES doesn’t manage the associated security group rules.
The security group associated with the onboarded file systems should allow the following inbound traffic:
NFS traffic (port: 2049) from the linux VDC hosts
SMB traffic (port: 445) from the windows VDC hosts
........................
I am not able to read/write on from VDI hosts
ONTAP supports UNIX, NTFS and MIXED security style for the volumes. The security styles determine the type of permissions ONTAP uses to control data access and what client type can modify these permissions.
For example, if a volume uses UNIX security style, SMB clients can still access data (provided that they properly authenticate and authorize) due to the multi-protocol nature of ONTAP. However, ONTAP uses UNIX permissions that only UNIX clients can modify using native tools.
Example permission handling use cases
Using UNIX style volume with Linux workloads
Permissions can be configured by the sudoer for other users. For example, the
following would give all members of <group-ID> full read/write
permissions on the /<project-name> directory:
sudo chown root:<group-ID>/<project-name>sudo chmod 770 /<project-name>
Using NTFS style volume with Linux and Windows workloads
Share Permissions can be configured using the share properties of a particular folder.
For example, given a user user_01 and a folder myfolder, you
can set permissions of Full Control, Change, or Read
to Allow or Deny:
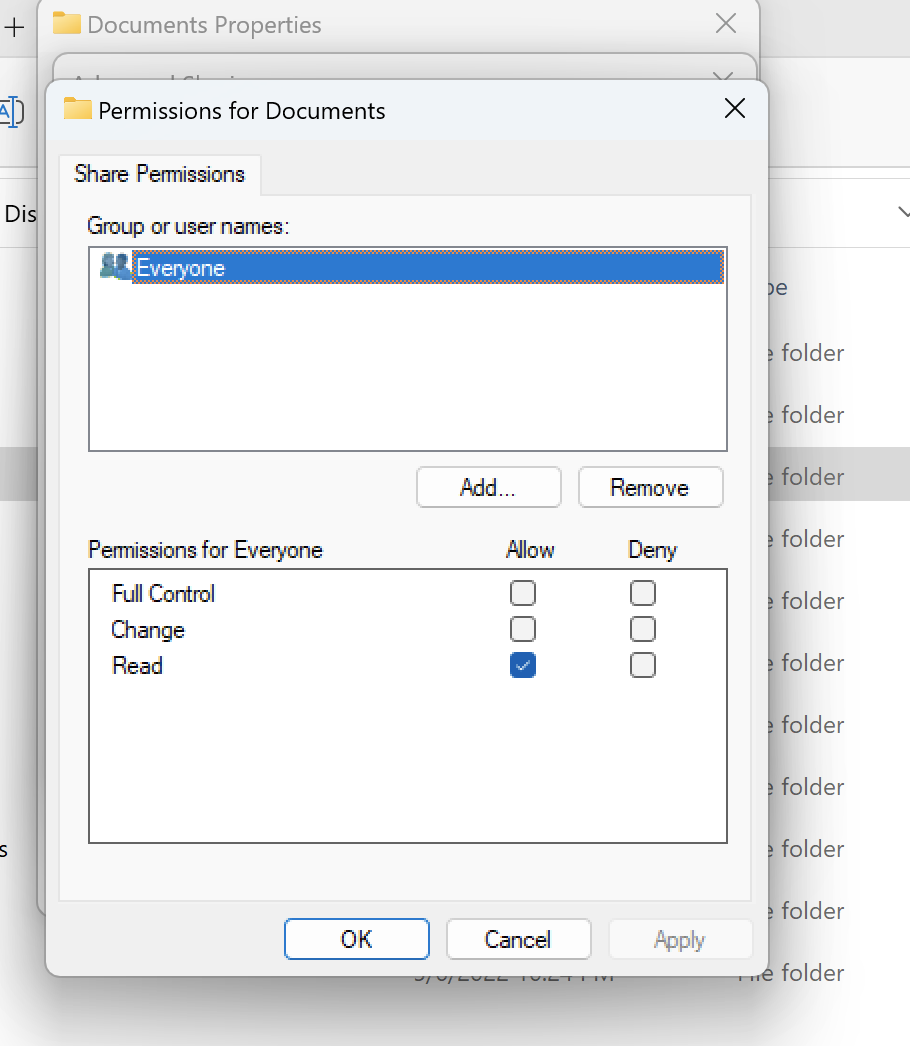
If the volume is going to be used by both Linux and Windows clients we need to
set up a name mapping on SVM that will associate any Linux user name to the same
user name with the NetBIOS domain name format of domain\username. This is needed
to translate between Linux and Windows users. For reference see
Enabling multiprotocol workloads with Amazon FSx for NetApp ONTAP
........................
I created Amazon FSx for NetApp ONTAP from RES but it did not join my domain
Currently, when you create Amazon FSx for NetApp ONTAP from the RES console, the file system
gets provisioned but it does not join the domain. To join the created ONTAP file system
SVM to your domain, see Joining SVMs to a Microsoft Active
Directory and follow the steps on the
Amazon FSx console
After it is joined to the domain, edit the SMB DNS config key in the cluster settings DynamoDB table:
-
Go to the Amazon DynamoDB console
. -
Choose Tables, then choose
<stack-name>-cluster-settings. -
Under Explore table items, expand Filters, and enter the following filter:
Attribute name - key
Condition - Equal to
-
Value -
shared-storage.<file-system-name>.fsx_netapp_ontap.svm.smb_dns
-
Select the returned item, then Actions, Edit item.
-
Update the value with the SMB DNS name you copied earlier.
-
Choose Save and close.
In addition, ensure the security group associated with the file system allows traffic as recommended in File System Access Control with Amazon VPC. New VDI hosts that use the file system will now be able to mount the domain joined SVM and file system.
Alternatively, you may onboard an existing file system which is already joined to your domain using RES Onboard File System capability- from Environment Management choose File Systems, Onboard File System.
........................
Snapshots
Topics
........................
A Snapshot has a status of Failed
On the RES Snapshots page, if a snapshot has a status of Failed, the cause can be determined by going to the Amazon CloudWatch log group for the cluster-manager for the time that the error occurred.
[2023-11-19 03:39:20,208] [INFO] [snapshots-service] creating snapshot in S3 Bucket: asdf at path s31 [2023-11-19 03:39:20,381] [ERROR] [snapshots-service] An error occurred while creating the snapshot: An error occurred (TableNotFoundException) when calling the UpdateContinuousBackups operation: Table not found: res-demo.accounts.sequence-config
........................
A Snapshot fails to apply with logs indicating that the tables could not be imported.
If a snapshot taken from a previous env fails to apply in a new env, look into the CloudWatch logs for cluster-manager to identify the issue. If the issue mentions that the required tables cloud not be imported, verify that the snapshot is in a valid state.
-
Download the metadata.json file and verify that the ExportStatus for the various tables has status COMPLETED. Ensure the various tables have the
ExportManifestfield set. If you do not find the above fields set, the snapshot is in an invalid state and cannot be used with the apply snapshot functionality. -
After initiating a snapshot creation, ensure that the Snapshot status turns to COMPLETED in RES. The Snapshot creation process takes up to 5 to 10 minutes. Reload or revisit the Snapshot Management page to ensure the Snapshot was created successfully. This will ensure that the created snapshot is in a valid state.
........................
Infrastructure
........................
Load balancer target groups without healthy instances
If issues such as server error messages are appearing in the UI or desktop sessions cannot connect, that may indicate an issue in the infrastructure Amazon EC2 instances.
The methods to determine the source of the issue are to first check the Amazon EC2 console for any Amazon EC2 instances that appear to be repeatedly terminating and being replaced by new instances. If that is the case, checking the Amazon CloudWatch logs may determine the cause.
Another method is check the load balancers in the system. An indication that there may be system issues is if any load balancers, found on the Amazon EC2 console, do not show any healthy instances registered.
An example of a normal appearance is shown here:

If the Healthy entry is 0, that indicates that no Amazon EC2 instance is available to process requests.
If the Unhealthy entry is non-0, that indicates that an Amazon EC2 instance may be cycling. This can be due to the installed applications software not passing health checks.
If both Healthy and Unhealthy entries are 0, that indicates a potential network misconfiguration. For example, the public and private subnets might not have corresponding AZs. If this condition occurs, there may be additional text on the console indicating that network state exists.
........................
Launching Virtual Desktops
Topics
- Certificate expires when using external resource CertificateRenewalNode
- A virtual desktop that was previously working is no longer able to connect successfully
- I am only able to launch 5 virtual desktops
- Desktop Windows connect attempts fail with "The connection has been closed. Transport error"
- VDIs stuck in Provisioning state
- VDIs get into Error state after launching
........................
Certificate expires when using external resource CertificateRenewalNode
If you deployed the External Resources recipe
and encounter an error that states "The connection has been closed. Transport error"
while you connect to Linux VDIs, the most probable cause is an expired certificate that is not
being automatically refreshed due to an incorrect pip installation path on Linux. Certificates
expire after 3 months.
The Amazon CloudWatch log group
<envname>/vdc/dcv-connection-gateway
| 2024-07-29T21:46:02.651Z | Jul 29 21:46:01.702 WARN HTTP:Splicer Connection{id=341 client_address="x.x.x.x:50682"}: Error in connection task: TLS handshake error: received fatal alert: CertificateUnknown | redacted:/res-demo/vdc/dcv-connection-gateway | dcv-connection-gateway_10.3.146.195 | | 2024-07-29T21:46:02.651Z | Jul 29 21:46:01.702 WARN HTTP:Splicer Connection{id=341 client_address="x.x.x.x:50682"}: Certificate error: AlertReceived(CertificateUnknown) | redacted:/res-demo/vdc/dcv-connection-gateway | dcv-connection-gateway_10.3.146.195 |
To resolve the issue:
-
In your AWS account, go to EC2
. If there is an instance named *-CertificateRenewalNode-*, terminate the instance. -
Go to Lambda
. You should see a Lambda function named *-CertificateRenewalLambda-*, check the Lambda code for something similar to the following:export HOME=/tmp/home mkdir -p $HOME cd /tmp wget https://bootstrap.pypa.io/pip/3.7/get-pip.py python3 ./get-pip.py pip3 install boto3 eval $(python3 -c "from botocore.credentials import InstanceMetadataProvider, InstanceMetadataFetcher; provider = InstanceMetadataProvider(iam_role_fetcher=InstanceMetadataFetcher(timeout=1000, num_attempts=2)); c = provider.load().get_frozen_credentials(); print(f'export AWS_ACCESS_KEY_ID={c.access_key}'); print(f'export AWS_SECRET_ACCESS_KEY={c.secret_key}'); print(f'export AWS_SESSION_TOKEN={c.token}')") mkdir certificates cd certificates git clone https://github.com/Neilpang/acme.sh.git cd acme.sh -
Find the latest external resource Certs stack template here
. Find the Lambda code in the template: Resources → CertificateRenewalLambda → Properties → Code. You might find something similar to the following: sudo yum install -y wget export HOME=/tmp/home mkdir -p $HOME cd /tmp wget https://bootstrap.pypa.io/pip/3.7/get-pip.py mkdir -p pip python3 ./get-pip.py --target $PWD/pip $PWD/pip/bin/pip3 install boto3 eval $(python3 -c "from botocore.credentials import InstanceMetadataProvider, InstanceMetadataFetcher; provider = InstanceMetadataProvider(iam_role_fetcher=InstanceMetadataFetcher(timeout=1000, num_attempts=2)); c = provider.load().get_frozen_credentials(); print(f'export AWS_ACCESS_KEY_ID={c.access_key}'); print(f'export AWS_SECRET_ACCESS_KEY={c.secret_key}'); print(f'export AWS_SESSION_TOKEN={c.token}')") mkdir certificates cd certificates VERSION=3.1.0 wget https://github.com/acmesh-official/acme.sh/archive/refs/tags/$VERSION.tar.gz -O acme-$VERSION.tar.gz tar -xvf acme-$VERSION.tar.gz cd acme.sh-$VERSION -
Replace the section from Step 2 in the
*-CertificateRenewalLambda-*Lambda function with the code from Step 3. Select Deploy and wait for the code change to take effect. -
To manually trigger the Lambda function, go to the Test tab and then select Test. No additional input is required. This should create a certificate EC2 instance that updates the Certificate and PrivateKey secrets in Secret Manager.
-
Terminate the existing dcv-gateway instance:
<env-name>-vdc-gateway
........................
A virtual desktop that was previously working is no longer able to connect successfully
If a desktop connection closes or you can no longer connect to it, the issue may be due to the underlying Amazon EC2 instance failing or the Amazon EC2 instance may have been terminated or stopped outside of the RES environment. The Admin UI status may continue to show a ready state but attempts to connect to it fail.
The Amazon EC2 Console should be used to determine if the instance has been terminated or stopped. If stopped, try starting it again. If the state is terminated, another desktop will have to be created. Any data that was stored on the user home directory should still be available when the new instance starts.
If the instance that failed previously still appears on the Admin UI, it may need to be terminated using the Admin UI.
........................
I am only able to launch 5 virtual desktops
The default limit for the number of virtual desktops that a user can launch is 5. This can be changed by an admin using the Admin UI as follows:
Go to Desktop Settings.
Select the Server tab.
In the DCV Session panel, click on the edit icon on the right.
Change the value in Allowed Sessions Per User to the desired new value.
Choose Submit.
Refresh the page to confirm that the new setting is in place.
........................
Desktop Windows connect attempts fail with "The connection has been closed. Transport error"
If a Windows desktop connection fails with the UI error "The connection has been closed. Transport error", the cause can be due to an issue in the DCV server software related to certificate creation on the Windows instance.
The Amazon CloudWatch log group <envname>/vdc/dcv-connection-gateway may
log the connection attempt error with messages similar to the following:
Nov 24 20:24:27.631 DEBUG HTTP:Splicer Connection{id=9}: Websocket{session_id="1291e75f-7816-48d9-bbb2-7371b3b911cd"}: Resolver lookup{client_ip=Some(52.94.36.19) session_id="1291e75f-7816-48d9-bbb2-7371b3b911cd" protocol_type=WebSocket extension_data=None}:NoStrictCertVerification: Additional stack certificate (0): [s/n: 0E9E9C4DE7194B37687DC4D2C0F5E94AF0DD57E] Nov 24 20:25:15.384 INFO HTTP:Splicer Connection{id=21}:Websocket{ session_id="d1d35954-f29d-4b3f-8c23-6a53303ebc3f"}: Connection initiated error: unreachable, server io error Custom { kind: InvalidData, error: General("Invalid certificate: certificate has expired (code: 10)") } Nov 24 20:25:15.384 WARN HTTP:Splicer Connection{id=21}: Websocket{session_id="d1d35954-f29d-4b3f-8c23-6a53303ebc3f"}: Error in websocket connection: Server unreachable: Server error: IO error: unexpected error: Invalid certificate: certificate has expired (code: 10)
If this occurs, a resolution may be to use the SSM Session Manager to open a connection to the Windows instance and remove the following 2 certificate related files:
PS C:\Windows\system32\config\systemprofile\AppData\Local\NICE\dcv> dir Directory: C:\Windows\system32\config\systemprofile\AppData\Local\NICE\dcv Mode LastWriteTime Length Name ---- ------------- ------ ---- -a---- 8/4/2022 12:59 PM 1704 dcv.key -a---- 8/4/2022 12:59 PM 1265 dcv.pem
The files should be automatically recreated and a subsequent connection attempt may be successful.
If this method resolves the issue and if new launches of Windows desktops produce the same error, use the Create Software Stack function to create a new Windows software stack of the fixed instance with the regenerated certificate files. That may produce a Windows software stack that can be used for successful launches and connections.
........................
VDIs stuck in Provisioning state
If a desktop launch remains in the provisioning state in the Admin UI, this may be due to several reasons.
To determine the cause, examine the log files on the desktop instance and look for errors that might be causing the issue. This document contains a list of log files and Amazon CloudWatch log groups that contain relevant information in the section labeled Useful log and event information sources.
The following are potential causes of this issue.
-
The AMI id used has been registered as a software-stack but is not supported by RES.
The bootstrap provisioning script failed to complete because the Amazon Machine Image (AMI) does not have the expected configuration or tooling required. The log files on the instance, such as
/root/bootstrap/logs/on a Linux instance, may contain useful information regarding this. AMIs ids taken from the AWS Marketplace may not work for RES desktop instances. They require testing to confirm if they are supported. -
User data scripts are not executed when the Windows virtual desktop instance is launched from a custom AMI.
By default, user data scripts run one time when an Amazon EC2 instance is launched. If you create an AMI from an existing virtual desktop instance, then register a software stack with the AMI and try to launch another virtual desktop with this software stack, user data scripts will not run on the new virtual desktop instance.
To fix the issue, open a PowerShell command window as Administrator on the original virtual desktop instance you used to create the AMI, and run the following command:
C:\ProgramData\Amazon\EC2-Windows\Launch\Scripts\InitializeInstance.ps1 –ScheduleThen create a new AMI from the instance. You can use the new AMI to register software stacks and launch new virtual desktops afterwards. Note that you may also run the same command on the instance that remains in the provisioning state and reboot the instance to fix the virtual desktop session, but you will run into the same issue again when launching another virtual desktop from the misconfigured AMI.
........................
VDIs get into Error state after launching
- Possible issue 1: The home filesystem has directory for the user with different POSIX permissions.
-
This could be the issue you are facing if the following scenarios are true:
-
The RES Version deployed is 2024.01 or higher.
-
During deployment of the RES stack the attribute for
EnableLdapIDMappingwas set toTrue. -
The home filesystem specified during the RES stack deployment was used in version prior to RES 2024.01 or was used in a previous environment with
EnableLdapIDMappingset toFalse.
Resolution steps: Delete the user directories in the filesystem.
-
SSM to the cluster-manager host.
-
cd /home. -
ls- should list directories with directory names that match usernames, such asadmin1,admin2.. and so on. -
Delete the directories,
sudo rm -r 'dir_name'. Do not delete the ssm-user and ec2-user directories. -
If the users are already synced to the new env, delete the user's from the user's DDB table (except clusteradmin).
-
Initiate AD sync - run
sudo /opt/idea/python/3.9.16/bin/resctl ldap sync-from-adin the cluster-manager Amazon EC2. -
Reboot the VDI instance in the
Errorstate from the RES webpage. Validate that the VDI transitions into theReadystate in around 20 minutes.
-
........................
Virtual Desktop Component
Topics
- Amazon EC2 instance is repeatedly showing terminated in the console
- vdc-controller instance is cycling due to failing to join AD / eVDI module shows Failed API Health Check
- Project does not appear in the pull down when editing the Software Stack to add it
- cluster-manager Amazon CloudWatch log shows "<user-home-init> account not available yet. waiting for user to be synced" (where the account is a user name)
- Windows desktop on login attempt says "Your account has been disabled. Please see your administrator"
- DHCP Options issues with external/customer AD configuration
- Firefox error MOZILLA_PKIX_ERROR_REQUIRED_TLS_FEATURE_MISSING
........................
Amazon EC2 instance is repeatedly showing terminated in the console
If an infrastructure instance is repeatedly showing as terminated in the Amazon EC2 console, the cause may be related to its configuration and depend on the infrastructure instance type. The following are methods to determine the cause.
If the vdc-controller instance shows repeated terminated states in the Amazon EC2 console, this can be due to an incorrect Secret tag. Secrets that are maintained by RES have tags that are used as a part of the IAM access control policies attached to the infrastructure Amazon EC2 instances. If the vdc-controller is cycling and the following error appears in the CloudWatch log group, the cause may be that a secret has not been tagged correctly. Note that the secret needs to be tagged with the following:
{ "res:EnvironmentName": "<envname>" # e.g. "res-demo" "res:ModuleName": "virtual-desktop-controller" }
The Amazon CloudWatch log message for this error will appear similar to the following:
An error occurred (AccessDeniedException) when calling the GetSecretValue operation: User: arn:aws:sts::160215750999:assumed-role/<envname>-vdc-gateway-role-us-east-1/i-043f76a2677f373d0 is not authorized to perform: secretsmanager:GetSecretValue on resource: arn:aws:secretsmanager:us-east-1:160215750999:secret:Certificate-res-bi-Certs-5W9SPUXF08IB-F1sNRv because no identity-based policy allows the secretsmanager:GetSecretValue action
Check the tags on the Amazon EC2 instance and confirm that they match the above list.
........................
vdc-controller instance is cycling due to failing to join AD / eVDI module shows Failed API Health Check
If the eVDI module is failing it’s health check, it will show the following in the Environment Status section.

In this case, the general path for debugging is to look into the
cluster-manager CloudWatch<env-name>/cluster-manager.)
Possible issues:
-
If the logs contain the text
Insufficient permissions, make sure the ServiceAccount username given when the res stack was created is spelled correctly.Example log line:
Insufficient permissions to modify computer account: CN=IDEA-586BD25043,OU=Computers,OU=RES,OU=CORP,DC=corp,DC=res,DC=com: 000020E7: AtrErr: DSID-03153943, #1: 0: 000020E7: DSID-03153943, problem 1005 (CONSTRAINT_ATT_TYPE), data 0, Att 90008 (userAccountControl):len 4 >> 432 ms - request will be retried in 30 seconds-
You can access the ServiceAccount Username provided during RES deployment from the SecretsManager console
. Find the corresponding secret in Secrets manager and choose Retrieve Plain text. If the Username is incorrect, choose Edit to update the secret value. Terminate the current cluster-manager and vdc-controller instances. The new instances will come up in a stable state. -
The username must be "ServiceAccount" if you are utilizing the resources created by the provided external resources stack. If the
DisableADJoinparameter was set to False during your deployment of RES, ensure the "ServiceAccount" user has permissions to create Computer objects in the AD.
-
-
If the username used was correct, but the logs contain the text
Invalid credentials, then the password you entered might be wrong or have expired.Example log line:
{'msgtype': 97, 'msgid': 1, 'result': 49, 'desc': 'Invalid credentials', 'ctrls': [], 'info': '80090308: LdapErr: DSID-0C090569, comment: AcceptSecurityContext error, data 532, v4563'}-
You can read the password you entered during env creation by accessing the secret that stores the password in the Secrets Manager console
. Select the secret (for example, <env_name>directoryserviceServiceAccountPassword) and choose Retrieve plain text. -
If the password in the secret is incorrect, choose Edit to update its value in the secret. Terminate the current cluster-manager and vdc-controller instances. The new instances will use the updated password and come up in a stable state.
-
If the password is correct, it could be that the password has expired in the connected Active Directory. You'll have to first reset the password in the Active Directory and then update the secret. You can reset the user's password in the Active Directory from the Directory Service console
: -
Choose the appropriate Directory ID
-
Choose Actions, Reset user password then fill out the form with the username (for example, "ServiceAccount") and the new password.
-
If the newly set password is different from the previous password, update the password in the corresponding Secret Manager secret (for example,
<env_name>directoryserviceServiceAccountPassword. -
Terminate the current cluster-manager and vdc-controller instances. The new instances will come up in a stable state.
-
-
........................
Project does not appear in the pull down when editing the Software Stack to add it
This issue may be related to the following issue associated with syncing the user account
with AD. If this issue appears, check the cluster-manager Amazon CloudWatch log group for the error
"<user-home-init> account not available yet. waiting for user to be synced"
to determine if the cause is the same or related.
........................
cluster-manager Amazon CloudWatch log shows "<user-home-init> account not available yet. waiting for user to be synced" (where the account is a user name)
The SQS subscriber is busy and stuck in an infinite loop because it cannot get to the user account. This code is triggered when trying to create a home filesystem for a user during user sync.
The reason it is not able to get to the user account may be that RES was not configured
correctly for the AD in use. An example might be that the ServiceAccountCredentialsSecretArn
parameter used at BI/RES environment creation was not the correct value.
........................
Windows desktop on login attempt says "Your account has been disabled. Please see your administrator"

If the user is unable to log back in to a locked screen, this may indicate that the user has been disabled in the AD configured for RES after having successfully signed on via SSO.
The SSO login should fail if the user account has been disabled in AD.
........................
DHCP Options issues with external/customer AD configuration
If you encounter an error stating "The connection has been closed. Transport
error" with Windows virtual desktops when using RES with your own Active Directory,
check the dcv-connection-gateway Amazon CloudWatch log for something similar to the following:
Oct 28 00:12:30.626 INFO HTTP:Splicer Connection{id=263}: Websocket{session_id="96cffa6e-cf2e-410f-9eea-6ae8478dc08a"}: Connection initiated error: unreachable, server io error Custom { kind: Uncategorized, error: "failed to lookup address information: Name or service not known" } Oct 28 00:12:30.626 WARN HTTP:Splicer Connection{id=263}: Websocket{session_id="96cffa6e-cf2e-410f-9eea-6ae8478dc08a"}: Error in websocket connection: Server unreachable: Server error: IO error: failed to lookup address information: Name or service not known Oct 28 00:12:30.627 DEBUG HTTP:Splicer Connection{id=263}: ConnectionGuard dropped
If you are using an AD domain controller for your DHCP Options for your own VPC, you need to:
-
Add AmazonProvidedDNS to the two domain controller IPs.
-
Set the domain name to ec2.internal.
A example is shown here. Without this configuration, the Windows desktop will give you Transport error , because RES/DCV looks for ip-10-0-x-xx.ec2.internal hostname.

........................
Firefox error MOZILLA_PKIX_ERROR_REQUIRED_TLS_FEATURE_MISSING
When you use the Firefox web browser, you might encounter the error message type MOZILLA_PKIX_ERROR_REQUIRED_TLS_FEATURE_MISSING when you attempt to connect to a virtual desktop.
The cause is that the RES web server is set up with TLS + Stapling On but is not
responding with Stapling Validation (see
https://support.mozilla.org/en-US/questions/1372483
You can fix this by following the instructions at:
https://really-simple-ssl.com/mozilla_pkix_error_required_tls_feature_missing
........................
Env deletion
Topics
........................
res-xxx-cluster stack in "DELETE_FAILED" state and cannot be deleted manually due to "Role is invalid or cannot be assumed" error
If you notice that the "res-xxx-cluster" stack is in "DELETE_FAILED" state and cannot be deleted manually, you can perform the following steps to delete it.
If you see the stack in a "DELETE_FAILED" state, first try to manually delete it. It may pop up a dialog confirming Delete Stack. Choose Delete.

Sometimes, even if you delete all the required stack resources, you may still see the message to select resources to retain. In that case, select all the resources as the "resources to retain" and choose Delete.
You may see an error that looks like Role: arn:aws:iam::... is Invalid or cannot
be assumed

This means that the role required to delete the stack got deleted first before the stack. To get around this, copy the name of the role. Go to IAM console and create a role with that name using the parameters as shown here, which are:
-
For Trusted entity type choose AWS service.
-
For Use case, under
Use cases for other AWS serviceschooseCloudFormation.

Choose Next. Make sure you give the role
'AWSCloudFormationFullAccess' and 'AdministratorAccess' permissions.
Your review page should look like this:

Then go back to the CloudFormation console and delete the stack. You should now be able to delete it since you created the role. Finally, go to IAM console and delete the role you created.
........................
Collecting Logs
Logging into an EC2 instance from the EC2 console
-
Follow these instructions to login to your Linux EC2 instance.
-
Follow these instructions to login to your Windows EC2 instance. Then open Windows PowerShell for running any commands.
Collecting Infrastructure host logs
-
Cluster-manager: Get logs for the cluster manager from the following places and attach them to the ticket.
-
All the logs from the CloudWatch log group
<env-name>/cluster-manager. -
All the logs under the
/root/bootstrap/logsdirectory on the<env-name>-cluster-managerEC2 instance. Follow the instructions linked to from "Logging into an EC2 instance from the EC2 console" at the beginning of this section to login to your instance.
-
-
Vdc-controller: Get the logs for the vdc-controller from the following places and attach them to the ticket.
-
All the logs from the CloudWatch log group
<env-name>/vdc-controller. -
All the logs under the
/root/bootstrap/logsdirectory on the<env-name>-vdc-controllerEC2 instance. Follow the instructions linked to from "Logging into an EC2 instance from the EC2 console" at the beginning of this section to login to your instance.
-
One of the ways to get the logs easily is to follow the instructions in the Downloading logs from Linux EC2 instances section. The module name would be the instance name.
Collecting VDI logs
- Identify the corresponding Amazon EC2 instance
-
If a user launched a VDI with session name
VDI1, the corresponding name of the instance on the Amazon EC2 console would be<env-name>-VDI1-<user name>. - Collect Linux VDI logs
-
Log in to the corresponding Amazon EC2 instance from the Amazon EC2 console by following the instructions linked to in "Logging into an EC2 instance from the EC2 console" at the beginning of this section. Get all the logs under the
/root/bootstrap/logsand/var/log/dcv/directories on the VDI Amazon EC2 instance.One of the ways to get the logs would be to upload them to s3 and then download them from there. For that, you can follow these steps to get all the logs from one directory and then upload them:
-
Follow these steps to copy the dcv logs under the
/root/bootstrap/logsdirectory:sudo su - cd /root/bootstrap mkdir -p logs/dcv_logs cp -r /var/log/dcv/* logs/dcv_logs/ -
Now, follow the steps listed in the next section- Downloading VDI Logs to download the logs.
-
- Collect Windows VDI logs
-
Log in to the corresponding Amazon EC2 instance from the Amazon EC2 console by following the instructions linked to in "Logging into an EC2 instance from the EC2 console" at the beginning of this section. Get all the logs under the
$env:SystemDrive\Users\Administrator\RES\Bootstrap\Log\directory on the VDI EC2 instance.One of the ways to get the logs would be to upload them to S3 and then download them from there. To do that, follow the steps listed in the next section- Downloading VDI Logs.
........................
Downloading VDI Logs
Update the VDI EC2 instance IAM role to allow S3 access.
Go to the EC2 console and select your VDI instance.
Select the IAM role it is using.
-
In the Permission Policies section from the Add permissions dropdown menu, choose Attach Policies then select the AmazonS3FullAccess policy.
Choose Add permissions to attach that policy.
-
After that, follow the steps listed below based on your VDI type to download the logs. The module name would be the instance name.
-
Downloading logs from Linux EC2 instances for Linux.
-
Downloading logs from Windows EC2 instances for Windows.
-
-
Lastly, edit the role to remove the
AmazonS3FullAccesspolicy.
Note
All VDIs use the same IAM role which is
<env-name>-vdc-host-role-<region>
........................
Downloading logs from Linux EC2 instances
Login to the EC2 instance from which you want to download logs and run the following commands to upload all the logs to an s3 bucket:
sudo su - ENV_NAME=<environment_name>REGION=<region>ACCOUNT=<aws_account_number>MODULE=<module_name>cd /root/bootstrap tar -czvf ${MODULE}_logs.tar.gz logs/ --overwrite aws s3 cp ${MODULE}_logs.tar.gz s3://${ENV_NAME}-cluster-${REGION}-${ACCOUNT}/${MODULE}_logs.tar.gz
After this, go to the S3 console, select the bucket with name
<environment_name>-cluster-<region>-<aws_account_number>
and download the previously uploaded <module_name>_logs.tar.gz file.
........................
Downloading logs from Windows EC2 instances
Login to the EC2 instance from which you want to download logs and run the following commands to upload all the logs to an S3 bucket:
$ENV_NAME="<environment_name>" $REGION="<region>" $ACCOUNT="<aws_account_number>" $MODULE="<module_name>" $logDirPath = Join-Path -Path $env:SystemDrive -ChildPath "Users\Administrator\RES\Bootstrap\Log" $zipFilePath = Join-Path -Path $env:TEMP -ChildPath "logs.zip" Remove-Item $zipFilePath Compress-Archive -Path $logDirPath -DestinationPath $zipFilePath $bucketName = "${ENV_NAME}-cluster-${REGION}-${ACCOUNT}" $keyName = "${MODULE}_logs.zip" Write-S3Object -BucketName $bucketName -Key $keyName -File $zipFilePath
After this, go to the S3 console, select the bucket with name
<environment_name>-cluster-<region>-<aws_account_number>
and download the previously uploaded <module_name>_logs.zip file.
........................
Collecting ECS logs for the WaitCondition error
-
Go to the deployed stack and select the Resources tab.
-
Expand Deploy → ResearchAndEngineeringStudio → Installer → Tasks → CreateTaskDef → CreateContainer → LogGroup, and select the log group to open CloudWatch logs.
-
Grab the latest log from this log group.
........................
Demo environment
Topics
........................
Demo environment login error when handling authentication request to identity provider
Issue
If you attempt to log in and get an 'Unexpected error when handling authentication request to identity provider', your passwords might be expired. This could be either the password for the user you are trying to log in as or your Active Directory Service Account.
Mitigation
-
Reset the user and Service Account passwords in the Directory service console
. -
Update the Service Account passwords in Secrets Manager
to match the new password you entered above: -
for the Keycloak stack: PasswordSecret-...-RESExternal-...-DirectoryService-... with Description: Password for Microsoft Active Directory
-
for RES: res-ServiceAccountPassword-... with Description: Active Directory Service Account Password
-
-
Go to the EC2 console
and terminate the cluster-manager instance. Auto Scaling rules will automatically trigger deployment of a new instance.
........................
Demo stack keycloak not working
Issue
If your keycloak server crashed and, when you restarted the server, the IP of the instance changed, this might have resulted in keycloak breaking– the login page of your RES portal either fails to load or becomes stuck in a loading state which never resolves.
Mitigation
You will need to delete the existing infrastructure and redeploy the Keycloak stack to restore Keycloak to a healthy state. Follow these steps:
-
Go to Cloudformation. You should see two keycloak related stacks there:
-
<env-name>-RESSsoKeycloak-<random characters><env-name>-RESSsoKeycloak-<random characters>-RESSsoKeycloak-*
-
-
Delete Stack1. If prompted to delete the nested stack, select Yes to delete the nested stack.
Make sure the stack has been deleted completely.
-
Download the RES SSO Keycloak stack template here
. -
Deploy this stack manually with the exact same parameter values as the deleted stack. Deploy it from the CloudFormation console by going to Create Stack → With new resources (standard) → Choose an existing template → Upload a template file. Fill in the required parameters using the same inputs as the deleted stack. You can find these inputs in your deleted stack by changing the filter on the CloudFormation console and going to the Parameters tab. Make sure that the environment name, key pair, and other parameters match the original stack parameters.
-
Once the stack is deployed, your environment is ready to be used again. You can find the ApplicationUrl in the Outputs tab of the deployed stack.
........................