本文為英文版的機器翻譯版本,如內容有任何歧義或不一致之處,概以英文版為準。
視覺化設計體驗介面的概觀
Systems Manager Automation 的視覺化設計體驗是低程式碼的視覺化工作流程設計工具,可協助您建立 Automation 執行手冊。
透過介面組件的概觀了解視覺化設計體驗:

-
動作瀏覽器包含動作、AWS API 和執行手冊索引標籤。
-
在畫布上,您可以將動作拖放到工作流程圖形中、變更動作順序,以及選取要設定或檢視的動作。
-
您可以在表單面板中檢視和編輯您在畫布上選取之任何動作的屬性。選取內容切換按鈕可檢視執行手冊的 YAML 或 JSON,並反白顯示目前選取的動作。
當您需要協助時,資訊連結會開啟包含內容資訊的面板。這些面板也包含 Systems Manager Automation 文件中相關主題的連結。
動作瀏覽器
從動作瀏覽器,您可以選取要拖放到工作流程圖形的動作。您可以使用動作瀏覽器頂端的搜尋欄位來搜尋所有動作。動作瀏覽器包含下列索引標籤:
-
動作索引標籤提供自動化動作清單,您可以將這些動作拖放到畫布中執行手冊工作流程圖形中。
-
AWS API索引標籤提供 AWS API 清單,您可以將這些 API 拖放到畫布中執行手冊的工作流程圖形中。
-
執行手冊索引標籤提供了多個即用型、可重複使用的執行手冊做為建置區塊,您可用於各種用例。例如,您可以使用執行手冊在工作流程的 Amazon EC2 執行個體上執行常見的修復任務,而不必重新建立相同的動作。
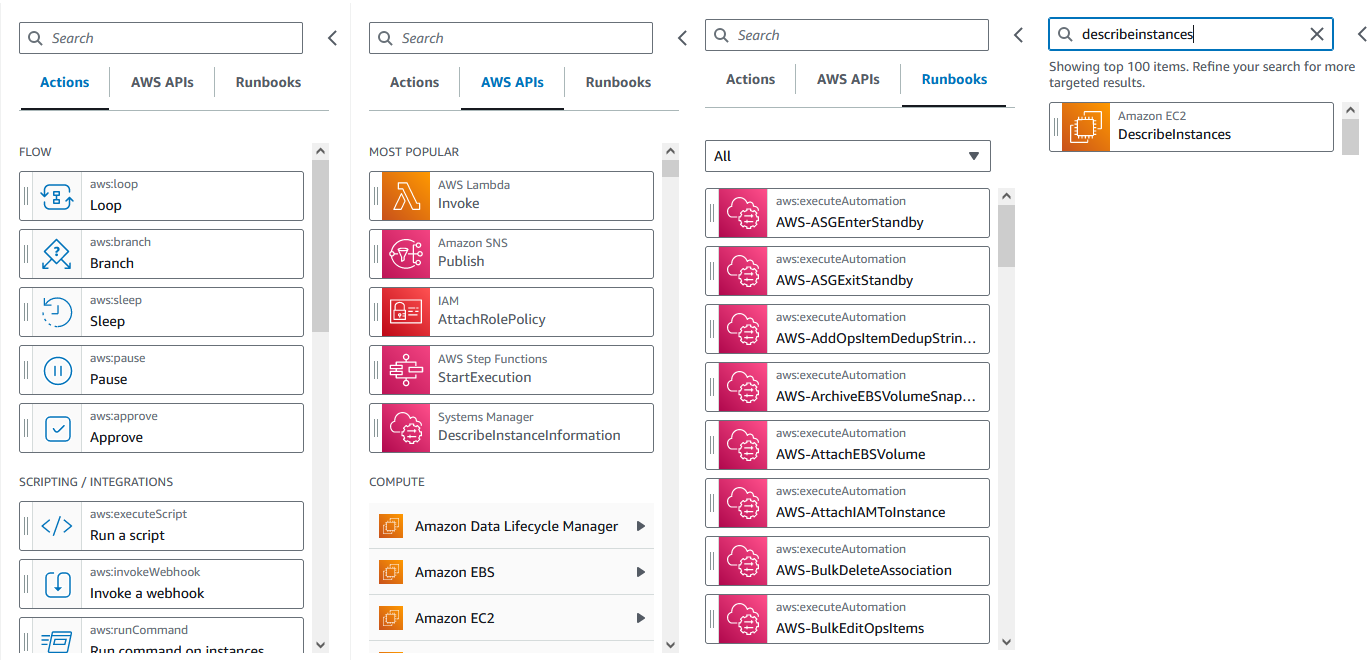
Canvas
選擇要新增至自動化的動作後,將其拖曳至畫布並放入工作流程圖形中。您也可以拖放動作,將其移動到執行手冊工作流程的不同位置。如果工作流程很複雜,則您可能無法在畫布面板中檢視所有工作流程。使用畫布頂端的控制項來放大或縮小。若要檢視工作流程的不同部分,可以在畫布中拖曳工作流程圖形。
從動作瀏覽器中拖曳動作,將其放入執行手冊的工作流程圖形中。有一條線會顯示它將放置在工作流程中的位置。若要變更動作的順序,可以將其拖曳至工作流程中的其他位置。新動作已新增至您的工作流程,其程式碼會自動產生。

表格
將動作新增至執行手冊工作流程之後,您可以對其進行設定,以符合您的用例。選擇您要設定的動作,您就會在表單面板中看到其參數和選項。您也可以選擇內容按鈕,查看 YAML 或 JSON 程式碼。與您已選取的動作相關聯的程式碼會反白顯示。
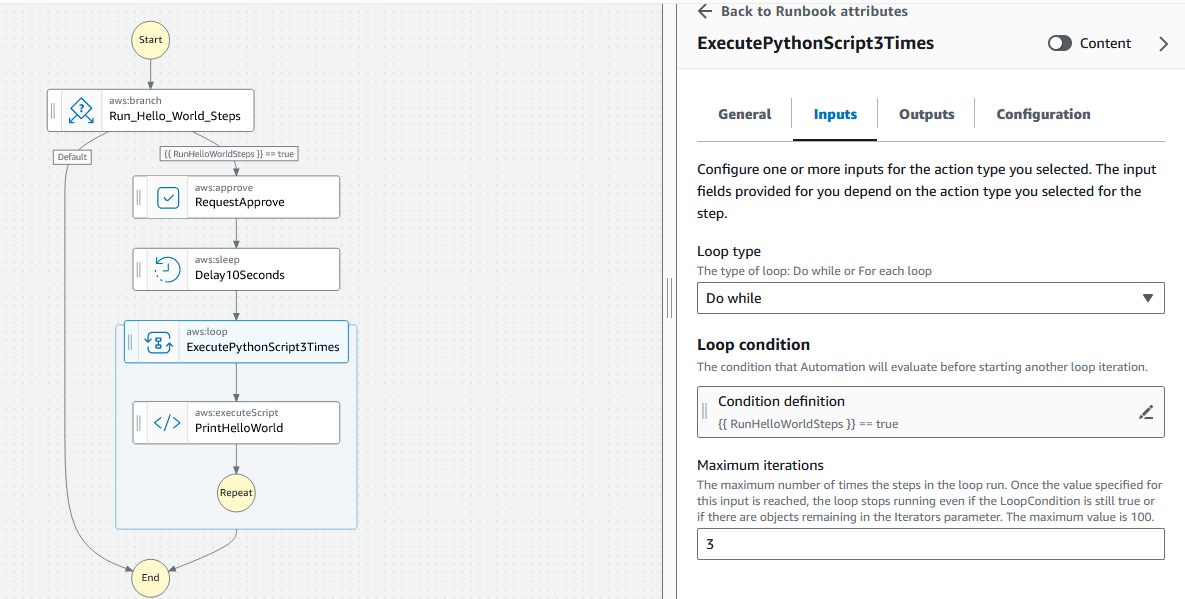
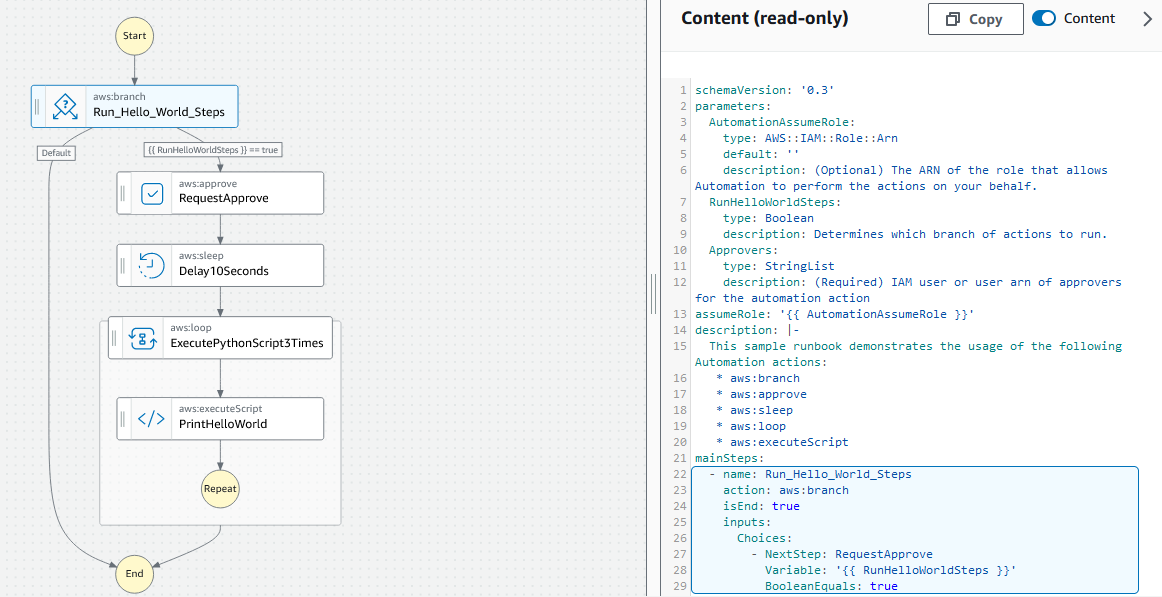
鍵盤快速鍵
視覺化設計體驗支援下列資料表所示的鍵盤快速鍵。
| 鍵盤快速鍵 | 函式 |
|---|---|
| Ctrl+Z | 復原上一個操作。 |
| Ctrl+Shift+Z | 重做上一個操作。 |
| Alt+C | 將工作流程置於畫布的中心。 |
| 退格鍵 | 移除所有選取的狀態。 |
| Delete | 移除所有選取的狀態。 |
| Ctrl+D | 複製選取的狀態。 |