本文為英文版的機器翻譯版本,如內容有任何歧義或不一致之處,概以英文版為準。
教學課程:使用視覺化設計體驗建立執行手冊
在本教學課程中,您將了解使用 Systems Manager Automation 提供的視覺化設計體驗的基礎概念。在視覺化設計體驗中,您可以建立使用多個動作的執行手冊。您可使用拖放功能來排列畫布上的動作。您也可搜尋、選取和設定這些動作。然後,您可檢視執行手冊工作流程自動產生的 YAML 程式碼,退出結束視覺化設計體驗,執行該執行手冊,以及檢閱執行詳細資料。
本教學課程還將向您展示如何更新執行手冊並查看新版本。在教學課程結束時,您可執行清理步驟並刪除執行手冊。
完成本教學課程之後,您就會知道如何使用視覺化設計體驗來建立執行手冊。您還將知道如何更新、執行和刪除您的執行手冊。
注意
在您開始教學課程之前,請務必先完成 設定自動化。
步驟 1:導覽至視覺化設計體驗
-
選擇建立自動化以儲存執行手冊。
步驟 2:建立工作流程
在視覺化設計體驗中,工作流程是畫布上您的執行手冊的圖形表示。您可以使用視覺化設計體驗來定義、設定和檢查執行手冊的個別動作。
若要建立工作流程
-
在設計和程式碼切換按鈕旁,選取鉛筆圖示,然後輸入執行手冊的名稱。針對本教學,輸入
VisualDesignExperienceTutorial。
-
在表單面板的文件屬性區段中,展開輸入參數下拉式清單,然後選取新增參數。
-
在參數名稱欄位中,輸入
InstanceId。 -
在類型下拉式清單中,選擇 AWS::EC2::Instance。
-
選取必要切換按鈕。

-
-
在 AWS API 瀏覽器中,在搜尋列輸入
DescribeInstances。 -
將 Amazon EC2 - DescribeInstances 動作拖曳至空白畫布。
-
對於步驟名稱,輸入值。在本教學課程中,您可以使用名稱
GetInstanceState。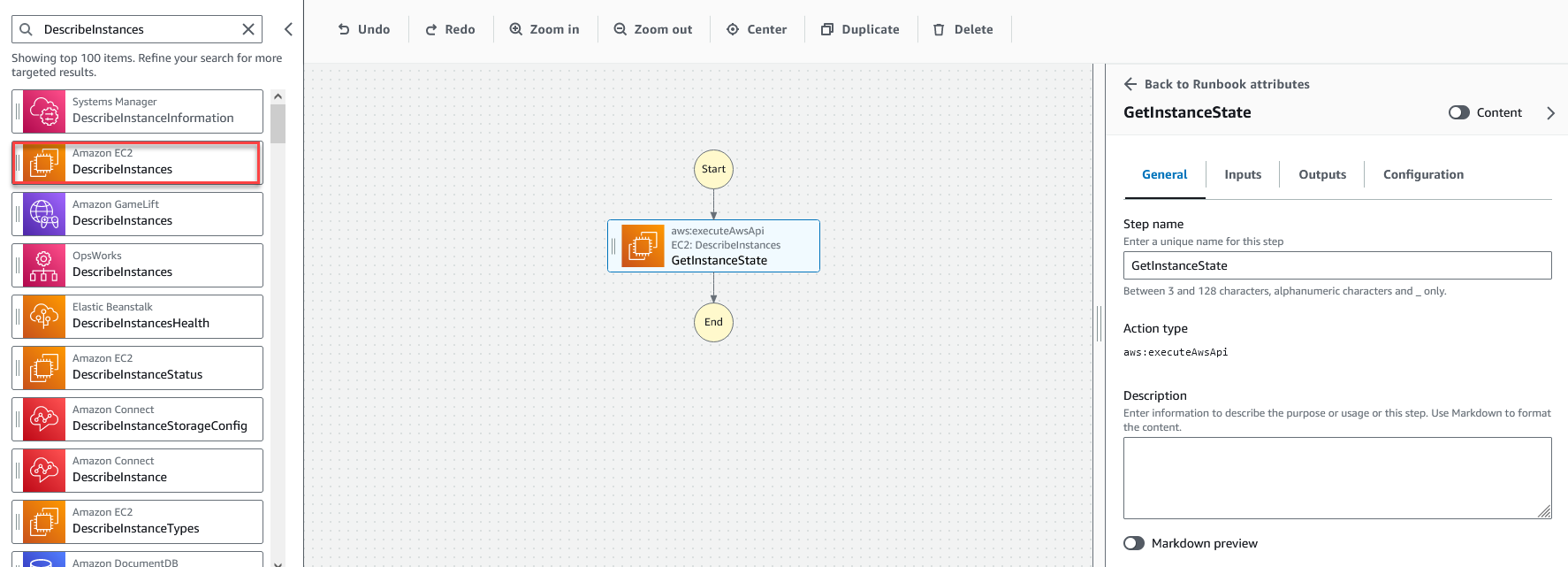
-
展開其他輸入下拉式清單,然後在輸入名稱欄位中輸入
InstanceIds。 -
選擇輸入索引標籤。
-
在輸入值欄位中,選擇
InstanceId文件輸入。這會參考您在程序開始時建立的輸入參數值。由於DescribeInstances動作的 InstanceIds 輸入接受StringList值,因此您必須以方括號包裝 InstanceId 輸入。輸入值的 YAML 應符合下方項目:['{{ InstanceId }}']。 -
在輸出索引標籤中,選取新增輸出,然後在名稱欄位中輸入
InstanceState。 -
在選取器欄位中輸入
$.Reservations[0].Instances[0].State.Name。 -
在類型下拉式清單中選擇字串。
-
-
從動作瀏覽器拖曳分支動作,並將其放置在
GetInstanceState步驟下方。 -
對於步驟名稱,輸入值。在本教學課程中,使用名稱
BranchOnInstanceState若要定義分支邏輯,請執行下列操作:
-
在畫布上選擇
Branch狀態。然後,在輸入和選擇下,選取鉛筆圖示,以編輯規則 #1。 -
選擇新增條件。
-
在規則 #1 的條件對話方塊中,從變數下拉式清單中選擇
GetInstanceState.InstanceState步驟輸出。 -
對於運算子,選擇等於。
-
對於值,從下拉式清單中選擇字串。輸入
stopped。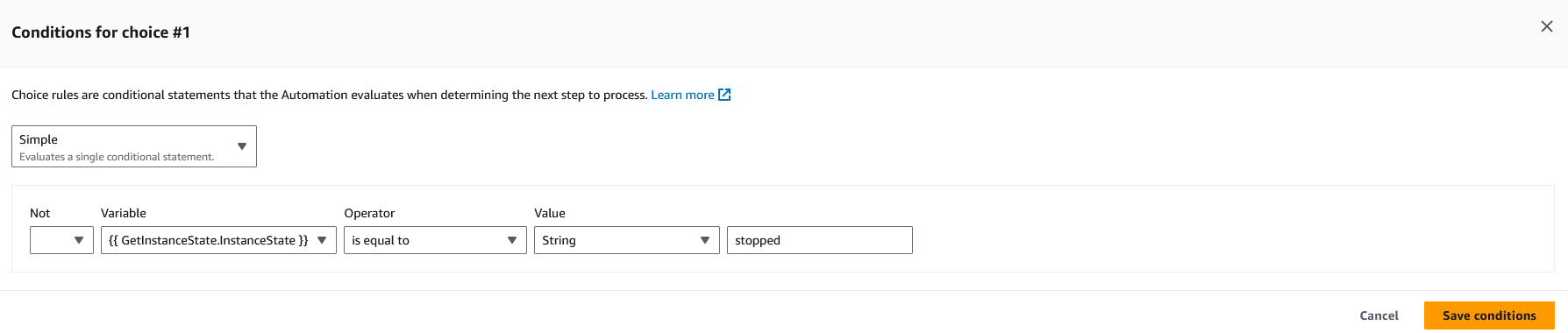
-
選取儲存條件。
-
選擇新增新的規則。
-
選擇規則 #2 的新增條件。
-
在規則 #2 的條件對話方塊中,從變數下拉式清單中選擇
GetInstanceState.InstanceState步驟輸出。 -
對於運算子,選擇等於。
-
對於值,從下拉式清單中選擇字串。輸入
stopping。 -
選取儲存條件。
-
選擇新增新的規則。
-
對於規則 #3,選擇新增條件。
-
在規則 #3 的條件對話方塊中,從變數下拉式清單中選擇
GetInstanceState.InstanceState步驟輸出。 -
對於運算子,選擇等於。
-
對於值,從下拉式清單中選擇字串。輸入
running。 -
選取儲存條件。
-
在預設規則中,針對預設步驟選擇移至結尾。
-
-
將變更執行個體狀態動作拖曳至 {{ GetInstanceState.InstanceState }} == "stopped" 條件下方空白的拖曳至此處方塊。
-
對於步驟名稱,輸入
StartInstance。 -
在輸入索引標籤的執行個體 ID 下,從下拉式清單中選擇 InstanceId 文件輸入值。
-
對於所需狀態,請指定
running。
-
-
將等待 AWS 資源動作拖曳至 {{ GetInstanceState.InstanceState }} == "stopping" 條件下的空白拖曳至此處方塊。
-
對於步驟名稱,輸入值。在本教學課程中,使用名稱
WaitForInstanceStop-
在服務欄位中,選擇 Amazon EC2。
-
在 API 欄位中,選擇 DescribeInstances。
-
在屬性選取器欄位中輸入
$.Reservations[0].Instances[0].State.Name。 -
對於所需值參數,輸入
["stopped"] -
在 WaitForInstanceStop 動作的組態索引標籤中,從下一步下拉式清單中選擇 StartInstance。
-
-
將在執行個體上執行命令動作拖曳至 {{ GetInstanceState.InstanceState }} == "running" 條件下方空白的拖曳至此處方塊。
-
對於步驟名稱,輸入
SayHello。-
在輸入索引標籤中,為文件名稱參數輸入
AWS-RunShellScript。 -
對於 InstanceIds,從下拉式清單中選擇執行個體 ID 文件輸入值。
-
展開其他輸入下拉式清單,然後在輸入名稱下拉清單中選擇參數。
-
在輸入值欄位中輸入
{"commands": "echo 'Hello World'"}
-
-
檢閱畫布中已完成的執行手冊,然後選取建立手冊以儲存教學執行手冊。
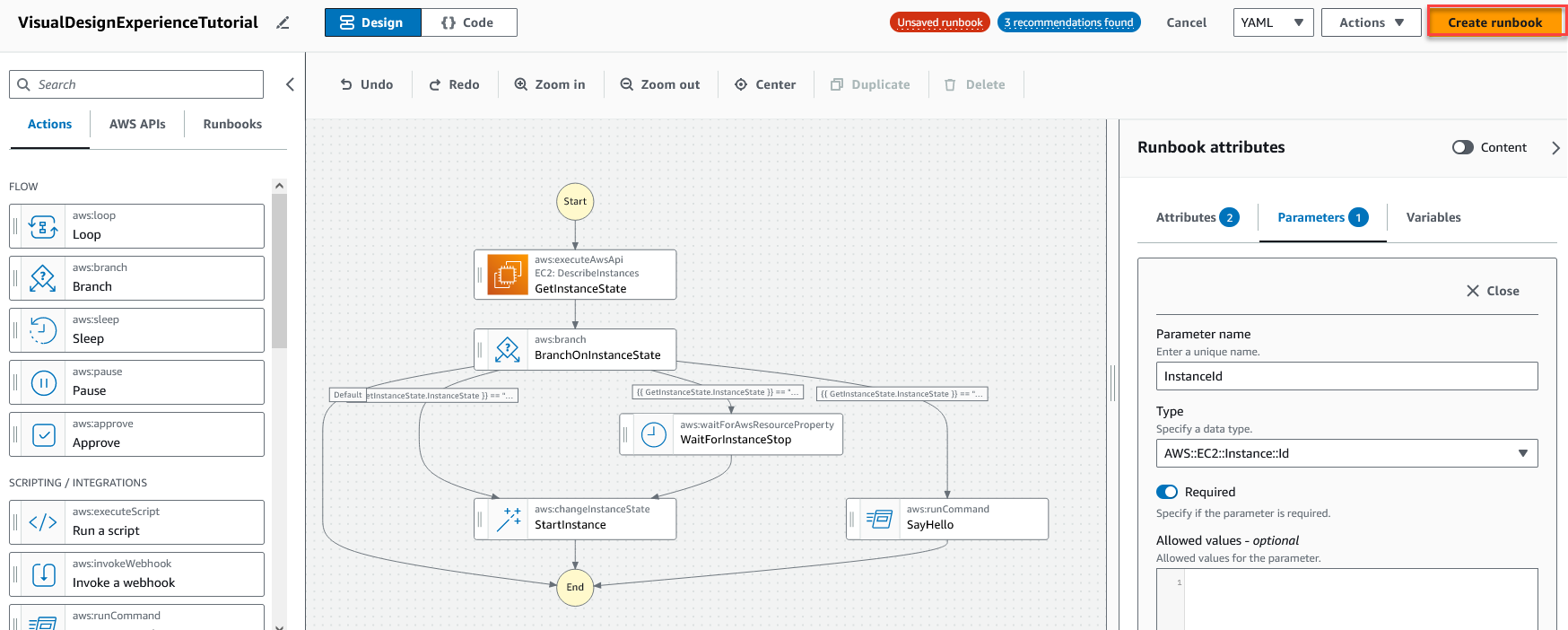
步驟 3:檢閱自動產生的程式碼
當您將動作從動作瀏覽器拖放到畫布上時,視覺化設計體驗會即時自動撰寫執行手冊的 YAML 或 JSON 內容。您可檢閱和編輯此程式碼。若要檢視自動產生的程式碼,請為設計和程式碼切換按鈕選取程式碼。
步驟 4:執行新的執行手冊
建立您的執行手冊後,您可以執行自動化。
若要執行新的自動化執行手冊
開啟位於 https://console.aws.amazon.com/systems-manager/
的 AWS Systems Manager 主控台。 -
在導覽窗格中,選擇 Automation (自動化),接著選擇 Execute automation (執行自動化)。
-
在 Automation document (自動化文件)清單中,選擇 Runbook。在 Document categories (文件類別) 窗格中選擇一個或多個選項,根據 SSM 文件的用途來進行篩選。若要檢視您擁有的 Runbook,請選擇 Owned by me (我所擁有的) 索引標籤。若要檢視與您帳戶共用的 Runbook,請選擇 Shared with me (與我共用的) 索引標籤。若要檢視所有 Runbook,請選擇 All documents (所有文件) 索引標籤。
注意
您可以選擇 Runbook 名稱檢視 Runbook 資訊。
-
在 Document details (文件詳細資訊) 部分,確認 Document version (文件版本) 設定為您想要執行的版本。系統包括以下版本選項:
-
執行期的預設版本:如果 Automation 執行手冊會定期更新且已指派新的預設版本,則請選擇此選項。
-
執行期的最新版本:如果 Automation 執行手冊會定期更新,而您想要執行最近更新的版本,請選擇此選項。
-
1 (預設):選擇此選項以執行文件的第一個版本,也是預設版本。
-
-
選擇 Next (下一步)。
-
在執行自動化執行手冊章節中,選擇簡易執行。
在 Input parameters (輸入參數) 部分,指定所需的輸入。或者,您也可以從 AutomationAssumeRole 清單中選擇 IAM 服務角色。
-
(選用) 選擇要套用至您的自動化以便加以監控的 Amazon CloudWatch 警示。若要將 CloudWatch 警示連接至您的自動化,啟動自動化的 IAM 主體必須具備
iam:createServiceLinkedRole動作的許可。如需有關 CloudWatch 警示的詳細資訊,請參閱使用 Amazon CloudWatch 警示。如果您的警示啟用,則會停止自動化。如果使用 AWS CloudTrail,則您會在追蹤中看到 API 呼叫。 -
選擇 Execute (執行)。
步驟 5:清除
若要刪除您的執行手冊
開啟位於 https://console.aws.amazon.com/systems-manager/
的 AWS Systems Manager 主控台。 在導覽窗格中,選擇 Documents (文件)。
-
選擇我所擁有索引標籤。
-
找到 VisualDesignExperienceTutorial 執行手冊。
-
選取文件卡頁面上的按鈕,然後從動作下拉式清單中選擇刪除文件。