連線至 Amazon RDS 資料庫
透過 AWS Explorer,您可以選取 Amazon RDS 資料庫、選擇身分驗證方法,然後設定連線設定。成功測試連線後,您就可以開始使用 JetBrains DataGrip 來與資料來源互動。
重要
確定您已完成先決條件,讓使用者能存取 Amazon RDS 資料庫並與之互動。
選取索引標籤以依照指示操作,使用您偏好的身分驗證方法連線至資料庫執行個體。
- Connect with IAM credentials
-
-
開啟 AWS Explorer (如尚未開啟的話)。
-
按一下 Amazon RDS 節點,展開支援的資料庫引擎。
-
按一下支援的資料庫引擎 (Aurora、MySQL 或 PostgreSQL) 節點,展開可用資料庫執行個體的清單。
注意
如果您選取 Aurora,則可以選擇展開 MySQL 叢集和 PostgreSQL 叢集。
用滑鼠右鍵按一下資料庫,並選擇使用 IAM 憑證連線。
注意
您也可以選擇複製 ARN,將資料庫的 Amazon Resource Name (ARN) 新增到剪貼簿。
-
在資料來源和驅動程式對話方塊中,執行下列操作以確保您可以開啟資料庫連線:
在匯入的資料來源窗格中,確認已選取正確的資料來源。
如果出現訊息指出您需要下載缺少驅動程式檔,請選擇前往驅動程式 (扳手圖示) 下載所需的檔案。
在設定窗格的一般索引標籤中,確認下列欄位顯示正確的值:
主機/連接埠:用於資料庫連線的端點和連接埠。Amazon RDS 資料庫如果在 AWS 雲端託管,端點的結尾永遠是
rds.amazon.com。如果您透過 Proxy 連線至資料庫執行個體,請使用這些欄位來指定 Proxy 的連線詳細資訊。身分驗證:AWS IAM (使用 IAM 憑證進行身分驗證)。
使用者:您資料庫使用者帳戶的名稱。
憑證:用來存取您 AWS 帳戶的憑證。
區域:託管資料庫的 AWS 區域。
RDS 主機/連接埠:AWS Management Console 中所列出的資料庫端點和連接埠。如果您使用不同的端點連線至資料庫執行個體,請在主機/連接埠欄位中指定 Proxy 的連線詳細資訊 (如上所述)。
資料庫名稱:資料庫的名稱。
URL:JetBrains IDE 用來連線至資料庫的 URL。
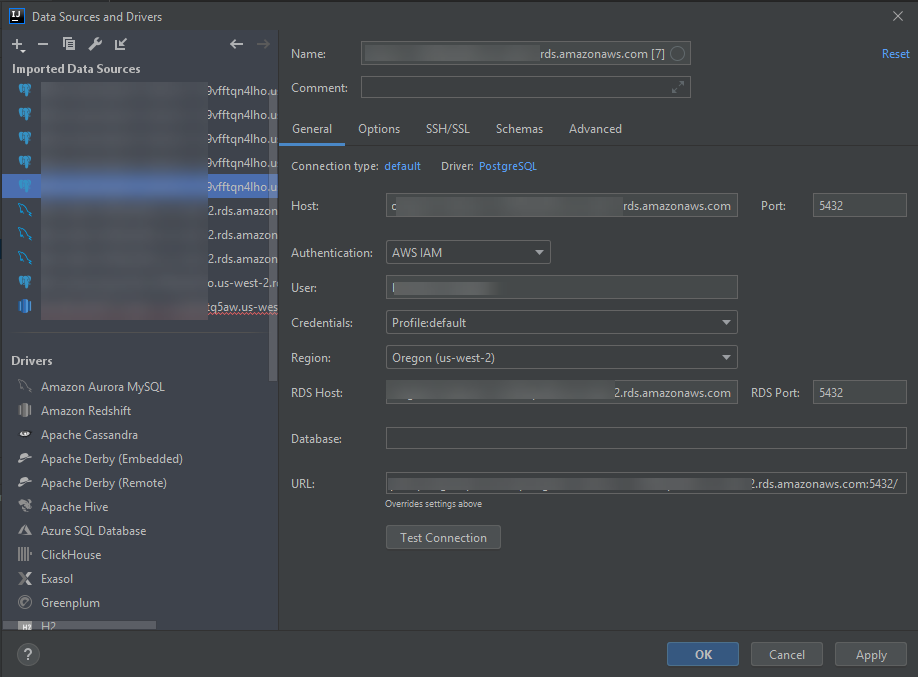
注意
如需完整說明以了解您可以使用資料來源和驅動程式對話方塊配置的連線設定,請參閱您正在使用的 JetBrains IDE 文件
。 -
若要驗證連線設定是否正確,請選擇測試連線。
綠色核取記號表示測試成功。
-
選擇套用以套用您的設定,然後選擇確定開始使用資料來源。
資料庫工具視窗會開啟。將可用資料來源顯示為樹狀結構,包含表示資料庫元素 (例如結構描述、資料表和索引鍵) 的節點。
重要
若要使用資料庫工具視窗,您必須首先從 JetBrains 下載並安裝 DataGrip。如需詳細資訊,請參閱 https://www.jetbrains.com/datagrip/
。
-
- Connect with Secrets Manager
-
-
開啟 AWS Explorer (如尚未開啟的話)。
-
按一下 Amazon RDS 節點,展開支援的資料庫引擎。
-
按一下支援的資料庫引擎 (Aurora、MySQL 或 PostgreSQL) 節點,展開可用資料庫執行個體的清單。
注意
如果您選取 Aurora,則可以選擇展開 MySQL 叢集和 PostgreSQL 叢集。
用滑鼠右鍵按一下資料庫,並選擇使用 Secrets Manager 連線。
注意
您也可以選擇複製 ARN,將資料庫的 Amazon Resource Name (ARN) 新增到剪貼簿。
在選取資料庫秘密對話方塊中,使用下拉式欄位挑選資料庫的憑證,然後選擇建立。
-
在資料來源和驅動程式對話方塊中,執行下列操作以確保您可以開啟資料庫連線:
在匯入的資料來源窗格中,確認已選取正確的資料來源。
如果出現訊息指出您需要下載缺少驅動程式檔,請選擇前往驅動程式 (扳手圖示) 下載所需的檔案。
在設定窗格的一般索引標籤中,確認下列欄位顯示正確的值:
主機/連接埠:用於資料庫連線的端點和連接埠。Amazon RDS 資料庫如果在 AWS 雲端託管,端點的結尾永遠是
rds.amazon.com。如果您是透過 Proxy 資料庫連線至資料庫,請使用這些欄位來指定 Proxy 的連線詳細資訊。身分驗證:SecretsManager 驗證 (使用 AWS Secrets Manager 進行驗證)。
憑證:用來存取您 AWS 帳戶的憑證。
區域:託管資料庫的 AWS 區域。
秘密名稱/ARN:包含驗證憑證的秘密名稱和 ARN。若要覆寫主機/連接埠欄位中的連線設定,選取使用秘密中的 URL 和連接埠核取方塊。
資料庫:您在 AWS Explorer 中選取的資料庫執行個體。
URL:JetBrains IDE 用來連線至資料庫的 URL。
注意
如果您是使用 Secrets Manager 進行驗證,就不會顯示資料庫使用者名稱和秘密欄位。此資訊包含在秘密的加密秘密資料部分。
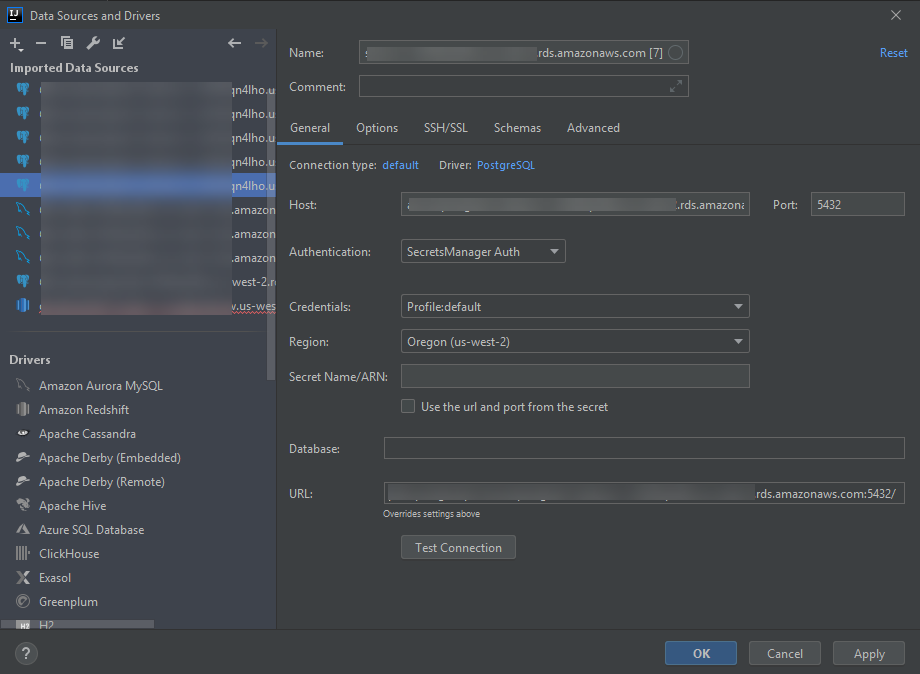
注意
如需完整說明以了解您可以使用資料來源和驅動程式對話方塊配置的連線設定,請參閱您正在使用的 JetBrains IDE 文件
。 -
若要驗證連線設定是否正確,請選擇測試連線。
綠色核取記號表示測試成功。
-
選擇套用以套用您的設定,然後選擇確定開始使用資料來源。
資料庫工具視窗會開啟。將可用資料來源顯示為樹狀結構,包含表示資料庫元素 (例如結構描述、資料表和索引鍵) 的節點。
重要
若要使用資料庫工具視窗,您必須首先從 JetBrains 下載並安裝 DataGrip。如需詳細資訊,請參閱 https://www.jetbrains.com/datagrip/
。
-