本文為英文版的機器翻譯版本,如內容有任何歧義或不一致之處,概以英文版為準。
建立已啟用 SFTP的伺服器
Secure Shell (SSH) 檔案傳輸通訊協定 (SFTP) 是用於透過網際網路安全傳輸資料的網路通訊協定。通訊協定支援 的完整安全和身分驗證功能SSH。它廣泛用於交換資料,包括金融服務、醫療保健、零售和廣告等各種產業的業務合作夥伴之間的敏感資訊。
注意
SFTP 適用於 Transfer Family 的 伺服器透過連接埠 22 運作。對於 VPC託管的端點,SFTPTransfer Family 伺服器也可以透過連接埠 2222 操作。如需詳細資訊,請參閱 在虛擬私有雲端中建立伺服器。
另請參閱
-
我們提供建立 SFTP Transfer Family 伺服器 AWS CDK 的範例。此範例使用 TypeScript、 和 ,可於 GitHub 此處取得
。 -
如需如何在 內部署 Transfer Family 伺服器的詳細資訊VPC,請參閱使用 IP 允許清單來保護您的 AWS Transfer Family 伺服器。
若要建立SFTP已啟用 的伺服器
-
在 開啟 AWS Transfer Family 主控台https://console.aws.amazon.com/transfer/
,然後從導覽窗格中選取伺服器,然後選擇建立伺服器 。 -
在選擇通訊協定 中,選取 SFTP,然後選擇下一步 。

-
在選擇身分提供者 中,選擇您要用來管理使用者存取權的身分提供者。您有下列選項:
-
服務受管:您可以在 中存放使用者身分和金鑰 AWS Transfer Family。

-
AWS Directory Service for Microsoft Active Directory – 您提供一個 AWS Directory Service 目錄來存取端點。如此一來,您可以使用儲存在 Active Directory 中的憑證來驗證使用者。若要進一步了解如何使用 AWS Managed Microsoft AD 身分提供者,請參閱 使用 AWS Directory Service 身分提供者。
注意
-
不支援跨帳戶和共用目錄 AWS Managed Microsoft AD。
-
若要使用 Directory Service 作為身分提供者來設定伺服器,您需要新增一些 AWS Directory Service 許可。如需詳細資訊,請參閱 開始使用 之前 AWS Directory Service for Microsoft Active Directory。
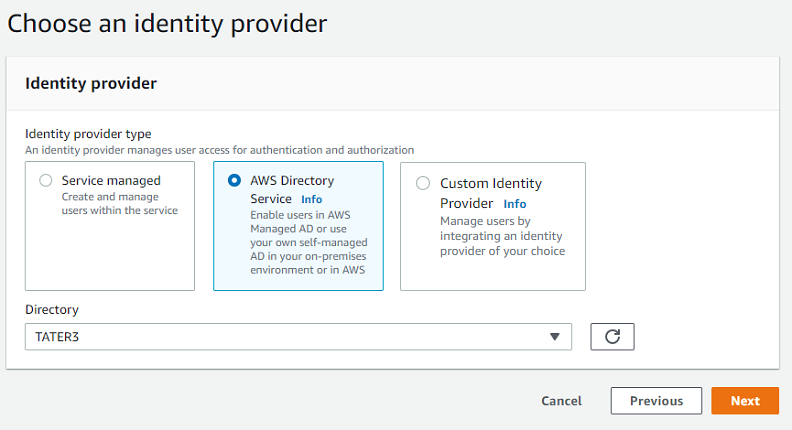
-
-
自訂身分提供者 – 選擇下列其中一個選項:
-
使用 AWS Lambda 來連接身分提供者 – 您可以使用現有的身分提供者,並由 Lambda 函數提供支援。您提供 Lambda 函數的名稱。如需詳細資訊,請參閱使用 AWS Lambda 整合您的身分提供者。
-
使用 Amazon API Gateway 來連接您的身分提供者 – 您可以建立由 Lambda 函數支援的API閘道方法,以用作身分提供者。您提供 Amazon API Gateway URL和調用角色。如需詳細資訊,請參閱使用 Amazon API Gateway 整合您的身分提供者。
對於任一選項,您也可以指定如何驗證。
-
密碼或金鑰 – 使用者可以使用其密碼或金鑰進行身分驗證。這是預設值。
-
密碼 ONLY – 使用者必須提供密碼才能連線。
-
金鑰 ONLY – 使用者必須提供其私有金鑰才能連線。
-
密碼AND金鑰 – 使用者必須提供其私有金鑰和密碼才能連線。伺服器會先檢查金鑰,如果金鑰有效,系統會提示輸入密碼。如果提供的私有金鑰與儲存的公有金鑰不相符,身分驗證會失敗。
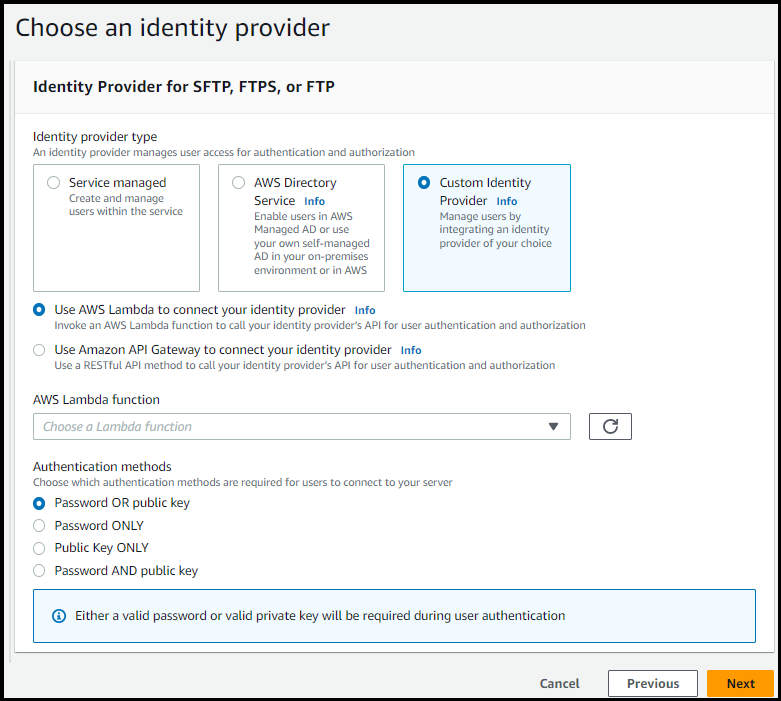
-
-
-
選擇 Next (下一步)。
-
在選擇端點 中,執行下列動作:
-
針對端點類型 ,選擇可公開存取的端點類型。如需VPC託管端點,請參閱 在虛擬私有雲端中建立伺服器。
-
(選用) 針對自訂主機名稱 ,選擇無 。
您可以取得 提供的伺服器主機名稱 AWS Transfer Family。伺服器主機名稱的格式為
serverId.server.transfer.regionId.amazonaws.com對於自訂主機名稱,您可以為伺服器端點指定自訂別名。若要進一步了解如何使用自訂主機名稱,請參閱 使用自訂主機名稱。
-
(選用) 針對FIPS已啟用 ,選取FIPS已啟用端點核取方塊,以確保端點符合聯邦資訊處理標準 (FIPS)。
注意
FIPS啟用 的端點僅適用於北美 AWS 區域。如需可用區域的資訊,請參閱中的AWS Transfer Family 端點和配額AWS 一般參考。如需 的詳細資訊FIPS,請參閱聯邦資訊處理標準 (FIPS) 140-2
。 -
選擇 Next (下一步)。

-
-
在選擇網域頁面上,選擇您要用來透過所選通訊協定存放和存取資料的 AWS 儲存服務:
選擇 Amazon S3 以儲存和存取檔案作為所選通訊協定上的物件。
選擇 AmazonEFS,透過選取的通訊協定將檔案存放和存取到您的 Amazon EFS 檔案系統中。
選擇 Next (下一步)。
-
在設定其他詳細資訊 中,執行下列動作:
-
若要記錄,請指定現有的日誌群組或建立新的日誌群組 (預設選項)。

如果您選擇現有的日誌群組,您必須選取與 相關聯的日誌群組 AWS 帳戶。
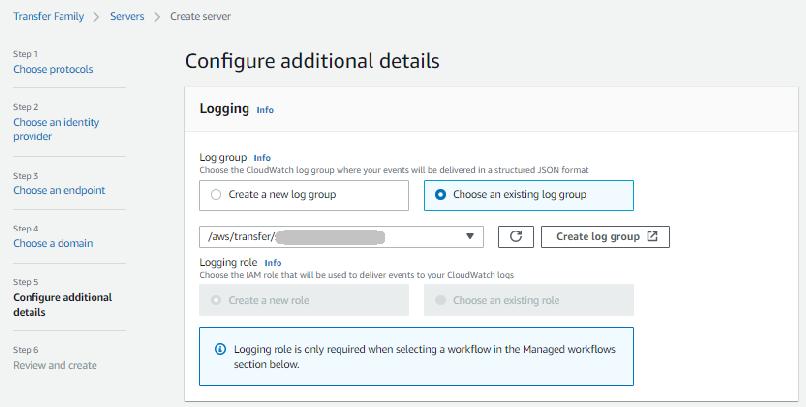
如果您選擇建立日誌群組 , CloudWatch 主控台 (https://console.aws.amazon.com/cloudwatch/
) 會開啟建立日誌群組頁面。如需詳細資訊,請參閱在日誌 中建立 CloudWatch 日誌群組。 -
(選用) 針對受管工作流程 ,選擇 Transfer Family 在執行工作流程時應擔任的工作流程 IDs(和對應的角色)。您可以選擇一個工作流程在完整上傳時執行,另一個工作流程在部分上傳時執行。若要進一步了解如何使用受管工作流程處理檔案,請參閱 AWS Transfer Family 受管工作流程。
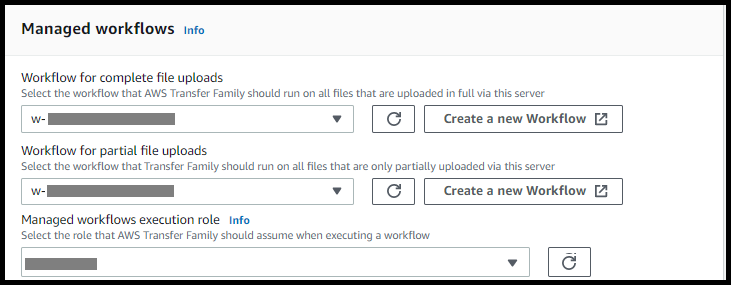
-
針對密碼編譯演算法選項 ,選擇包含啟用供伺服器使用之密碼編譯演算法的安全政策。
注意
根據預設:
-
如果未選取FIPS已啟用端點,則
TransferSecurityPolicy-2020-06安全政策會連接至您的伺服器。 -
如果選取FIPS已啟用端點,則
TransferSecurityPolicy-FIPS-2020-06安全政策會連接至您的伺服器。
如需關於安全政策的詳細資訊,請參閱的安全政策 AWS Transfer Family。
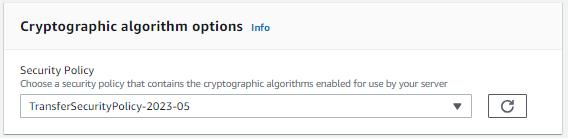
-
-
(選用) 對於伺服器主機金鑰 ,輸入 RSA、 ED25519或 ECDSA 私有金鑰,當用戶端透過 連線到伺服器時,該金鑰將用於識別您的伺服器SFTP。您也可以新增描述,以區分多個主機金鑰。
建立伺服器後,您可以新增其他主機金鑰。如果您想要輪換金鑰,或想要擁有不同類型的金鑰,例如RSA金鑰和ECDSA金鑰,則擁有多個主機金鑰非常有用。
注意
伺服器主機金鑰區段僅用於從已啟用 SFTP的現有伺服器遷移使用者。
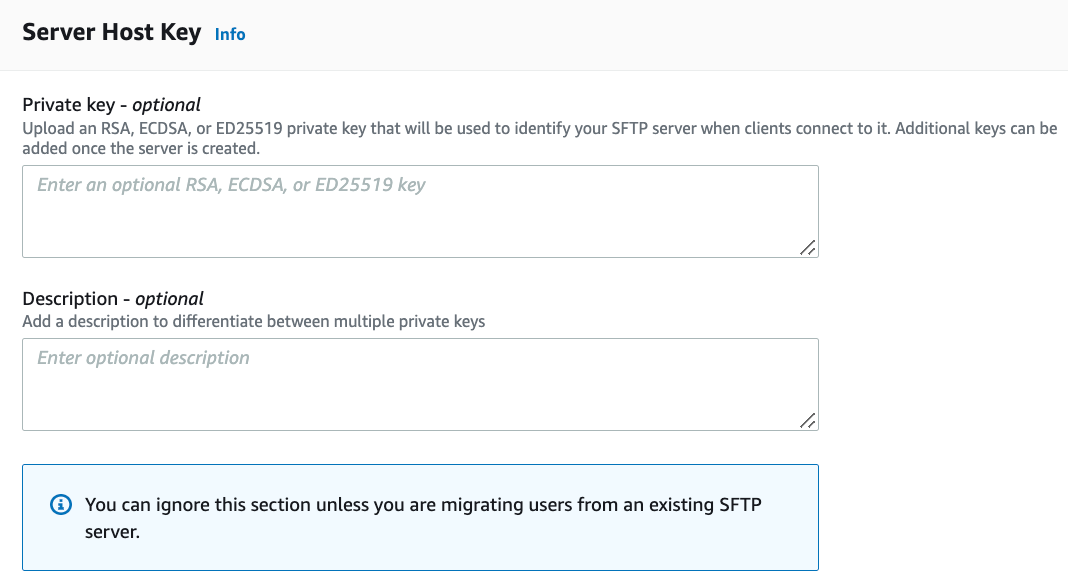
-
(選用) 針對標籤 ,針對金鑰和值 ,輸入一或多個標籤作為鍵值對,然後選擇新增標籤 。
-
選擇 Next (下一步)。

-
您可以最佳化 Amazon S3 目錄的效能。例如,假設您進入主目錄,並且有 10,000 個子目錄。換句話說,S3 儲存貯體有 10,000 個資料夾。在此案例中,如果您執行
ls(清單) 命令,則清單操作需要 6 到 8 分鐘。不過,如果您最佳化目錄,此操作只需要幾秒鐘的時間。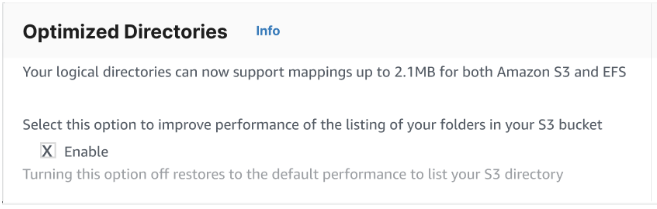
-
(選用) 設定 AWS Transfer Family 伺服器向最終使用者顯示自訂訊息,例如組織政策或條款與條件。對於顯示橫幅 ,在預先驗證顯示橫幅文字方塊中,輸入您要在使用者驗證之前顯示的文字簡訊。

-
(選用) 您可以設定下列其他選項。
-
SetStat 選項 :啟用此選項可忽略用戶端嘗試在您上傳到 Amazon S3 儲存貯體的檔案
SETSTAT上使用時所產生的錯誤。如需其他詳細資訊,請參閱 中的SetStatOption文件ProtocolDetails。 -
TLS 工作階段恢復 :只有在您啟用 FTPS作為此伺服器的其中一個通訊協定時,才能使用此選項。
-
被動 IP :只有在您已啟用 FTPS或 FTP作為此伺服器的其中一個通訊協定時,才能使用此選項。

-
-
-
在檢閱和建立 中,檢閱您的選擇。
-
如果您想要編輯其中任何一個,請選擇步驟旁的編輯。
注意
您必須在選擇編輯的步驟之後檢閱每個步驟。
-
如果您沒有變更,請選擇建立伺服器以建立伺服器。您會前往顯示下列內容的 Servers (伺服器) 頁面,這裡會列出您的新伺服器。
-
新伺服器的狀態變更為線上 可能需要幾分鐘的時間。此時,您的伺服器會執行您使用者的檔案操作。
