本文為英文版的機器翻譯版本,如內容有任何歧義或不一致之處,概以英文版為準。
建立工作流程
您可以使用 建立受管工作流程 AWS Management Console,如本主題所述。為了盡可能簡化工作流程建立程序,主控台中的大多數區段都可以使用內容說明面板。
工作流程有兩種步驟:
-
名義步驟 – 名義步驟是您要套用至傳入檔案的檔案處理步驟。如果您選擇多個標稱步驟,則每個步驟都會以線性順序處理。
-
例外處理步驟 – 例外處理常式是檔案處理步驟,可在任何標稱步驟失敗或導致驗證錯誤時 AWS Transfer Family 執行。
建立工作流程
-
在 開啟 AWS Transfer Family 主控台https://console.aws.amazon.com/transfer/
。 -
在左側導覽窗格中,選擇工作流程 。
-
在工作流程頁面上,選擇建立工作流程 。
-
在建立工作流程頁面上,輸入描述。此描述會顯示在工作流程頁面上。
-
在額定步驟區段中,選擇新增步驟 。新增一或多個步驟。
-
從可用的選項中選擇步驟類型。如需各種步驟類型的詳細資訊,請參閱 使用預先定義的步驟。
-
選擇下一個 ,然後設定步驟的參數。
-
選擇下一個 ,然後檢閱步驟的詳細資訊。
-
選擇建立步驟以新增步驟並繼續。
-
視需要繼續新增步驟。工作流程中的步驟數目上限為 8。
-
新增所有必要的標稱步驟後,向下捲動至例外處理常式 – 選用區段,然後選擇新增步驟 。
注意
為了即時通知您故障,我們建議您設定例外處理常式,並在工作流程失敗時執行步驟。
-
-
若要設定例外處理常式,請以與上述相同的方式新增步驟。如果檔案造成任何步驟擲回例外狀況,則會逐一叫用例外狀況處理常式。
-
(選用) 向下捲動至標籤區段,並為工作流程新增標籤。
-
檢閱組態,然後選擇建立工作流程 。
重要
建立工作流程後,您無法對其進行編輯,因此請務必仔細檢閱組態。
設定和執行工作流程
在執行工作流程之前,您需要將其與 Transfer Family 伺服器建立關聯。
設定 Transfer Family 對上傳的檔案執行工作流程
-
在 開啟 AWS Transfer Family 主控台https://console.aws.amazon.com/transfer/
。 -
在左側導覽窗格中,選擇伺服器 。
-
若要將工作流程新增至現有伺服器,請選擇您要用於工作流程的伺服器。
-
或者,建立新的伺服器並將工作流程新增至該伺服器。如需詳細資訊,請參閱設定 SFTP、 FTPS或 FTP 伺服器端點。
-
-
在伺服器的詳細資訊頁面上,向下捲動至其他詳細資訊區段,然後選擇編輯 。
注意
根據預設,伺服器沒有任何相關聯的工作流程。您可以使用其他詳細資訊區段,將工作流程與選取的伺服器建立關聯。
-
在編輯其他詳細資訊頁面的受管工作流程區段中,選取要在所有上傳上執行的工作流程。
注意
如果您還沒有工作流程,請選擇建立新工作流程來建立工作流程。
-
選擇要使用的工作流程 ID。
-
選擇執行角色。這是 Transfer Family 在執行工作流程步驟時擔任的角色。如需詳細資訊,請參閱IAM 工作流程的政策。選擇 Save (儲存)。
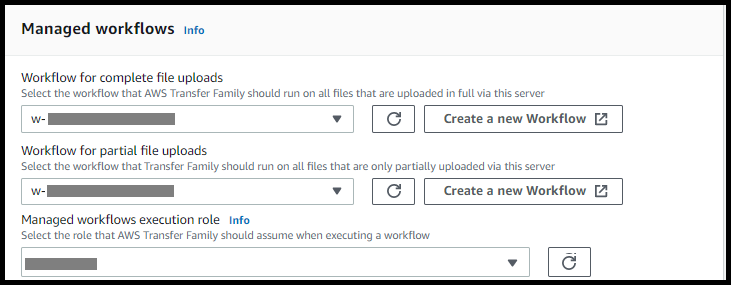
-
注意
如果您不再希望工作流程與伺服器建立關聯,您可以移除關聯。如需詳細資訊,請參閱 從 Transfer Family 伺服器移除工作流程。
執行工作流程
若要執行工作流程,您可以將檔案上傳到使用相關聯工作流程設定的 Transfer Family 伺服器。
注意
每當您從伺服器移除工作流程並將其取代為新的工作流程,或更新伺服器組態 (這會影響工作流程的執行角色) 時,您必須等待約 10 分鐘,才能執行新的工作流程。Transfer Family 伺服器快取工作流程詳細資訊,伺服器重新整理其快取需要 10 分鐘。
此外,您必須登出任何作用中SFTP工作階段,然後在 10 分鐘等待期後重新登入,以查看變更。
# Execute a workflow > sftp bob@s-1234567890abcdef0.server.transfer.us-east-1.amazonaws.com Connected to s-1234567890abcdef0.server.transfer.us-east-1.amazonaws.com. sftp> put doc1.pdf Uploading doc1.pdf to /DOC-EXAMPLE-BUCKET/home/users/bob/doc1.pdf doc1.pdf 100% 5013KB 601.0KB/s 00:08 sftp> exit >
上傳檔案後,會對您的檔案執行定義的動作。例如,如果您的工作流程包含複製步驟,則會將檔案複製到您在該步驟中定義的位置。您可以使用 Amazon CloudWatch Logs 來追蹤執行的步驟及其執行狀態。
檢視工作流程詳細資訊
您可以檢視先前建立的工作流程或工作流程執行的詳細資訊。若要檢視這些詳細資訊,您可以使用 主控台或 AWS Command Line Interface (AWS CLI)。
如果您的工作流程是作為 AWS CloudFormation 堆疊的一部分建立的,您可以使用 AWS CloudFormation 主控台 (https://console.aws.amazon.com/cloudformation

