我們已發布 Well-Architected Framework 的新版本。我們也將新的和更新的焦點新增至最佳實務與指引目錄。進一步了解
教學課程:記錄 AWS Well-Architected Tool 工作負載
本教學課程說明使用 AWS Well-Architected Tool 來記錄和測量工作負載。本範例會逐步說明如何為零售電子商務網站定義工作負載,並加以記錄。
步驟 1:定義工作負載
首先,您需要定義工作負載。有兩種方法來定義工作負載。在本教學課程中,我們不會從檢閱範本定義工作負載。如需從檢閱範本定義工作負載的詳細資訊,請參閱 在 中定義工作負載 AWS Well-Architected Tool。
定義工作負載
-
登入 AWS Management Console 並在 開啟 AWS Well-Architected Tool 主控台https://console.aws.amazon.com/wellarchitected/
。 注意
記錄工作負載狀態的使用者必須擁有 的完整存取權限 AWS WA Tool。
-
在 Define a workload (定義工作負載) 區段中,選擇 Define workload (定義工作負載)。
-
在 Name (名稱) 方塊中,輸入
Retail Website - North America作為工作負載的名稱。 -
在 Description (說明) 方塊中,輸入工作負載的說明。
-
在檢閱擁有者方塊中,輸入負責工作負載檢閱程序的人員名稱。
-
在環境方塊中,指出工作負載位於生產環境中。
-
我們的工作負載在 AWS 和 本機資料中心上執行:
-
選取 AWS 區域,然後選擇工作負載執行所在的兩個北美區域。
-
另請選取非AWS 區域 ,然後輸入本機資料中心的名稱。
-
-
帳戶IDs方塊為選用。請勿將任何 AWS 帳戶 與此工作負載建立關聯。
-
應用程式方塊為選用。請勿輸入此工作負載ARN的應用程式。
-
架構圖方塊為選用。請勿將架構圖與此工作負載建立關聯。
-
Industry type (產業類型) 和 Industry (產業) 方塊為選填,且此工作負載不會指定這兩者。
-
Trusted Advisor 區段為選擇性區塊。請勿為此工作負載啟用 Trusted Advisor 支援。
-
Jira 區段為選用。請勿覆寫此工作負載 Jira 區段中的帳戶層級設定。
-
在此範例中,請勿將任何標籤套用至工作負載。選擇 Next (下一步)。
-
套用設定檔步驟為選用。請勿為此工作負載套用設定檔。選擇 Next (下一步)。
-
在此範例中,套用 Well AWS -Architected Framework 鏡頭,該鏡頭會自動選取。選擇 Define workload (定義工作負載),即可儲存這些值並定義工作負載。
-
定義工作負載後,請選擇 Start reviewing (開始檢閱) 以開始記錄工作負載的狀態。
步驟 2:記錄工作負載狀態
若要記錄工作負載的狀態,您會看到跨越 AWS Well-Architected 架構支柱的所選鏡頭問題:卓越營運、安全、可靠性、效能效率、成本最佳化和永續性。
回答每個問題時,請從出現的清單中選擇您正在執行的最佳實務。如果您需要查看最佳實務的詳細資訊,請選擇 Info (資訊),即可在右側面板中檢視其他資訊和資源。
選擇請專家存取專用於 AWS Well-Architected
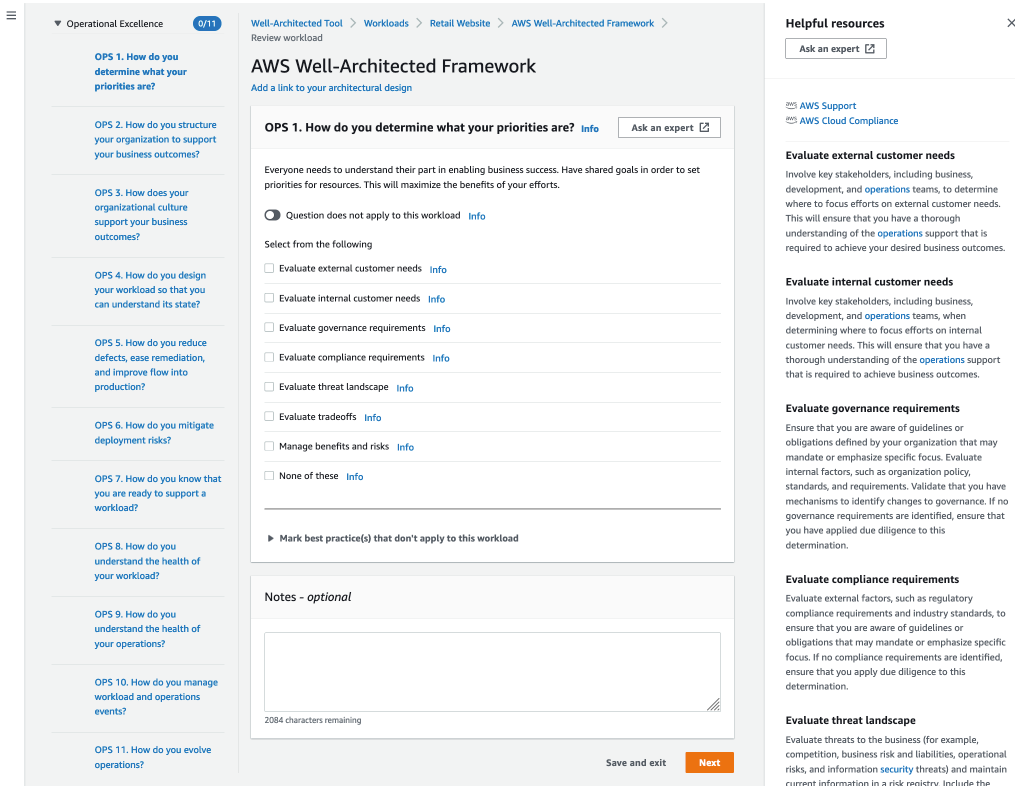
-
選擇 Next (下一步),繼續回答下一個問題。您可以使用左側面板導覽至相同要件的其他問題,或是其他要件的問題。
-
如果您選擇問題不適用於此工作負載或這些 都不適用, AWS 建議您在備註方塊中包含原因。這些備註會包含在工作負載報告中,且未來變更工作負載時可能會有所幫助。
注意
或者,您可以將一或多個個別最佳實務標記為不適用。選擇不適用於此工作負載的標記最佳實務 (Mark),然後選擇不適用的最佳實務。您可以選擇性地選取原因並提供其他詳細資訊。針對每個不適用的最佳實務重複上述動作。
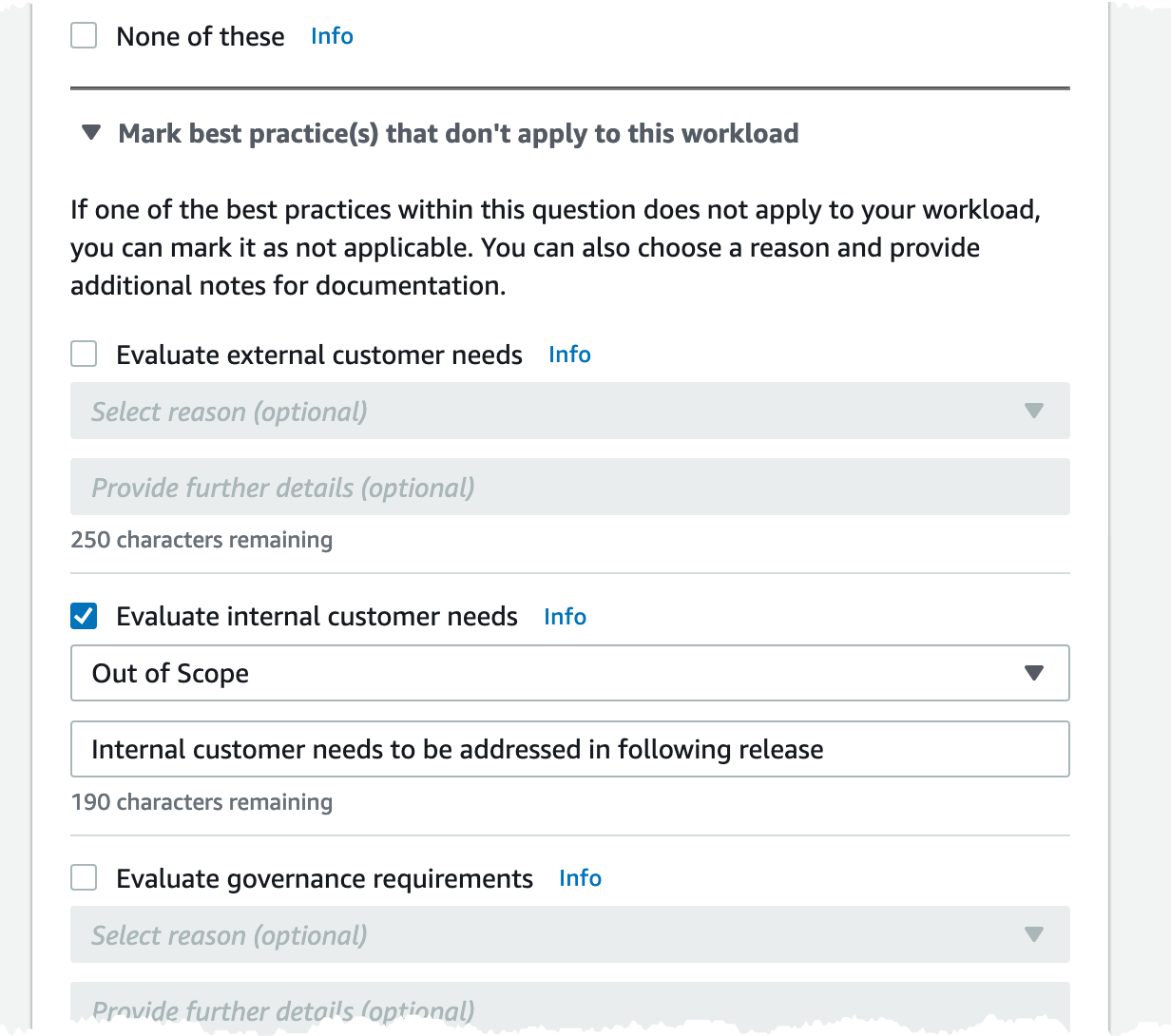
注意
您可以隨時選擇儲存並結束 來暫停此程序。若要稍後繼續,請開啟 AWS WA Tool 主控台,然後在左側導覽窗格中選擇工作負載。
-
接著,選取工作負載名稱以開啟該工作負載的詳細資訊頁面。
-
選擇 Continue reviewing (繼續檢閱),然後導覽至先前停止的地方。
-
所有問題都回答完畢後,系統會隨即顯示工作負載的概觀頁面。您可以立即查看這些詳細資訊,也可以稍後在左側導覽窗格中選擇 Workloads (工作負載),並選取工作負載名稱來導覽至這些詳細資訊。
第一次完成工作負載狀態的記錄後,您應儲存里程碑並產生工作負載報告。
里程碑會擷取工作負載目前的狀態,讓您在根據改善計劃進行變更時,能夠衡量相關進度。
從工作負載詳細資訊頁面:
-
在工作負載概觀區段中,選擇儲存里程碑按鈕。
-
輸入
Version 1.0 - initial review作為里程碑名稱 。 -
選擇 Save (儲存)。
若要產生工作負載報告,請選取所需的鏡頭,然後選擇產生報告並建立PDF檔案。此檔案包含工作負載的狀態、已識別的風險數量,以及建議改善項目的清單。
步驟 3:檢閱改善計畫
根據選取的最佳實務,根據 AWS Well-Architected Framework Lens AWS WA Tool 來識別高風險和中等風險的區域。
若要檢閱改善計畫:
-
從概觀頁面的鏡片區段中選擇AWS 建構良好的架構。
-
接著,選擇 Improvement plan (改善計劃)。
在此特定範例工作負載中, AWS Well-Architected Framework Lens 發現了三個高風險問題和一個中等風險問題。
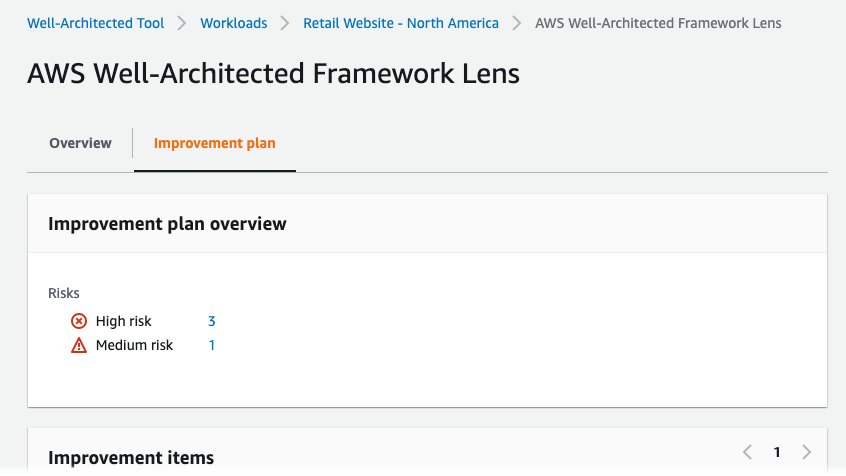
更新工作負載的改善狀態,指出尚未開始改善工作負載。
若要變更改善狀態 :
-
從改善計劃中,按一下頁面頂端的導覽列中的工作負載名稱 (
Retail Website - North America)。 -
按一下屬性索引標籤。
-
導覽至工作負載狀態區段,然後從下拉式清單中選取未啟動。
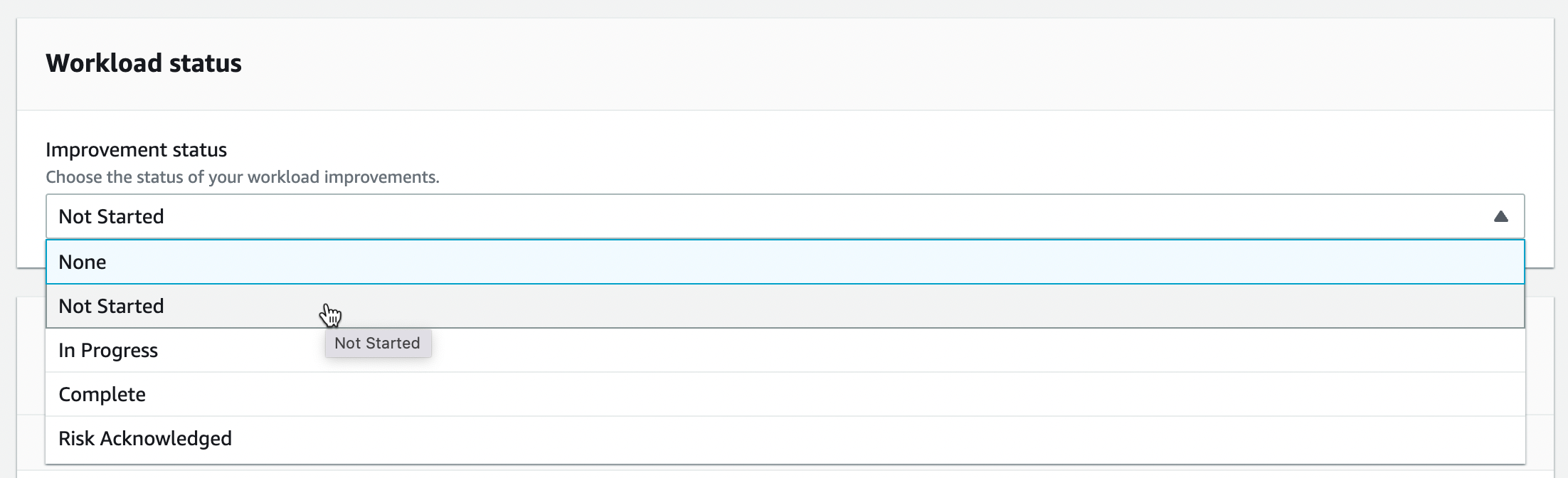
-
按一下概觀索引標籤,然後按一下鏡片區段中的 AWS Well-Architected Framework 連結,從屬性索引標籤返回改善計劃。然後按一下頁面頂端的改善計畫索引標籤。
Improvement items (改善項目) 區段會顯示系統在工作負載中找出的建議改善項目。問題會按照設定的要件優先順序來排列,且會先列出高風險問題,再列出中等風險問題。
展開 Recommended improvement items (建議改善項目),以顯示問題的最佳實務。每個建議的改善動作會連結至詳細的專家指導,幫助您消除或至少減輕已識別的風險。
如果設定檔與工作負載相關聯,則改善計畫概觀區段中會顯示優先風險計數,您可以選擇依設定檔 優先排序來篩選改善項目清單。改善項目清單會顯示優先順序標籤。
步驟 4:進行改善並測量進度
作為此改善計畫的一部分,透過將 Amazon CloudWatch 和 AWS Auto Scaling 支援新增至工作負載來解決其中一個高風險問題。
從改善項目區段:
-
選擇相關的問題,並更新選取的最佳實務以反映變更。新增備註以記錄改進。
-
然後選擇儲存並結束,以更新工作負載的狀態。
-
完成變更後,您可以返回 Improvement plan (改善計劃),查看這些變更對工作負載的影響。在此範例中,這些動作已改善風險描述檔,將高風險問題的數量從三個減少為一個。
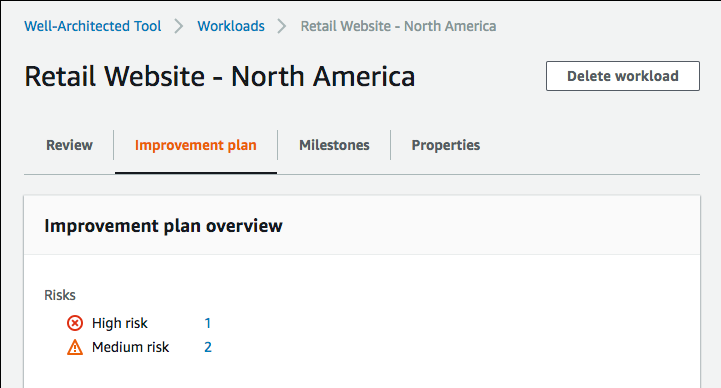
您可以在此時儲存里程碑,並前往 Milestones (里程碑) 來查看工作負載的改善情況。