本文為英文版的機器翻譯版本,如內容有任何歧義或不一致之處,概以英文版為準。
與 Analytics 主控台互動
AWS X-Ray Analytics 主控台是一種互動式工具,可用來解譯追蹤資料,以便快速瞭解應用程式及其基礎服務的執行情況。主控台可讓您透過互動的回應時間和時間序列圖表,探索、分析和視覺化追蹤。
在 Analytics 主控台中選取選項時,主控台會建構篩選條件以反映所有追蹤的所選子集。您可以按一下與目前追蹤集相關聯之指標和欄位的圖表和面板,使用愈益精細的篩選條件來精簡作用中的資料集。
主題
主控台功能
X-Ray Analytics 主控台使用下列關鍵功能來分組、篩選、比較和量化追蹤資料。
| 功能 | 描述 |
|---|---|
|
Groups (群組) |
最初選取的群組是 |
|
Retrieved traces (已擷取的追蹤) |
根據預設,Analytics 主控台會根據所選群組中的所有追蹤產生圖表。已擷取的追蹤代表您工作集中的所有追蹤。您可在此圖標中找到追蹤計數。您套用到主要搜尋列的篩選條件表達式會精簡並更新擷取的追蹤。 |
|
Show in charts/Hide from charts (在圖表中顯示/隱藏) |
切換比較作用中的群組和已擷取的追蹤。若要針對任何作用中的篩選條件比較群組的相關資料,請選擇 Show in charts (在圖表中顯示)。若要從圖表中移除此檢視,請選擇 Hide from charts (在圖表中隱藏)。 |
|
Filtered trace set A (篩選過的追蹤集 A) |
透過與圖形和表格的互動,套用篩選器來建立已篩選追蹤集 A 的準則。 套用篩選器時,會在此拼貼中計算適用的繪線數目和擷取總計的繪線百分比。在 Filtered trace set A (篩選過的追蹤集 A) 圖標中,篩選條件填入為標籤,也可自圖標中移除。 |
|
Refine (精簡) |
此功能會根據套用到追蹤集 A 的篩選條件,更新擷取的追蹤集。縮小擷取的追蹤集範圍會更新根據追蹤集 A 篩選條件擷取之所有追蹤的初步集合。已擷取追蹤的初步集合是群組中所有追蹤的抽樣子集。 |
|
Filtered trace set B (篩選過的追蹤集 B) |
建立時,已篩選的追蹤集 B 是已篩選追蹤集 A 的複本。 若要比較這兩個追蹤集,請進行新的篩選選取項目,以套用至追蹤集 B,而追蹤集 A 會保持固定。套用篩選條件後,就會在此圖標內計算擷取自總量的適用追蹤數目與追蹤百分比。在 Filtered trace set B (篩選過的追蹤集 B) 圖標中,篩選條件填入為標籤,也可自圖標中移除。 |
|
Response time root cause entity paths (回應時間根本原因實體路徑) |
已記錄實體路徑的表格。X-Ray 確定軌跡中的哪個路徑最有可能導致回應時間的原因。格式指出實體遇到的階層,以回應時間根本原因結束。使用這些資料列篩選重複出現的回應時間故障。如需自訂根本原因篩選條件以及透過 API 取得資料的詳細資訊,請參閱擷取和縮小範圍根本原因分析。 |
|
Delta (�) |
當追蹤集 A 和追蹤集 B 都為作用中時,新增到指標表的欄。Delta 欄計算追蹤集 A 和追蹤集 B 之間的追蹤百分比差異。 |
回應時間分佈
X-Ray Analytics 主控台會產生兩個主要圖表,以協助您視覺化追蹤:回應時間分佈和時間序列活動。本節和下節各提供一個範例,說明閱讀圖表的基本知識。
以下是與回應時間折線圖相關聯的顏色 (時間序列圖使用相同的顏色組合):
-
群組中的所有痕跡 — 灰色
-
擷取的痕跡 — 橘色
-
已篩選的追蹤集 A — 綠色
-
已篩選的追蹤集 B — 藍色
範例 — 響應時間分佈
回應時間分發是顯示特定回應時間追蹤數的圖表。按一下並拖曳,在回應時間分發內選取範圍。這會選取特定回應時間內所有追蹤的 responseTime 工作追蹤集,並建立其篩選條件。
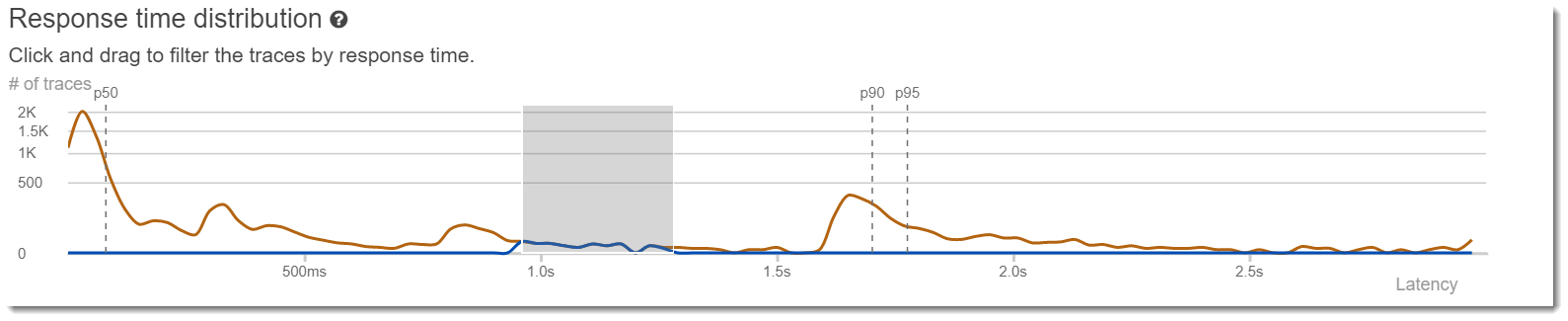
時間序列活動
時間序列活動圖會顯示特定期間的追蹤數目。顏色指標會鏡像回應時間分發的折線圖顏色。活動序列內的顏色區塊愈深愈滿,表示指定時間內的追蹤愈多。
範例 — 時間序列活動
按一下並拖曳,在時間序列活動圖中選取範圍。這會選取特定時間範圍內所有追蹤的 timerange 工作追蹤集,並建立篩選條件。

工作流程範例
下列範例顯示 X-Ray 分析主控台的常見使用案例。每個範例都會示範主控台體驗的主要功能。因為是群組,所以範例會遵循基本的故障診斷工作流程。這些步驟會逐步解說如何先找出運作狀況不良節點,然後如何與 Analytics 主控台互動,以自動產生比較查詢。一旦透過查詢縮小範圍,您最終會看到特定追蹤的詳細資訊,以判斷是什麼損害伺服器的運作狀況。
觀察服務圖中的故障
追蹤對應會根據成功呼叫與錯誤和錯誤的比例加上色來指示每個節點的健全狀況。當您在節點上看到紅色百分比時,表示有故障。使用 X-Ray 分析主控台對其進行調查。
若要取得有關如何讀取軌跡地圖的更多資訊,請參閱檢視軌跡貼圖。
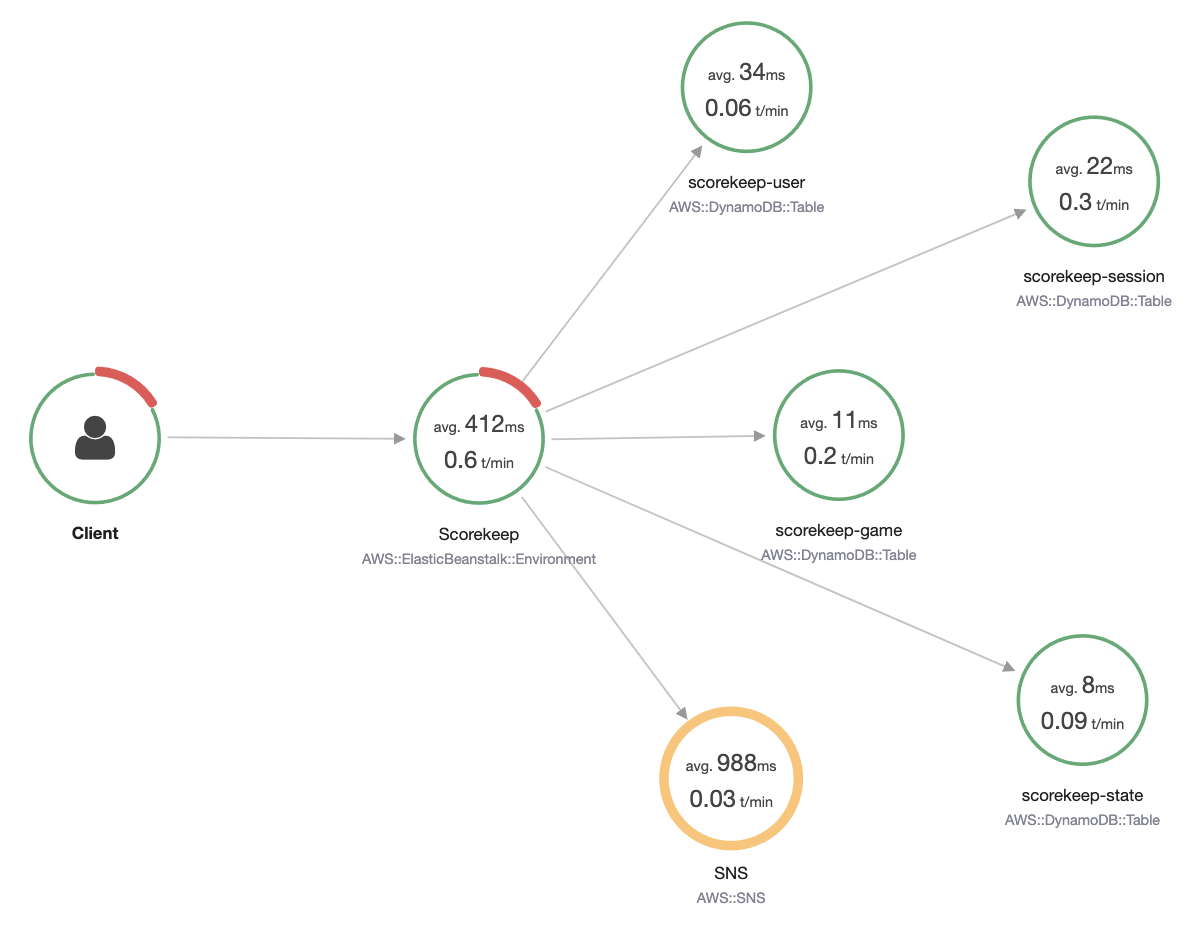
識別回應時間高峰
使用回應時間分發,您可以觀察回應時間的高峰。只要選取回應時間的高峰,就會更新圖表下方的資料表,公開所有相關聯的指標,例如狀態碼。
按一下並拖曳時,X-Ray 會選取並建立篩選。它會以灰色陰影顯示在圖形線條的頂部。您現在可以沿著分佈左右拖曳陰影,更新選取範圍和篩選條件。
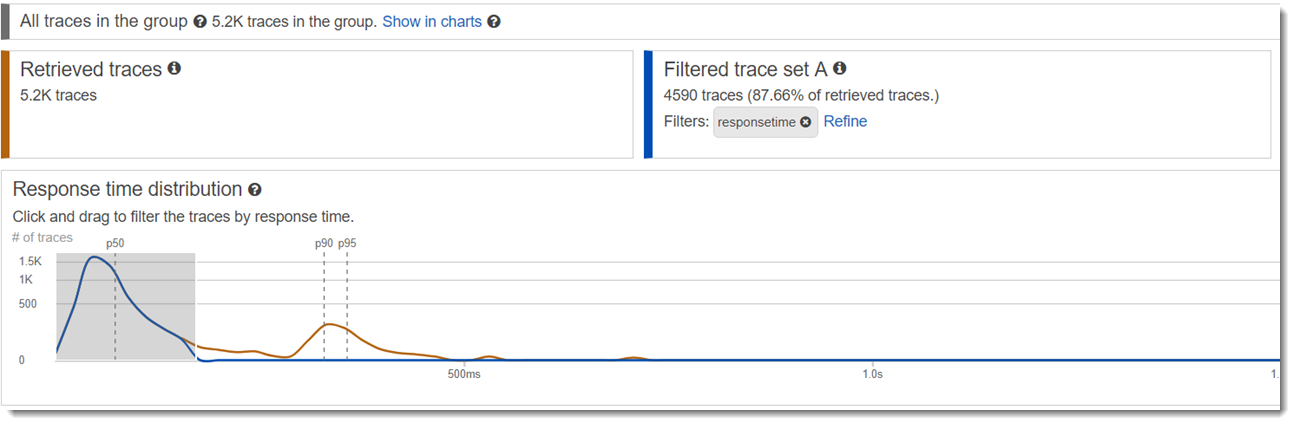
檢視有狀態碼標記的所有追蹤
您可以使用圖表下方的指標表,深入了解所選高峰的追蹤。按一下 HTTP STATUS CODE 表的資料列,即會自動建立工作資料集的篩選條件。例如,您可以檢視狀態碼為 500 的所有追蹤。這會在追蹤集圖標中建立名為 http.status 的篩選條件標籤。
檢視在子群組中並與使用者相關聯的所有項目
深入了解以使用者、URL、回應時間根本原因或其他預先定義的屬性為基礎的錯誤集。例如,若要另行篩選狀態碼為 500 的追蹤集,請選取 USERS (使用者) 表中的資料列。這會讓追蹤集圖標出現兩個篩選條件標籤:之前已指定的http.status 以及 user。
比較兩個具有不同篩選標準的追蹤集
比較所有不同的使用者及其 POST 請求,尋找其他的差異和關聯性。套用您的第一組篩選條件。它們在回應時間分發中定義為藍色線條。然後選取 Compare (比較)。一開始,這會建立追蹤集 A 的篩選條件副本。
若要繼續,請定義一組新的篩選條件,套用到追蹤集 B。這第二組條件會以綠色線條表示。以下範例示範以藍綠顏色組合的不同線條。
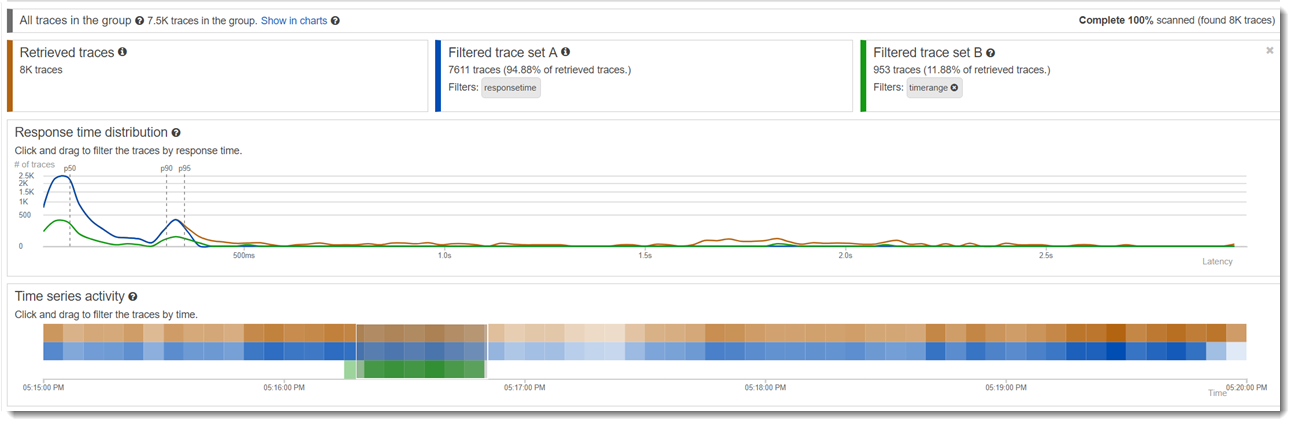
識別感興趣的追蹤以及檢視其詳細資訊
當您使用主控台篩選條件縮小範圍時,指標表下的追蹤清單就會變得更有意義。追蹤清單表將 URL、USER (使用者) 和 STATUS CODE (狀態碼) 的相關資訊結合到一份檢視中。如需更多詳情,請選取此表的資料列開啟追蹤的 detail (詳細資訊) 頁面,檢視其時間軸和原始資料。