Responding to share requests in AWS Audit Manager
This tutorial describes the actions to take when you receive a share request for a custom framework. Audit Manager notifies you when you receive a share request. You also receive a notification to remind you when a share request is due to expire in the next 30 days.
Prerequisites
Before you get started, we recommend that you first learn more about Audit Manager framework sharing concepts and terminology.
Procedure
Tasks
Step 1: Check your received request notifications
Start by checking your share request notifications. The Received requests tab displays a list of the share requests that you’ve received from other AWS accounts. Requests that are awaiting your response appear with a blue dot. You can also filter this view to display only requests that expire sometime within the next 30 days.
To view received requests
Open the AWS Audit Manager console at https://console.aws.amazon.com/auditmanager/home
. -
If you have a share request notification, Audit Manager displays a red dot next to the navigation menu icon.

-
Expand the navigation pane and look next to Share requests. A notification badge indicates the number of share requests that need your attention.
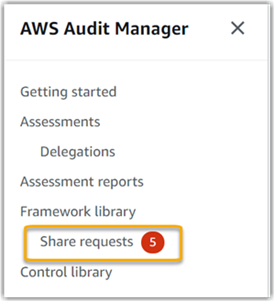
-
Choose Share requests. By default, this page opens on the Received requests tab.
-
Identify the share requests that need your action by looking for items with a blue dot.

-
(Optional) To view only requests that expire in the next 30 days, find the All statuses dropdown list and select Expiring.
Step 2: Take action on the request
To remove the blue notification dot, you need to take action by either accepting or declining the share request.
When you accept a share request, Audit Manager replicates a snapshot of the original framework into the custom frameworks tab of your framework library. Audit Manager replicates and encrypts the new custom framework using the KMS key that you specified in your Audit Manager settings.
To accept a share request
-
Open the Share requests page and make sure that you're viewing the Received requests tab.
(Optional) Select Active or Expiring from the filter dropdown list.
-
(Optional) Choose a framework name to view the details of the share request. This includes information such as the framework description, the number of controls that are in the framework, and the message from the sender.
-
Select the share request that you want to accept, choose Actions, and then choose Accept.
After you accept a share request, the status changes to replicating while the shared custom framework is added to your framework library. If the framework contains custom controls, these controls are added to your control library at this time.
When the framework replication is complete, the status changes to shared. A success banner notifies you that the custom framework is ready to use.
Tip
When you accept a custom framework, it's replicated only to your current AWS Region. You might want the new shared framework to be available across all Regions in your AWS account. If so, after you accept the share request you can share the framework to other Regions under your account as needed.
When you decline a share request, Audit Manager doesn’t add that custom framework to your framework library. However, a record of the declined share request remains in the Received requests tab, with a status of Inactive.
To decline a share request
-
Open the Share requests page and make sure that you're viewing the Received requests tab.
-
(Optional) Select Active or Expiring from the filter dropdown list.
-
(Optional) Choose a framework name to view the details of the share request. This includes information such as the framework description, the number of controls that are in the framework, and the message from the sender.
-
Select the share request that you want to decline, choose Actions, and then choose Decline.
-
In the dialog box that appears, choose Decline to confirm your choice.
Tip
If you change your mind and want access to a shared framework after you decline, ask the sender to send you a new share request.
Note
It can take up to 10 minutes to process share request actions when a framework is shared across AWS Regions. After taking action on a cross-Region share request, we recommend that you check back later to confirm that the share request was successfully accepted or declined.
Step 3: View a history of your received requests
After you accept or decline a shared framework, you can return to the Share requests page to see your share request history. You can filter this list as needed. For example, you can apply filters to display only requests that you accepted.
To view a history of your share requests
Open the AWS Audit Manager console at https://console.aws.amazon.com/auditmanager/home
. -
In the left navigation pane, choose Share requests.
-
Choose the Received requests tab.
-
Find the All statuses dropdown list, and select one of the following filters:
Name Description Active
This filter displays share requests that you haven't yet accepted or declined. Expiring
This filter displays share requests that expire in the next 30 days. Shared This filter displays share requests that you accepted. The shared framework is now available in your framework library.
Inactive This filter displays share requests that were declined or expired.
Failed This filter displays the share requests that weren't sent successfully. Choose the word Failed to view more details.
Next steps
After you accept a shared custom framework, you can find it in the custom frameworks tab of the framework library. You can now use that framework to create an assessment. To learn more, see Creating an assessment in AWS Audit Manager.
For instructions on how to edit your new custom framework, see Editing a custom framework in AWS Audit Manager.
Additional resources
To find solutions to issues that you might encounter, see Troubleshooting framework issues.