Troubleshooting framework issues
You can use the information on this page to resolve common framework issues in Audit Manager.
General framework issues
Framework sharing issues
On my custom framework details page, I’m prompted to recreate my custom framework

If you see a message that says Updated control definitions are available, this indicates that Audit Manager now provides newer definitions for some of the standard controls that are in your custom framework.
Standard controls can now collect evidence from AWS managed source. This means that whenever Audit Manager updates the underlying data sources for a common or core control, the same update is automatically applied to the related standard controls. This helps you to ensure continuous compliance as the cloud compliance environment changes. To make sure that you benefit from these AWS managed sources, we recommend that you replace the controls in your custom framework.
In your custom framework, Audit Manager indicates which controls have replacements available. You’ll need to replace these controls before you can make a copy of your custom framework. The next time that you edit your custom framework, we’ll prompt you to replace these controls along with any other edits you’d like to make.
There are two ways to replace the controls in your custom framework:
1. Recreate your custom framework
If a large number of controls have replacements available, we recommend that you recreate your custom framework. This is likely to be the best option if your custom framework is based on a standard framework.
-
For example, let’s say you created your custom framework using NIST SP 800-53 Rev 5 as the starting point. This standard framework has 1007 standard controls, and you added 20 custom controls.
-
In this case, the most efficient option is to find
NIST 800-53 (Rev. 5) Low-Moderate-Highin the framework library and make an editable copy of that framework. During this process, you can add the same 20 custom controls that you used before. Because you’re now using the latest definition of the standard framework as your starting point, your custom framework automatically inherits the latest definitions for all of the 1007 standard controls.
2. Edit your custom framework
If a small number of controls have replacements available, we recommend that you edit your custom framework and replace the controls manually.
-
For example, let’s say you created your custom framework from scratch. In your custom framework, you added 20 custom controls that you created yourself, and eight standard controls from the ACSC Essential Eight standard framework.
-
In this case, because a maximum of eight controls would have updates available, the most efficient option is to edit your custom framework and replace those controls one by one. For instructions, see the following procedure.
To manually replace controls in your custom framework
Open the AWS Audit Manager console at https://console.aws.amazon.com/auditmanager/home
. -
In the left navigation pane, choose Framework library, then choose the Custom frameworks tab.
-
Select the framework that you want to edit, choose Actions, and then choose Edit.
-
On the Edit framework details page, choose Next.
-
On the Edit control sets page, review the name of each control set to see if any of its controls have replacements available.
-
Choose an affected control set to expand it and identify which of its controls need to be replaced.
Tip
To more quickly identify controls, enter
Replacement availablein the search box. -
Remove affected controls by selecting the check box and choosing Remove from control set.
-
Re-add the same controls. This action replaces the controls that you just removed with the latest control definition.
-
Under Add controls, use the Control type dropdown list and select Standard controls.
-
Find the replacement for the control that you just removed.
Tip
In some cases, the replacement control name might not be exactly the same as the original. In this event, the replacement control name is likely to be very similar to the original. In rare cases, one control might be replaced by two controls (or the other way around).
If you can't find a replacement control, we recommend that you do a partial search. To do this, enter part of the original control name or a keyword that represents what you're looking for. You can also search by compliance type to further narrow the list of results.
-
Select the check box next to a control and choose Add to control set.
-
In the pop-up window that appears, choose Add to confirm.
-
-
Repeat steps 6-8 as needed until you have replaced all controls.
-
Choose Next.
-
On the Review and save page, choose Save changes.
I can’t make a copy of my custom framework
If the Make a copy button is unavailable on the framework details page, this means that you need to replace some of the controls in your custom framework.
For instructions on how to proceed, see On my custom framework details page, I’m prompted to recreate my custom framework.
My sent share request status displays as Failed
If you try to share a custom framework and the operation fails, we recommend that you check the following:
-
Make sure that Audit Manager is enabled in the recipient's AWS account and in the specified Region. For a list of supported AWS Audit Manager Regions, see AWS Audit Manager endpoints and quotas in the Amazon Web Services General Reference.
-
Make sure that you entered the correct AWS account ID when you specified the recipient account.
-
Make sure that you didn't specify an AWS Organizations management account as the recipient. You can share a custom framework with a delegated administrator, but if you try to share a custom framework with a management account, the operation fails.
-
If you use a customer managed key to encrypt your Audit Manager data, make sure that your KMS key is enabled. If your KMS key is disabled and you try to share a custom framework, the operation fails. For instructions on how to enable a disabled KMS key, see Enabling and disabling keys in the AWS Key Management Service Developer Guide.
My share request has a blue dot next to it. What does this mean?
A blue dot notification indicates that a share request needs your attention.
A blue notification dot appears next to sent share requests with a status of Expiring. Audit Manager displays the blue dot notification so that you can remind the recipient to take action on the share request before it expires.
For the blue notification dot to disappear, the recipient must accept or decline the request. The blue dot also disappears if you revoke the share request.
You can use the following procedure to check for any expiring share requests, and send an optional reminder to the recipient to take action.
To view notifications for sent requests
Open the AWS Audit Manager console at https://console.aws.amazon.com/auditmanager/home
. -
If you have a share request notification, Audit Manager displays a red dot next to the navigation menu icon.

-
Expand the navigation pane and look next to Share requests. A notification badge indicates the number of share requests that need attention.
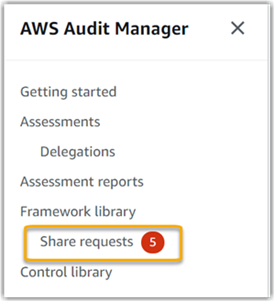
-
Choose Share requests, and then choose the Sent requests tab.
-
Look for the blue dot to identify share requests that expire within the next 30 days. Alternatively, you can also view expiring share requests by selecting Expiring from the All statuses filter dropdown.

-
(Optional) Remind the recipient that they need to take action on the share request before it expires. This step is optional, as Audit Manager sends a notification in the console to inform the recipient when a share request is active or expiring. However, you can also send your own reminder to the recipient using your preferred communication channel.
A blue notification dot appears next to received share requests with a status of Active or Expiring. Audit Manager displays the blue dot notification to remind you to take action on the share request before it expires. For the blue notification dot to disappear, you must accept or decline the request. The blue dot also disappears if the sender revokes the share request.
You can use the following procedure to check for active and expiring share requests.
To view notifications for received requests
Open the AWS Audit Manager console at https://console.aws.amazon.com/auditmanager/home
. -
If you have a share request notification, Audit Manager displays a red dot next to the navigation menu icon.

-
Expand the navigation pane and look next to Share requests. A notification badge indicates the number of share requests that need your attention.
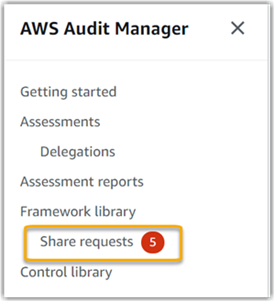
-
Choose Share requests. By default, this page opens on the Received requests tab.
-
Identify the share requests that need your action by looking for items with a blue dot.

-
(Optional) To view only requests that expire in the next 30 days, find the All statuses dropdown list and select Expiring.
My shared framework has controls that use custom AWS Config rules as a data source. Can the recipient collect evidence for these controls?
Yes, your recipient can collect evidence for these controls, but a few steps are needed to achieve this.
For Audit Manager to collect evidence using an AWS Config rule as a data source mapping, the following must be true. These criteria apply to both managed rules and custom rules.
-
The rule must exist in the recipient’s AWS environment.
-
The rule must be enabled in the recipient’s AWS environment.
Remember that the AWS Config rules in your account likely don’t exist already in the recipient’s AWS environment. Moreover, when the recipient accepts the share request, Audit Manager doesn’t recreate any of your custom rules in their account. For the recipient to collect evidence using your custom rules as a data source mapping, they must create the same custom rules in their instance of AWS Config. After the recipient creates and then enables the rules in AWS Config, Audit Manager can collect evidence from that data source.
We recommend that you communicate with the recipient to let them know if any custom AWS Config rules should be created in their instance of AWS Config.
I updated a custom rule that's used in a shared framework. Do I need to take any action?
For rule updates within your AWS environment
When you update a custom rule within your AWS environment, no action is needed in Audit Manager. Audit Manager detects and handles rule updates in the way that's described in the following table. Audit Manager doesn't notify you when a rule update is detected.
| Scenario | What Audit Manager does | What you need to do |
|---|---|---|
|
A custom rule is updated in your instance of AWS Config. |
Audit Manager continues to report findings for that rule using the updated rule definition. | No action is needed. |
|
A custom rule is deleted in your instance of AWS Config. |
Audit Manager stops reporting findings for the deleted rule. |
No action is needed. If you want to, you can edit the custom controls that used the deleted rule as a data source mapping. You can then remove the deleted rule to clean up your control's data source settings. Otherwise, the deleted rule name remains as an unused data source mapping. |
For rule updates outside your AWS environment
In the recipient’s AWS environment, Audit Manager doesn’t detect the rule update. This is because senders and recipients each work in separate AWS environments. The following table provides recommended actions for this scenario.
| Your role | Scenario | Recommended action |
|---|---|---|
|
Sender |
|
Contact the recipient to let them know about the update. That way, they can make the same update and stay in sync with the latest rule definition. |
| Recipient |
|
Make the corresponding rule update in your own instance of AWS Config. |