Configure conditions for a stage
You can specify a condition for a stage, such as checking for a specific variable in the pipeline run, and then engage a result for the condition, such as skipping the stage or failing the stage. A pipeline can be set up to check for stage conditions during the run, where you specify checks for a stage and then specify how the stage should continue when certain conditions are met. Conditions contain one or more rules that are available in a list of rules in CodePipeline. If all rules in a condition succeed, then the condition is met. You can configure conditions so that when the criteria are not met, the specified result engages.
Each condition has a rule set which is an ordered set of rules that are evaluated together. Therefore, if one rule fails in the condition, then the condition fails. You can override rule conditions at pipeline runtime.
Conditions are used for specific types of expressions and each has specific options for results available as follows:
-
Entry - The conditions for making checks that, if met, allow entry to a stage. Rules are engaged with the following result options: Fail or Skip
-
On Failure - The conditions for making checks for the stage when it fails. Rules are engaged with the following result option: Rollback
-
On Success - The conditions for making checks for the stage when it succeeds. Rules are engaged with the following result options: Rollback or Fail
Conditions are supported by a set of rules for each type of condition.
For each type of condition, there are specific actions that are set up by the condition. The action is the result of the succeeded or failed condition check. For example, the condition for entry (entry condition) encounters an alarm (rule), then the check is successful and the result (action) is that the stage entry is blocked.
You can also use the AWS CodePipeline console or the AWS CLI to manually roll back or retry a stage or actions in a stage. See Configure conditions for a stage.
Topics
Use cases for stage conditions
Stage conditions have multiple use cases for setting up release and change safety in pipelines. The following are sample use cases for stage conditions.
-
Use an Entry condition to define a condition that will check the CloudWatch alarm state, which will then block a change if the production environment is not in a healthy state.
-
Use an Entry condition with a wait time of 60 to define a condition to be evaluated when all the actions in a stage have successfully completed, and then roll back the changes if a CloudWatch alarm goes into ALARM state within 60 minutes.
-
Use an On Success condition to define a condition so that when the stage completes successfully, the rule will check whether the current time is in the deployment window and then deploy if the rule succeeds.
Considerations for results configured for stage conditions
Considerations for stage conditions are as follows:
-
You cannot use automatic stage retry with onFailure conditions.
-
When configuring a condition with a Rollback result, the stage can only roll back to a previous execution if available in the current pipeline structure version.
-
When configuring a condition with a Rollback result, you cannot roll back to a target execution ID that is a rollback execution type.
-
For Entry conditions that use the Skip result to skip the stage if the condition fails, only the
LambdaInvokeandVariableCheckrules are supported. -
You cannot perform a manual stage retry on a stage in Skipped status.
-
You cannot perform a manual rollback to a stage in Skipped status.
-
You cannot override a condition if the condition is configured with a Skip result.
-
With the exception of Skip results, you can override a stage condition when starting a pipeline execution. For a stage condition where an override is engaged, the execution will perform as detailed in the following table.
-
Type Configured result on condition failure Stage status Override behavior Entry Fail In-progress The stage proceeds. Entry Skip Skipped Not applicable. OnFailure
Rollback Failed The stage is failed. OnSuccess Rollback Succeeded The stage proceeds. OnSuccess
Fail Failed The stage proceeds.
Considerations for rules configured for stage conditions
Considerations for the available rules for stage conditions are as follows:
-
For the
LambdaInvokerule, you must first configure the Lambda function to be used in the rule. Have the Lambda function ARN ready to provide when you configure the rule. -
For the
CloudWatchAlarmrule, you must first configure the CloudWatch Events event to be used in the rule. Have the event ARN ready to provide when you configure the rule.
Creating Entry conditions
You can configure Entry conditions for a stage using the console or CLI. You will configure the corresponding rules and results for each condition. For a rollback result, the pipeline can only roll back to a previous execution if the previous execution was started in the current pipeline structure version.
The steps provide an example Entry condition that uses a monitor rule.
For more information, see Condition, RuleTypeId, and RuleExecution in the CodePipeline API Guide.
Creating Entry conditions - CloudWatchAlarm rule example (Console)
You can configure Entry conditions for a stage, along with the rules and results you want the stage to perform when the conditions are met.
Configure an Entry condition (console)
-
Complete any prerequisites, such as creating the resource and ARN for a rule where a resource is provided, such as the AWS CloudWatchAlarm.
-
Sign in to the AWS Management Console and open the CodePipeline console at http://console.aws.amazon.com/codesuite/codepipeline/home
. The names and status of all pipelines associated with your AWS account are displayed.
-
In Name, choose the name of the pipeline you want to edit.
-
On the pipeline details page, choose Edit.
-
On the Edit page, for the action you want to edit, choose Edit stage.
-
Choose Add entry condition. The Before stage entry condition card displays with the Fail option available for this condition.
-
Choose Add rule, and then complete the following.
-
In Rule name, enter a name for your rule. For this example, enter
MyAlarmRule. -
In Rule provider, choose the preconfigured rule provider to add to your condition. For this example, choose AWS CloudWatchAlarm, and then complete the following steps.
-
In Region, choose the Region for your condition or leave the default.
-
In Alarm name, choose the CloudWatch resource to use for the rule. You must have already created the resource in your account.
-
(Optional) In Wait time, enter the amount of time CodePipeline will wait if the alarm is in ALARM state when it is first evaluated. If the alarm is OK state when the rule is first checked, the rule will immediately succeed.
-
(Optional) Enter any specific alarm states to monitor, and enter the role ARN if appropriate.
-
When you are done editing the stage, choose Done. On the pipeline edit page, choose Save.
-
-
After the run, view the result.
Creating Entry conditions with Skip
result and VariableCheck rule (console)
You can configure Entry conditions for a stage so that if the entry condition is not met, the stage is skipped If the condition fails, then the result engages and the stage is skipped. When a stage is skipped, the stage status is Skipped, and the action status is Didn't Run. For considerations for stage conditions with Skip results, see Considerations for results configured for stage conditions.
In the following example, the variable check rule finds that the value is not a match, and the build stage is skipped.
Configure an Entry condition with a Skip result (console)
-
Complete any prerequisites, such as creating the resource and ARN for a rule where a resource is provided, such as the AWS CloudWatchAlarm.
-
Sign in to the AWS Management Console and open the CodePipeline console at http://console.aws.amazon.com/codesuite/codepipeline/home
. The names and status of all pipelines associated with your AWS account are displayed.
-
In Name, choose the name of the pipeline you want to edit.
-
On the pipeline details page, choose Edit.
-
On the Edit page, for the action you want to edit, choose Edit stage.
-
Choose Add entry condition, and then choose Skip as the result.
-
Choose Add rule, and then complete the following.
-
In Rule name, enter a name for your rule. For this example, enter
MyAlarmRule. -
In Rule provider, choose the preconfigured rule provider to add to your condition. For this example, choose VariableCheck, and then complete the following steps.

-
In Region, choose the Region for your condition or leave the default.
-
In Variable, choose the variable to compare with, such as
#{SourceVariables.FullRepositoryName}for a pipeline that has a GitHub (via GitHub App) source action. Enter the repository name and choose the operator, such as Equals. -
When you are done editing the stage, choose Done. On the pipeline edit page, choose Save.
-
-
After the run, view the result.

-
To review details, choose Review. The detail in the following example shows that the configured result for the condition is Skip, which cannot be overridden. The rule status is Failed due to the condition not being met.

Creating Entry conditions (CLI)
To use the AWS CLI to configure an Entry condition, use the commands to create or update a pipeline as detailed in Create a pipeline, stages, and actions and Edit a pipeline in CodePipeline.
Configure the condition and rule or rules (CLI)
-
Open a terminal (Linux, macOS, or Unix) or command prompt (Windows) and use the AWS CLI to run the
update-pipelinecommand, specifying the failure condition in the pipeline structure. The following example configures an Entry condition for a staged namedDeploy:{ "name": "Deploy", "actions": [ { "name": "Deploy", "actionTypeId": { "category": "Deploy", "owner": "AWS", "provider": "S3", "version": "1" }, "runOrder": 1, "configuration": { "BucketName": "MyBucket", "Extract": "false", "ObjectKey": "object.xml" }, "outputArtifacts": [], "inputArtifacts": [ { "name": "SourceArtifact" } ], "region": "us-east-1", "namespace": "DeployVariables" } ],"beforeEntry": { "conditions": [ { "result": "FAIL", "rules": [ { "name": "MyAlarmRule", "ruleTypeId": { "category": "Rule", "owner": "AWS", "provider": "CloudWatchAlarm", "version": "1" }, "configuration": { "AlarmName": "CWAlarm", "WaitTime": "1" }, "inputArtifacts": [], "region": "us-east-1" } ] } ] }}For more information about configuring success conditions for stage rollback, see SuccessConditions in the CodePipeline API Reference.
Creating Entry conditions (CFN)
To use AWS CloudFormation to configure an Entry condition, use the beforeEntry
parameter. On entry, the stage will run the rule and perform the result.
beforeEntry: Result: FAIL
-
Update the template as shown in the following snippet. The following example configures an Entry condition with a rule named
MyMonitorRule:Name: Deploy Actions: - Name: Deploy ActionTypeId: Category: Deploy Owner: AWS Provider: S3 Version: '1' RunOrder: 1 Configuration: BucketName: MyBucket Extract: 'false' ObjectKey: object.xml OutputArtifacts: [] InputArtifacts: - Name: SourceArtifact Region: us-east-1 Namespace: DeployVariables BeforeEntry: Conditions: - Result: FAIL Rules: - Name: MyMonitorRule RuleTypeId: Category: Rule Owner: AWS Provider: CloudWatchAlarm Version: '1' Configuration: AlarmName: CWAlarm WaitTime: '1' InputArtifacts: [] Region: us-east-1For more information about configuring beforeEntry conditions, see AWS::CodePipeline::Pipeline BeforeEntryConditions under
StageDeclarationin the AWS CloudFormation User Guide.
Creating On Failure conditions
You can configure On Failure conditions for a stage using the console or CLI. You will configure the corresponding rules and results for each condition. For a rollback result, the pipeline can only roll back to a previous execution if the previous execution was started in the current pipeline structure version.
Creating On Failure conditions (Console)
You can configure On Failure conditions for a stage, along with the rules and results you want the stage to perform when the conditions are met.
Configure an On Failure condition (console)
-
Complete any prerequisites, such as creating the resource and ARN for a rule where a resource is provided, such as the LambdaInvoke rule.
-
Sign in to the AWS Management Console and open the CodePipeline console at http://console.aws.amazon.com/codesuite/codepipeline/home
. The names and status of all pipelines associated with your AWS account are displayed.
-
In Name, choose the name of the pipeline you want to edit.
-
On the pipeline details page, choose Edit.
-
On the Edit page, for the action you want to edit, choose Edit stage.
-
Choose Add failure condition. The Failure condition card displays with the Rollback option available for this condition.
-
Choose Add rule, and then complete the following.
-
In Rule name, enter a name for your rule. For this example, enter
MyLambdaRule. -
In Rule provider, choose the preconfigured rule provider to add to your condition. For this example, choose AWS LambdaInvoke, and then complete the following steps.
-
In Region, choose the Region for your condition or leave the default.
-
In Input artifacts, choose the source artifact.
-
In Function name, choose the Lambda resource to use for the rule. You must have already created the resource in your account.
-
(Optional) In User parameters, enter any pairs that represent parameters for additional configuration.
-
(Optional) In Role Arn, enter the role ARN if configured.
-
(Optional) In Timeout in Minutes, enter the time in minutes that the rule should wait before timeout.
-
When you are done editing the stage, choose Done. On the pipeline edit page, choose Save.
-
Creating onFailure conditions with a Retry result example (Console)
You can configure onFailure conditions for a stage so that if the entry condition is not met, the stage is retried. As part of this result, you configure the retry mode, specifying whether to retry the failed actions or to retry the failed stage.
Configure an onFailure condition with a Retry result (console)
-
Complete any prerequisites, such as creating the resource and ARN for a rule where a resource is provided, such as the AWS CloudWatchAlarm.
-
Sign in to the AWS Management Console and open the CodePipeline console at http://console.aws.amazon.com/codesuite/codepipeline/home
. The names and status of all pipelines associated with your AWS account are displayed.
-
In Name, choose the name of the pipeline you want to edit.
-
On the pipeline details page, choose Edit.
-
On the Edit page, for the action you want to edit, choose Edit stage.
-
At the bottom of the stage, under Automated stage configuration:, choose Enable automatic retry on stage failure. In Retry mode, choose either Retry failed stage or Retry failed actions.

-
Choose to add an onFailure condition and then choose Add rule and enter a rule for the condition.
-
In Rule name, enter a name for your rule. For this example, enter
MyAlarmRule. -
In Rule provider, choose the preconfigured rule provider to add to your condition. For this example, choose CloudWatchAlarm, and then complete the following steps.
-
In Region, choose the Region for your condition or leave the default.
-
In Alarm Name, choose the configured resource for the alert.
-
When you are done editing the stage, choose Done. On the pipeline edit page, choose Save.
-
-
After the run, view the result.
Creating On Failure conditions (CLI)
To use the AWS CLI to configure an On Failure condition, use the commands to create or update a pipeline as detailed in Create a pipeline, stages, and actions and Edit a pipeline in CodePipeline.
Configure the condition and rule or rules (CLI)
-
Open a terminal (Linux, macOS, or Unix) or command prompt (Windows) and use the AWS CLI to run the
update-pipelinecommand, specifying the failure condition in the pipeline structure. The following example configures an On Failure condition for a staged namedDeploy:{ "name": "Deploy", "actions": [ { "name": "Deploy", "actionTypeId": { "category": "Deploy", "owner": "AWS", "provider": "S3", "version": "1" }, "runOrder": 1, "configuration": { "BucketName": "MyBucket", "Extract": "false", "ObjectKey": "object.xml" }, "outputArtifacts": [], "inputArtifacts": [ { "name": "SourceArtifact" } ], "region": "us-east-1", "namespace": "DeployVariables" } ],"onFailure": { "conditions": [ { "result": "ROLLBACK", "rules": [ { "name": "MyLambdaRule", "ruleTypeId": { "category": "Rule", "owner": "AWS", "provider": "LambdaInvoke", "version": "1" }, "configuration": { "FunctionName": "my-function" }, "inputArtifacts": [ { "name": "SourceArtifact" } ], "region": "us-east-1" } ] } ] }}For more information about configuring failure conditions, see FailureConditions in the CodePipeline API Reference.
Creating On Failure conditions (CFN)
To use AWS CloudFormation to configure an On Failure condition, use the OnFailure
parameter. On success, the stage will run the rule and perform the result.
OnFailure: Result: ROLLBACK
-
Update the template as shown in the following snippet. The following example configures an OnFailure condition with a rule named
MyMonitorRule:name: Deploy actions: - name: Deploy actionTypeId: category: Deploy owner: AWS provider: S3 version: '1' runOrder: 1 configuration: BucketName: MyBucket Extract: 'false' ObjectKey: object.xml outputArtifacts: [] inputArtifacts: - name: SourceArtifact region: us-east-1 namespace: DeployVariables OnFailure: conditions: - result: ROLLBACK rules: - name: MyMonitorRule ruleTypeId: category: Rule owner: AWS provider: CloudWatchAlarm version: '1' configuration: AlarmName: AlarmOnHelloWorldInvocation AlarmStates: ALARM WaitTime: '1' inputArtifacts: [] region: us-east-1For more information about configuring failure conditions, see OnFailure under
StageDeclarationin the AWS CloudFormation User Guide.
Creating On Success conditions
You can configure On Success conditions for a stage using the console or CLI. You will configure the corresponding rules and results for each condition. For a rollback result, the pipeline can only roll back to a previous execution if the previous execution was started in the current pipeline structure version.
The steps provide an example On Success condition that uses a deployment window rule.
For more information, see Condition, RuleTypeId, and RuleExecution in the CodePipeline API Guide.
Creating On Success conditions (Console)
You can configure On Success conditions for a stage, along with the rules and results you want the stage to perform when the conditions are met.
Configure an On Success condition (console)
-
Complete any prerequisites, such as creating the resource and ARN for a rule where a resource is provided, such as the AWS LambdaRule.
-
Sign in to the AWS Management Console and open the CodePipeline console at http://console.aws.amazon.com/codesuite/codepipeline/home
. The names and status of all pipelines associated with your AWS account are displayed.
-
In Name, choose the name of the pipeline you want to edit.
-
On the pipeline details page, choose Edit.
-
On the Edit page, for the action you want to edit, choose Edit stage.
-
Choose Add success condition. The On stage success condition card displays. Choose the Rollback or Fail option shown as the available results for this condition type.
-
Choose Add rule, and then complete the following.
-
In Rule name, enter a name for your condition. For this example, enter
MyDeploymentRule. -
In Rule provider, choose the preconfigured rule to add to your condition. For this example, choose AWS DeploymentWindow, and then complete the following steps.
-
In Region, choose the Region for your condition or leave the default.
-
In Cron, enter the cron expression for the deployment window. The cron expression defines the days and times when the deployment should be allowed. For reference information about cron expressions, see Using cron and rate expressions to schedule rules.
-
(Optional) In TimeZone, enter the time zone for the deployment window.
-
-
After the run, view the result.

Creating On Success conditions (CLI)
To use the AWS CLI to configure an On Success condition, use the commands to create or update a pipeline as detailed in Create a pipeline, stages, and actions and Edit a pipeline in CodePipeline.
Configure the condition and rule or rules (CLI)
-
Open a terminal (Linux, macOS, or Unix) or command prompt (Windows) and use the AWS CLI to run the
update-pipelinecommand, specifying the failure condition in the pipeline structure. The following example configures an On Success condition for a staged namedDeploy, where the rule is namedMyDeploymentRule:{ "name": "Deploy", "actions": [ { "name": "Deploy", "actionTypeId": { "category": "Deploy", "owner": "AWS", "provider": "S3", "version": "1" }, "runOrder": 1, "configuration": { "BucketName": "MyBucket", "Extract": "false", "ObjectKey": "object.xml" }, "outputArtifacts": [], "inputArtifacts": [ { "name": "SourceArtifact" } ], "region": "us-east-1", "namespace": "DeployVariables" } ],"onSuccess": { "conditions": [ { "result": "FAIL", "rules": [ { "name": "MyAlarmRule", "ruleTypeId": { "category": "Rule", "owner": "AWS", "provider": "CloudWatchAlarm", "version": "1" }, "configuration": { "AlarmName": "CWAlarm", "WaitTime": "1" }, "inputArtifacts": [], "region": "us-east-1" } ] } ] } }For more information about configuring success conditions, see SuccessConditions in the CodePipeline API Reference.
Create an On Success condition (CFN)
To use AWS CloudFormation to configure an On Success condition, use the OnSuccess
parameter. On success, the stage will run the rule and perform the result.
OnSuccess: Result: ROLLBACK
-
Update the template as shown in the following snippet. The following example configures an OnSuccess condition with a rule named
MyDeploymentWindowRule:name: Deploy actions: - name: Deploy actionTypeId: category: Deploy owner: AWS provider: S3 version: '1' runOrder: 1 configuration: BucketName: MyBucket Extract: 'false' ObjectKey: object.xml outputArtifacts: [] inputArtifacts: - name: SourceArtifact region: us-east-1 namespace: DeployVariablesonSuccess: conditions: - result: FAIL rules: - name: MyMonitorRule ruleTypeId: category: Rule owner: AWS provider: CloudWatchAlarm version: '1' configuration: AlarmName: CWAlarm WaitTime: '1' inputArtifacts: [] region: us-east-1For more information about configuring failure conditions for stage rollback, see OnFailure under
StageDeclarationin the AWS CloudFormation User Guide.
Deleting stage conditions
You can delete stage conditions that have been configured for your pipeline.
To delete a stage condition
-
Sign in to the AWS Management Console and open the CodePipeline console at http://console.aws.amazon.com/codesuite/codepipeline/home
. The names and status of all pipelines associated with your AWS account are displayed.
-
In Name, choose the name of the pipeline you want to edit.
-
On the pipeline details page, choose Edit.
-
On the Edit page, for the condition you want to edit, choose Edit stage.
-
Next to the condition that you want to delete, choose Delete condition.
Overriding stage conditions
You can override stage conditions that have been configured for your pipeline. In the console, when the stage and rule are running, you can choose to override the stage condition. This results in the stage running
To override a stage condition
-
In this example, the pipeline stage is running with a condition. The Override button is enabled.

-
Next to the condition that you want to override, choose Override.
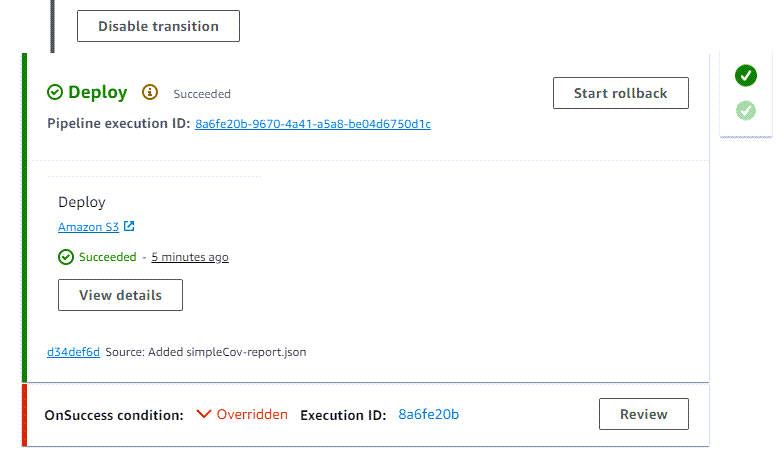
-
To review details, choose Review. The detail in the following example shows that the configured result for the condition is Fail, which has been overridden. The rule status is Abandoned due to the override.
