Die vorliegende Übersetzung wurde maschinell erstellt. Im Falle eines Konflikts oder eines Widerspruchs zwischen dieser übersetzten Fassung und der englischen Fassung (einschließlich infolge von Verzögerungen bei der Übersetzung) ist die englische Fassung maßgeblich.
Verwenden Sie dieses Tutorial, um mit Amazon Elastic Compute Cloud (Amazon EC2) zu beginnen. Sie erfahren, wie Sie eine EC2 Instance starten und eine Verbindung zu ihr herstellen. Eine Instanz ist ein virtueller Server in der AWS Cloud. Mit Amazon können Sie das Betriebssystem und die Anwendungen EC2, die auf Ihrer Instance ausgeführt werden, einrichten und konfigurieren.
Übersicht
Das folgende Diagramm zeigt die Hauptkomponenten, die Sie in diesem Tutorial verwenden werden:
-
Ein Image – Eine Vorlage, die die Software enthält, die auf Ihrer Instance ausgeführt werden soll, z. B. das Betriebssystem.
-
Ein Schlüsselpaar – Eine Reihe von Sicherheitsanmeldeinformationen, mit denen Sie Ihre Identität nachweisen, wenn Sie sich mit Ihrer Instance verbinden. Der private Schlüssel ist auf dem lokalen Computer gespeichert und der öffentliche Schlüssel ist in der Instance gespeichert.
-
Ein Netzwerk – Eine Virtual Private Cloud (VPC) ist ein virtuelles Netzwerk dediziert für Ihren AWS-Konto. Um Ihnen den Einstieg zu erleichtern, verfügt Ihr Konto über eine Standard-VPC in jeder Availability Zone AWS-Region, und jede Standard-VPC hat ein Standardsubnetz in jeder Availability Zone.
-
Eine Sicherheitsgruppe – Dient als virtuelle Firewall zur Steuerung von ein- und ausgehendem Datenverkehr.
-
Ein EBS-Volume – Wir benötigen ein Root-Volume für das Image. Sie können optional Datenvolumen hinzufügen.
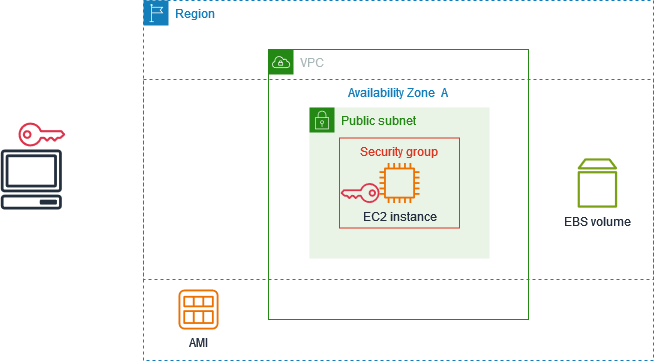
Kosten für dieses Tutorial
Wenn Sie sich für anmelden AWS, können Sie mit Amazon beginnen, indem Sie das EC2 verwenden Kostenloses AWS-Kontingent
Anweisungen, wie Sie feststellen können, ob Sie für das kostenlose Kontingent in Frage kommen, finden Sie unter Verfolgen Sie Ihre Nutzung des kostenlosen Kontingents für Amazon EC2.
Aufgaben
Schritt 1: Starten einer Instance
Sie können eine EC2 Instance AWS Management Console wie im folgenden Verfahren beschrieben starten. Da dieses Tutorial für das schnelle Starten Ihrer ersten Instance konzipiert ist, sind nicht alle möglichen Optionen aufgeführt.
So starten Sie eine Instance
Öffnen Sie die EC2 Amazon-Konsole unter https://console.aws.amazon.com/ec2/
. -
In der Navigationsleiste oben auf dem Bildschirm zeigen wir die aktuelle Version an AWS-Region — zum Beispiel Ohio. Sie können die ausgewählte Region verwenden oder optional eine Region auswählen, die Ihnen näher liegt.
-
Wählen Sie im EC2 Konsolen-Dashboard im Bereich Launch Instance aus.
-
Geben Sie unter Name and tags (Name und Tags) bei Name einen beschreibenden Namen für Ihre Instance ein.
-
Führen Sie unter Application and OS Images (Amazon Machine Image) (Anwendungs- und Betriebssystem-Images (Amazon Machine Image)) die folgenden Schritte aus:
-
Wählen Sie Schnellstart und dann das Betriebssystem (OS) für Ihre Instance aus. Für Ihre erste Linux-Instance empfehlen wir Ihnen, Amazon Linux zu verwenden.
-
Wählen Sie unter Amazon Machine Image (AMI) ein AMI aus, für das das kostenlose Kontingent gilt.
-
-
Wählen Sie unter Instance-Typ für Instance-Typ
t2.microaus , welches für das kostenlose Kontingent in Frage kommt. In Regionen, in denent2.micronicht verfügbar ist, istt3.microdas kostenlose Kontingent. -
Unter Schlüsselpaar (Anmelden) wählen Sie für Schlüsselpaarname ein vorhandenes Schlüsselpaar aus oder wählen Sie Neues Schlüsselpaar erstellen, um ein neues zu erstellen.
Warnung
Wenn Sie Ohne Schlüsselpaar fortfahren (Nicht empfohlen) auswählen, können Sie mit den in diesem Tutorial beschriebenen Methoden keine Verbindung zu Ihrer Instance herstellen.
-
Beachten Sie, dass wir unter Netzwerkeinstellungen Ihre Standard-VPC ausgewählt und die Option zur Verwendung des Standardsubnetzes in einer Availability Zone ausgewählt haben, die wir für Sie ausgewählt haben, und eine Sicherheitsgruppe mit einer Regel konfiguriert haben, die Verbindungen zu Ihrer Instance von überall aus ermöglicht. Für Ihre erste Instance empfehlen wir Ihnen, die Standardeinstellungen zu verwenden. Andernfalls können Sie Ihre Netzwerkeinstellungen wie folgt aktualisieren:
-
(Optional) Um ein bestimmtes Standardsubnetz zu verwenden, wählen Sie Bearbeiten und dann ein Subnetz aus.
-
(Optional) Um eine andere VPC zu verwenden, wählen Sie Bearbeiten und dann eine vorhandene VPC aus. Wenn die VPC nicht für den öffentlichen Internetzugang konfiguriert ist, können Sie keine Verbindung zu Ihrer Instance herstellen.
-
(Optional) Um den eingehenden Verbindungsverkehr auf ein bestimmtes Netzwerk zu beschränken, wählen Sie Benutzerdefiniert statt Überall und geben Sie den CIDR-Block für Ihr Netzwerk ein.
-
(Optional) Um eine vorhandene Sicherheitsgruppe zu verwenden, wählen Sie Vorhandene Sicherheitsgruppe verwenden und dann die Sicherheitsgruppe. Verfügt die Sicherheitsgruppe nicht über eine Regel zum Zulassen von Verbindungsverkehr aus Ihrem Netzwerk, können Sie keine Verbindung zu Ihrer Instance herstellen. Für eine Linux-Instance müssen Sie SSH-Verkehr zulassen. Für eine Windows-Instance müssen Sie RDP-Verkehr zulassen.
-
-
Beachten Sie unter Speicher konfigurieren, dass wir ein Root-Volume, aber keine Datenvolumes konfiguriert haben. Dies ist für Testzwecke ausreichend.
-
Überprüfen Sie Ihre Instance-Konfiguration im Bereich Summary (Übersicht). Wenn alles in Ordnung ist, klicken Sie auf Launch instance (Instance starten).
-
Wenn der Start erfolgreich war, wählen Sie die ID der Instance aus der Erfolgsbenachrichtigung aus, um die Seite Instances zu öffnen und den Status des Starts zu überwachen.
-
Aktivieren Sie das Kontrollkästchen für die Instance. Der anfängliche Status einer Instance ist
pending. Nach dem Start der Instance ändert sich ihr Zustand inrunning. Wählen Sie den Tab Status und Alarme. Nachdem Ihre Instance die Statusprüfungen bestanden hat, ist sie bereit, Verbindungsanfragen zu empfangen.
Schritt 2: Verbindung mit der Instance herstellen
Welches Verfahren Sie verwenden, hängt vom Betriebssystem der Instance ab. Wenn Sie keine Verbindung mit Ihrer Instance herstellen können, helfen Ihnen die Informationen unter Probleme beim Herstellen einer Verbindung mit Ihrer Amazon EC2 Linux-Instance beheben weiter.
Sie können sich mit der Linux-Instance über einen SSH-Client verbinden. Wenn Sie Windows auf Ihrem Computer ausführen, öffnen Sie ein Terminal und führen Sie den ssh-Befehl aus, um zu überprüfen, ob ein SSH-Client installiert ist. Wenn der Befehl nicht gefunden wird, installieren Sie OpenSSH für Windows.
So stellen Sie per SSH eine Verbindung mit Ihrer Instance her
-
Öffnen Sie die EC2 Amazon-Konsole unter https://console.aws.amazon.com/ec2/
. -
Wählen Sie im Navigationsbereich Instances aus.
-
Wählen Sie die Instance aus und klicken Sie auf Connect (Verbinden).
-
Auf der Seite Verbindung mit Instance herstellen wählen Sie die Registerkarte SSH-Client aus.
-
(Optional) Wenn Sie beim Starten der Instance ein Schlüsselpaar erstellt haben und den privaten Schlüssels (PEM-Datei) auf einen Computer unter Linux oder macOS heruntergeladen haben, führen Sie den chmod-Beispielbefehl aus, um die Berechtigungen für Ihren privaten Schlüssel festzulegen.
-
Kopieren Sie den SSH-Beispielbefehl. Im Folgenden finden Sie ein Beispiel, in dem
key-pair-name.pem der Name Ihrer privaten Schlüsseldatei,ec2-userder mit dem Bild verknüpfte Benutzername und die Zeichenfolge nach dem @-Symbol der öffentliche DNS-Name der Instance ist.ssh -ikey-pair-name.pemec2-user@ec2-198-51-100-1.us-east-2.compute.amazonaws.com -
Führen Sie in einem Terminalfenster auf Ihrem Computer den ssh-Befehl aus, den Sie im vorherigen Schritt gespeichert haben. Wenn sich die private Schlüsseldatei nicht im aktuellen Verzeichnis befindet, müssen Sie in diesem Befehl den vollqualifizierten Pfad zur Schlüsseldatei angeben.
Nachfolgend finden Sie eine Beispielantwort:
The authenticity of host 'ec2-198-51-100-1.us-east-2.compute.amazonaws.com (198-51-100-1)' can't be established. ECDSA key fingerprint is l4UB/neBad9tvkgJf1QZWxheQmR59WgrgzEimCG6kZY. Are you sure you want to continue connecting (yes/no)?
-
(Optional) Vergewissern Sie sich, dass der Fingerabdruck in der Sicherheitswarnung mit dem Instance-Fingerabdruck übereinstimmt, der in der Konsolenausgabe enthalten ist, wenn Sie eine Instance zum ersten Mal starten. Um die Konsolenausgabe abzurufen, wählen Sie Aktionen, Überwachung und Fehlerbehebung, Systemprotokoll abrufen aus. Wenn die Fingerabdrücke nicht übereinstimmen, versucht möglicherweise jemand einen Angriff. man-in-the-middle Falls die Fingerabdrücke übereinstimmen, können Sie mit dem nächsten Schritt fortfahren.
-
Geben Sie ei
yes.Nachfolgend finden Sie eine Beispielantwort:
Warning: Permanently added 'ec2-198-51-100-1.us-east-2.compute.amazonaws.com' (ECDSA) to the list of known hosts.
Zur Verbindung mit einer Windows-Instance mit RDP müssen Sie das anfängliche Administratorpasswort abrufen und es angeben, wenn Sie per Remote Desktop eine Verbindung mit Ihrer Instance herstellen. (Nach dem Start der Instance dauert es einige Minuten, bis das Passwort verfügbar ist.) Ihr Konto muss über die Erlaubnis verfügen, die GetPasswordDataAktion aufrufen zu können. Weitere Informationen finden Sie unter Beispielrichtlinien zur Steuerung des Zugriffs auf die EC2 Amazon-API.
Der Standardbenutzername für das Administratorkonto hängt von der Sprache des Betriebssystems (OS) ab, das im AMI enthalten ist. Um den richtigen Benutzernamen zu ermitteln, identifizieren Sie die Sprache des Betriebssystems und wählen Sie dann den entsprechenden Benutzernamen. Für ein englisches Betriebssystem lautet der Benutzername beispielsweise Administrator, für ein französisches Betriebssystem ist es Administrateur und für ein portugiesisches Betriebssystem ist es Administrador. Wenn eine Sprachversion des Betriebssystems keinen Benutzernamen in derselben Sprache hat, wählen Sie den Benutzernamen Administrator (Other). Weitere Informationen finden Sie auf der Microsoft-Website unter Lokalisierte Namen für Administratorkonten in Windows
So rufen Sie das Administrator-Passwort ab
-
Öffnen Sie die EC2 Amazon-Konsole unter https://console.aws.amazon.com/ec2/
. -
Wählen Sie im Navigationsbereich Instances aus.
-
Wählen Sie die Instance aus und klicken Sie auf Connect (Verbinden).
-
Auf der Seite Verbindung mit Instance herstellen wählen Sie die Registerkarte RDP-Client aus.
-
Wählen Sie unter Benutzername den Standardbenutzernamen für das Administratorkonto aus. Der von Ihnen gewählte Benutzername muss der Sprache des Betriebssystems (OS) entsprechen, das im AMI enthalten ist, das Sie zum Starten Ihrer Instance verwendet haben. Wenn es keinen Benutzernamen in derselben Sprache wie Ihr Betriebssystem gibt, wählen Sie Administrator (Andere).
-
Wählen Sie Passwort erhalten.
-
Gehen Sie auf der Seite Windows-Passwort erhalten wie folgt vor:
-
Klicken Sie auf Private Schlüsseldatei hochladen und navigieren Sie zu der privaten Schlüsseldatei (
.pem), die Sie beim Starten der Instance angegeben haben. Wählen Sie die Datei aus und klicken Sie auf Open (Öffnen), um den gesamten Inhalt der Datei auf dieses Fenster zu kopieren. -
Klicken Sie auf Password entschlüsseln. Die Seite Passwort erhalten wird geschlossen und das Standard-Administrator-Passwort für die Instance wird unter Passwort angezeigt. Es ersetzt den zuvor angezeigten Link Passwort erhalten.
-
Bewahren Sie das Passwort an einem sicheren Ort auf. Dieses Passwort wird benötigt, um eine Verbindung mit der Instance herzustellen.
-
Das folgende Verfahren verwendet den Remote Desktop Connection Client für Windows (MSTSC). Wenn Sie einen anderen RDP-Client verwenden, laden Sie die RDP-Datei herunter und lesen Sie dann in der Dokumentation für den RDP-Client nach, wie Sie die RDP-Verbindung herstellen.
So stellen Sie mithilfe eines RDP-Clients eine Verbindung zu einer Windows-Instance her
-
Wählen Sie auf der Seite Mit Instance verbinden die Option Remote-Desktop-Datei herunterladen aus. Klicken Sie nach dem Herunterladen der Datei auf Abbrechen, um zur Seite Instances zurückzukehren. Die RDP-Datei wurde in Ihren
Downloads-Ordner heruntergeladen. -
Führen Sie
mstsc.exeaus, um den RDP-Client zu öffnen. -
Erweitern Sie Optionen anzeigen, wählen Sie Öffnen und wählen Sie die RDP-Datei aus Ihrem
Downloads-Ordner aus. -
Standardmäßig ist Computer der öffentliche IPv4 DNS-Name der Instance und Benutzername ist das Administratorkonto. Um IPv6 stattdessen eine Verbindung mit der Instanz herzustellen, ersetzen Sie den öffentlichen IPv4 DNS-Namen der Instanz durch ihre IPv6 Adresse. Überprüfen und ändern Sie nach Bedarf die folgenden Einstellungen.
-
Wählen Sie Connect aus. Wenn Sie eine Warnmeldung erhalten, dass der Publisher der Remote-Verbindung unbekannt ist, klicken Sie auf Verbinden, um fortzufahren.
-
Geben Sie das Passwort ein, das Sie zuvor gespeichert haben, und klicken Sie dann auf OK.
-
Aufgrund der Art selbst signierter Zertifikate erhalten Sie möglicherweise eine Warnmeldung, dass das Sicherheitszertifikat nicht authentifiziert werden konnte. Führen Sie eine der folgenden Aktionen aus:
-
Wenn Sie dem Zertifikat vertrauen, wählen Sie Ja, um eine Verbindung mit Ihrer Instance herzustellen.
-
[Windows] Bevor Sie fortfahren, vergleichen Sie den Fingerabdruck des Zertifikats mit dem Wert im Systemprotokoll, um die Identität des Remotecomputers zu bestätigen. Wählen Sie Zertifikat anzeigen und dann auf der Registerkarte Details die Option Fingerabdruck. Vergleichen Sie diesen Wert mit dem Wert
RDPCERTIFICATE-THUMBPRINTin Aktionen, Überwachen und Problembehandlung, Systemprotokoll abrufen. -
[Mac OS X] Bevor Sie fortfahren, vergleichen Sie den Fingerabdruck des Zertifikats mit dem Wert im Systemprotokoll, um die Identität des Remotecomputers zu bestätigen. Wählen Sie Zertifikat anzeigen, erweitern Sie Details und wählen Sie SHA1 Fingerabdrücke aus. Vergleichen Sie diesen Wert mit dem Wert
RDPCERTIFICATE-THUMBPRINTin Aktionen, Überwachen und Problembehandlung, Systemprotokoll abrufen.
-
-
Wenn die RDP-Verbindung erfolgreich ist, zeigt der RDP-Client den Windows-Anmeldebildschirm und dann den Windows-Desktop an. Wenn Sie stattdessen eine Fehlermeldung erhalten, finden Sie weitere Informationen unter Der Remotedesktopdienst kann keine Verbindung zu dem Remotecomputer herstellen. Wenn Sie mit der RDP-Verbindung fertig sind, können Sie den RDP-Client schließen.
Schritt 3: Bereinigen Ihrer Instance
Nachdem Sie alle Schritte für die Instance abgeschlossen haben, die Sie für dieses Tutorial erstellt haben, sollten Sie die Bereinigung durchführen, indem Sie die Instance beenden. Falls Sie vor dem Bereinigen für diese Instance noch weitere Schritte ausführen möchten, helfen Ihnen die Informationen unter weite Nächste Schritte.
Wichtig
Die Beendigung einer Instance löscht diese. Nachdem Sie eine Instance beendet haben, können Sie keine erneute Verbindung mit ihr herstellen.
Sobald sich der Status der Instance auf shutting down oder terminated ändert, fallen keine Gebühren mehr für die Instance oder die Nutzung an, die auf Ihr kostenloses Kontingent angerechnet werden. Um Ihre Instance zur späteren Verwendung beizubehalten, ohne dass Gebühren anfallen, die auf Ihr kostenloses Kontingent angerechnet werden, können Sie die Instance vorerst anhalten und später wieder starten. Weitere Informationen finden Sie unter Stoppen und starten Sie EC2 Amazon-Instances.
So beenden Sie Ihre Instance
-
Wählen Sie im Navigationsbereich Instances aus. Wählen Sie in der Liste mit den Instances die gewünschte Instance aus.
-
Wählen Sie Instance state (Instance-Status), Terminate instance (Instance beenden).
-
Wenn Sie zur Bestätigung aufgefordert werden, wählen Sie Beenden aus.
Amazon EC2 fährt Ihre Instance herunter und beendet sie. Nachdem Ihre Instance beendet wurde, bleibt sie auf der Konsole noch für kurze Zeit sichtbar, bevor der Eintrag automatisch gelöscht wird. Sie können die beendete Instance nicht selbst aus der Konsolenanzeige entfernen.
Nächste Schritte
Nachdem Sie Ihre Instance gestartet haben, sollten Sie sich mit den folgenden Schritten befassen:
-
Erfahren Sie, wie Sie Ihre Nutzung des EC2 kostenlosen Amazon-Kontingents mithilfe der Konsole verfolgen können. Weitere Informationen finden Sie unter Verfolgen Sie Ihre Nutzung des kostenlosen Kontingents für Amazon EC2.
-
Konfigurieren Sie einen CloudWatch Alarm, der Sie benachrichtigt, wenn Ihre Nutzung das kostenlose Kontingent überschreitet. Weitere Informationen finden Sie im AWS Billing Benutzerhandbuch unter Nachverfolgung Ihrer Kostenloses AWS-Kontingent Nutzung.
-
Fügen Sie ein EBS-Volume hinzu. Weitere Informationen finden Sie unter Amazon-EBS-Volume erstellen im Amazon-EBS-Benutzerhandbuch.
-
Erfahren Sie, wie Sie Ihre EC2 Instanz remote verwalten können, indem Sie den Run Befehl. Weitere Informationen finden Sie unter AWS Systems Manager Run Command im Benutzerhandbuch für AWS Systems Manager .
-
Erfahren Sie mehr über Kaufoptionen für Instances. Weitere Informationen finden Sie unter EC2 Abrechnungs- und Kaufoptionen von Amazon.
-
Ratschläge zu Instance-Typen einholen. Weitere Informationen finden Sie unter Empfehlungen vom EC2 Instanztyp-Finder abrufen.