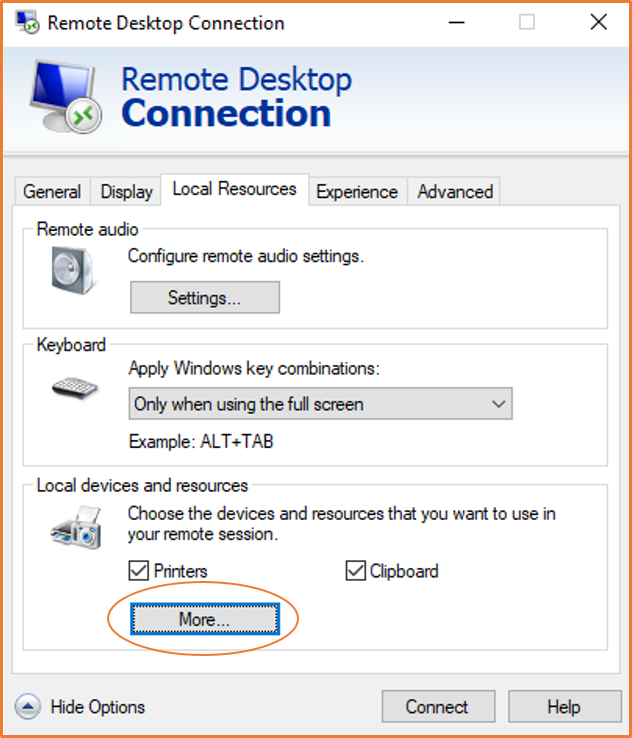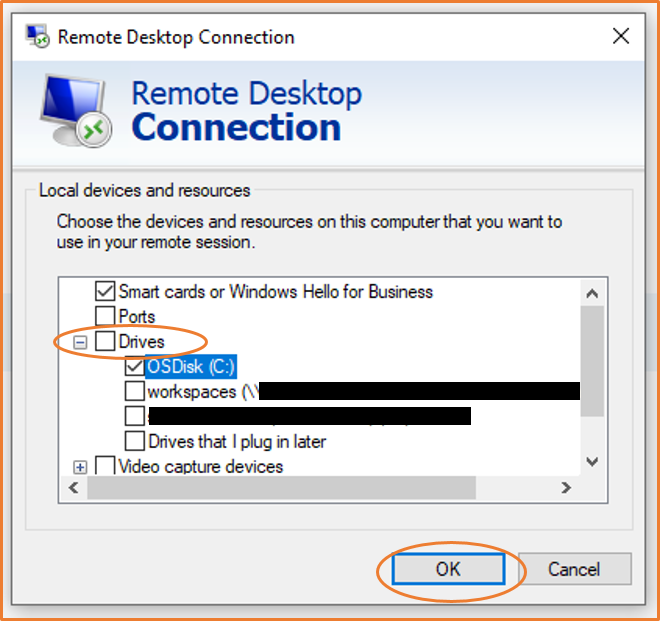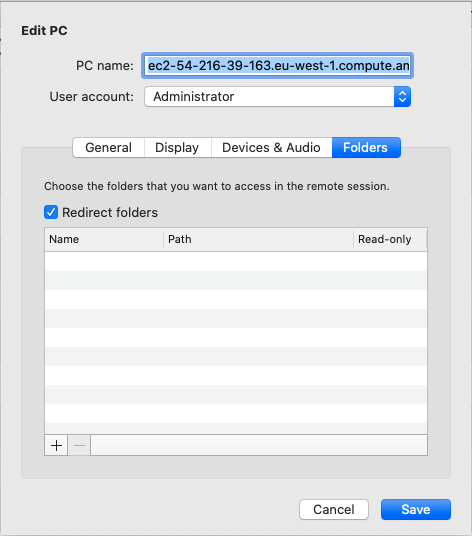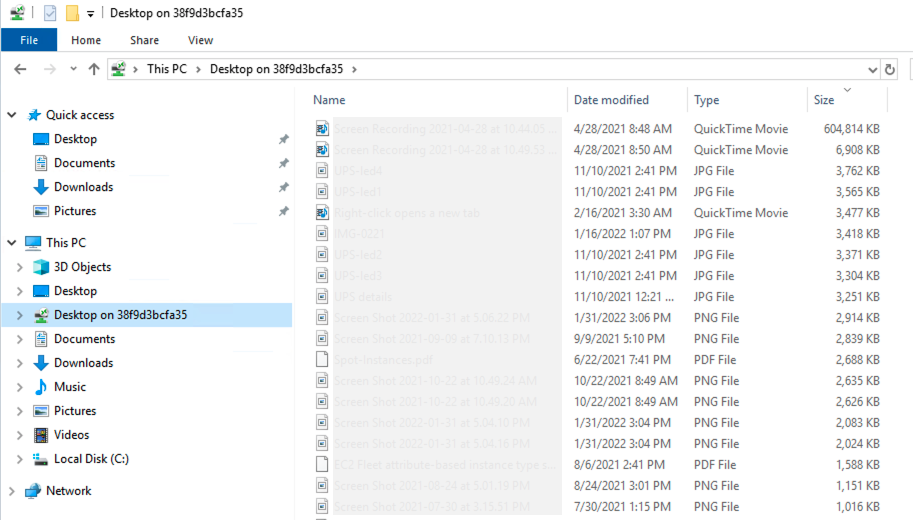Die vorliegende Übersetzung wurde maschinell erstellt. Im Falle eines Konflikts oder eines Widerspruchs zwischen dieser übersetzten Fassung und der englischen Fassung (einschließlich infolge von Verzögerungen bei der Übersetzung) ist die englische Fassung maßgeblich.
Übertragen Sie Dateien auf eine Windows-Instanz mit RDP
Sie können mit Ihrer Windows-Instance so wie mit jedem anderen Windows-Server arbeiten. Sie können beispielsweise Dateien zwischen einer Windows-Instanz und Ihrem lokalen Computer mithilfe der lokalen Dateifreigabefunktion der Microsoft Remote Desktop Connection (RDP) -Software übertragen. Sie können auf lokale Dateien auf Festplatten, DVD Laufwerken, tragbaren Medienlaufwerken und zugewiesenen Netzlaufwerken zugreifen.
Um von Ihren Windows-Instances aus auf Ihre lokalen Dateien zugreifen zu können, müssen Sie das Feature zur lokalen Dateifreigabe aktivieren, indem Sie das Laufwerk der Remotesitzung Ihrem lokalen Laufwerk zuordnen. Die Schritte unterscheiden sich geringfügig, je nachdem, ob Ihr lokales Computerbetriebssystem Windows oder macOS X ist.
- Windows
-
Laufwerk der Remotesitzung dem lokalen Laufwerk auf Ihrem lokalen Windows-Computer zuordnen
-
Öffnen Sie den Remote Desktop Connection-Client.
-
Wählen Sie Show Options aus.
-
Fügen Sie den Hostnamen der Instanz wie folgt zum Feld Computer und den Benutzernamen zum Feld Benutzername hinzu:
-
Wählen Sie unter Verbindungseinstellungen die Option Öffnen... , und navigieren Sie zu der RDP Shortcut-Datei, die Sie von der EC2 Amazon-Konsole heruntergeladen haben. Die Datei enthält den öffentlichen IPv4 DNS Hostnamen, der die Instance identifiziert, und den Administrator-Benutzernamen.
-
Wählen Sie die Datei und dann Open (Öffnen) aus. Die Felder Computer und Benutzername werden mit den Werten aus der RDP Shortcut-Datei gefüllt.
-
Wählen Sie Save (Speichern) aus.
-
Wählen Sie die Registerkarte Local Resources (Lokale Ressourcen).
-
Wählen Sie unter Local devices and resources (Lokale Geräte und Ressourcen) die Option More... (Mehr...) aus.
-
Öffnen Sie Drives (Laufwerke) und wählen Sie das lokale Laufwerk aus, das Sie der Windows-Instance zuordnen möchten.
-
Klicken Sie auf OK.
-
Wählen Sie Connect (Verbinden) aus, um eine Verbindung mit der Windows-Instance herzustellen.
- macOS X
-
Laufwerk der Remotesitzung dem lokalen Verzeichnis auf Ihrem lokalen macOS X-Computer zuordnen
-
Öffnen Sie den Remote Desktop Connection-Client.
-
Navigieren Sie zu der RDP Datei, die Sie von der EC2 Amazon-Konsole heruntergeladen haben (als Sie sich zum ersten Mal mit der Instance verbunden haben), und ziehen Sie sie auf den Remote Desktop Connection-Client.
-
Klicken Sie mit der rechten Maustaste auf die RDP Datei und wählen Sie Bearbeiten.
-
Wählen Sie die Registerkarte Folders (Ordner) und dann das Kontrollkästchen Redirect folders (Ordner umleiten) aus.
-
Wählen Sie das +-Symbol unten links aus, navigieren Sie zu dem Ordner, den Sie zuordnen möchten, und wählen Sie Open (Öffnen) aus. Wiederholen Sie diesen Schritt für jeden Ordner, der zugeordnet werden soll.
-
Wählen Sie Save (Speichern) aus.
-
Wählen Sie Connect (Verbinden) aus, um eine Verbindung mit der Windows-Instance herzustellen. Sie werden zur Passworteingabe aufgefordert.
-
Erweitern Sie auf der Instance im Datei-Explorer Dieser PC und navigieren Sie zu dem freigegebenen Ordner, über den Sie auf Ihre lokalen Dateien zugreifen können. Im folgenden Screenshot wurde der Ordner Desktop auf dem lokalen Computer dem Laufwerk der Remotesitzung auf der Instance zugeordnet.
Weitere Informationen dazu, wie Sie lokale Geräte für eine Remotesitzung auf einem Mac-Computer verfügbar machen, finden Sie unter Erste Schritte mit dem macOS-Client.