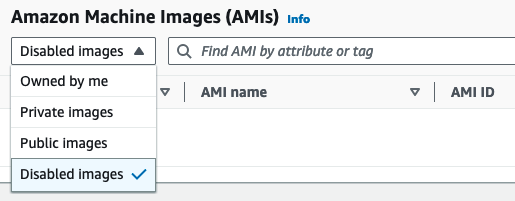Die vorliegende Übersetzung wurde maschinell erstellt. Im Falle eines Konflikts oder eines Widerspruchs zwischen dieser übersetzten Fassung und der englischen Fassung (einschließlich infolge von Verzögerungen bei der Übersetzung) ist die englische Fassung maßgeblich.
Ein EC2 Amazon-AMI deaktivieren
Sie können ein AMI deaktivieren, um zu verhindern, dass es für Instance-Starts verwendet wird. Sie können keine neuen Instances von einem deaktivierten AMI aus starten. Sie können ein deaktiviertes AMI erneut aktivieren, sodass es wieder für Instance-Starts verwendet werden kann.
Sie können sowohl privat als auch öffentlich deaktivieren AMIs.
Sie können die Snapshots archivieren, die Ihrem deaktivierten AMIs EBS-gestützten Snapshot zugeordnet sind. Auf diese Weise können Sie die Speicherkosten senken, die mit Ihren selten genutzten Geräten einhergehen AMIs , die über einen längeren Zeitraum aufbewahrt werden müssen. Weitere Informationen finden Sie unter Amazon-EBS-Snapshots archivieren im Amazon-EBS-Benutzerhandbuch.
Inhalt
So funktioniert die AMI-Deaktivierung
Warnung
Durch die Deaktivierung eines AMI werden alle Startberechtigungen entfernt.
Wenn ein AMI deaktiviert ist:
-
Der Status des AMI ändert sich zu
disabled. -
Ein deaktiviertes AMI kann nicht freigegeben werden. Wenn ein AMI öffentlich war oder zuvor freigegeben wurde, wird es privat gemacht. Wenn ein AMI mit einer AWS-Konto Organisation oder Organisationseinheit geteilt wurde, verlieren diese den Zugriff auf das deaktivierte AMI.
-
Ein deaktiviertes AMI erscheint nicht in DescribeImagesAPI-Aufrufe sind standardmäßig.
-
Ein deaktiviertes AMI wird nicht unter dem Konsolenfilter Owned by me angezeigt. Verwenden Sie den Konsolenfilter Deaktivierte Bilder AMIs, um nach Deaktivierten Bildern zu suchen.
-
Ein deaktiviertes AMI ist nicht verfügbar, um Instance-Starts in der EC2 Konsole auszuwählen. Ein deaktiviertes AMI wird beispielsweise nicht im AMI-Katalog im Launch Instance Wizard oder beim Erstellen einer Startvorlage angezeigt.
-
Startdienste, wie Startvorlagen und Auto Scaling Scaling-Gruppen, können weiterhin auf Deaktivierte verweisen AMIs. Nachfolgende Instance-Starts von einem deaktivierten AMI aus schlagen fehl. Wir empfehlen daher, Startvorlagen und Auto Scaling Scaling-Gruppen so zu aktualisieren, dass sie AMIs nur als Referenz verfügbar sind.
-
EC2 Instances, die zuvor mit einem AMI gestartet wurden, das anschließend deaktiviert wurde, sind nicht betroffen und können gestoppt, gestartet und neu gestartet werden.
-
Sie können keine Snapshots löschen, die mit „Deaktiviert“ verknüpft sind. AMIs Der Versuch, einen zugehörigen Snapshot zu löschen, führt zu dem
snapshot is currently in use-Fehler.
Wenn ein AMI wieder aktiviert wird:
-
Der Status des AMI ändert sich auf
availableund es kann zum Starten von Instances verwendet werden. -
Das AMI kann gemeinsam genutzt werden.
-
AWS-Konten, Organisationen und Organisationseinheiten, die den Zugriff auf das AMI verloren haben, als es deaktiviert wurde, erhalten nicht automatisch wieder Zugriff, aber das AMI kann wieder mit ihnen geteilt werden.
Kosten
Wenn Sie ein AMI deaktivieren, wird das AMI nicht gelöscht. Wenn es sich bei dem AMI um ein EBS-gestütztes AMI handelt, zahlen Sie weiterhin für die EBS-Snapshots des AMI. Wenn Sie das AMI behalten möchten, können Sie möglicherweise Ihre Speicherkosten senken, indem Sie die Snapshots archivieren. Weitere Informationen finden Sie unter Amazon-EBS-Snapshots archivieren im Amazon-EBS-Benutzerhandbuch. Wenn Sie das AMI und seine Snapshots nicht behalten möchten, müssen Sie das AMI abmelden und die Snapshots löschen. Weitere Informationen finden Sie unter EBS-unterstützt AMIs.
Voraussetzungen
Um ein AMI zu deaktivieren oder erneut zu aktivieren, müssen Sie das AMI besitzen.
Erforderliche IAM-Berechtigungen
Sie benötigen die folgenden IAM-Berechtigungen, um ein AMI zu deaktivieren und erneut zu aktivieren:
-
ec2:DisableImage -
ec2:EnableImage
Deaktivieren eines AMIs
Sie können ein AMI deaktivieren, indem Sie die EC2 Konsole oder die AWS Command Line Interface (AWS CLI) verwenden. Sie müssen der AMI-Besitzer sein, um dieses Verfahren durchführen zu können.
Beschreiben Sie deaktiviert AMIs
Sie können die Anzeige deaktiviert AMIs in der EC2 Konsole und mithilfe von anzeigen AWS CLI.
Sie müssen der AMI-Besitzer sein, um die Anzeige deaktiviert zu haben AMIs. Deaktivierte AMIs Benutzer werden als privat eingestuft. Sie können deaktivierte Inhalte also nicht aufrufen, AMIs wenn Sie nicht der Besitzer sind.
Ein deaktiviertes AMI erneut aktivieren
Sie können ein zuvor deaktiviertes AMI reaktivieren. Sie müssen der AMI-Besitzer sein, um dieses Verfahren durchführen zu können.