Die vorliegende Übersetzung wurde maschinell erstellt. Im Falle eines Konflikts oder eines Widerspruchs zwischen dieser übersetzten Fassung und der englischen Fassung (einschließlich infolge von Verzögerungen bei der Übersetzung) ist die englische Fassung maßgeblich.
Häufig verwendete Screenshots zur Fehlerbehebung bei nicht erreichbaren Windows-Instances
Die folgenden Informationen können Ihnen dabei helfen, Probleme in Zusammenhang mit unerreichbaren Windows-Instances zu beheben, indem Sie die Screenshots analysieren, die von dem Service zurückgegeben werden.
Anmeldebildschirm (Strg+Alt+Entf)
Der Console Screenshot Service hat Folgendes zurückgegeben.
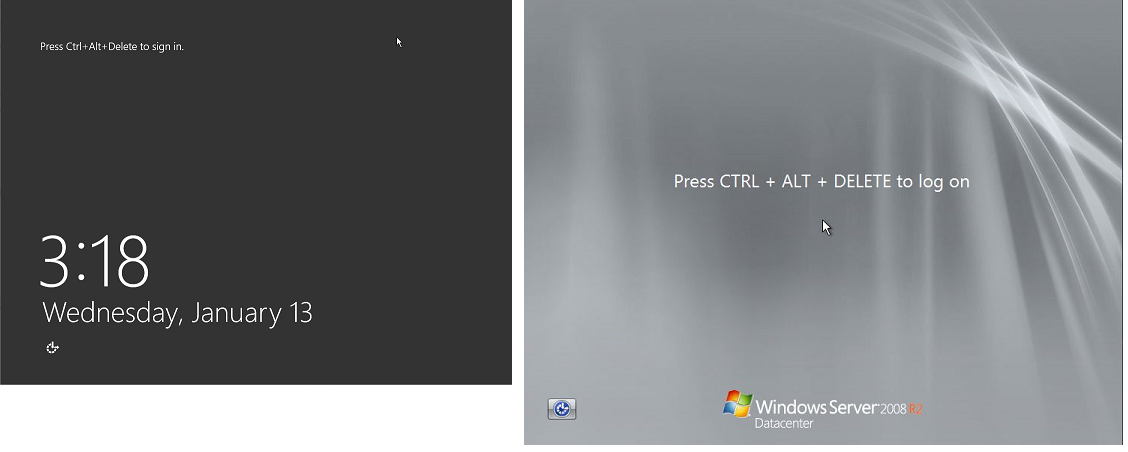
Wenn eine Instance bei der Anmeldung nicht mehr erreichbar ist, ist möglicherweise Ihre Netzwerkanbindung falsch konfiguriert oder es liegt ein Problem mit dem Windows-Remotedesktopdienst vor. Eine Instanz kann auch nicht reagieren, wenn ein Prozess große Mengen von verwendet. CPU
Netzwerkkonfiguration
Verwenden Sie die folgenden Informationen, um sicherzustellen AWS, dass Ihre Netzwerkkonfigurationen, Microsoft Windows und lokale (oder lokale) Netzwerkkonfigurationen den Zugriff auf die Instanz nicht blockieren.
AWS Netzwerkkonfiguration | |||||||||||||||||||||||||||||||||||||||||||||||||||||||||||||||||||||||||||||||||||||||||||||||||||
|---|---|---|---|---|---|---|---|---|---|---|---|---|---|---|---|---|---|---|---|---|---|---|---|---|---|---|---|---|---|---|---|---|---|---|---|---|---|---|---|---|---|---|---|---|---|---|---|---|---|---|---|---|---|---|---|---|---|---|---|---|---|---|---|---|---|---|---|---|---|---|---|---|---|---|---|---|---|---|---|---|---|---|---|---|---|---|---|---|---|---|---|---|---|---|---|---|---|---|---|
| Konfiguration | Überprüfen | ||||||||||||||||||||||||||||||||||||||||||||||||||||||||||||||||||||||||||||||||||||||||||||||||||
| Sicherheitsgruppenkonfiguration | Überprüfen Sie, ob Port 3389 für Ihre Sicherheitsgruppe offen ist. Stellen Sie sicher, dass die Verbindung zu der richtigen öffentlichen IP-Adresse hergestellt wird. Wenn die Instance mit keiner Elastic IP-Adresse verknüpft war, ändert sich die öffentliche IP-Adresse nach einem erneuten Start der Instance. Weitere Informationen finden Sie unter Der Remotedesktopdienst kann keine Verbindung zu dem Remotecomputer herstellen. | ||||||||||||||||||||||||||||||||||||||||||||||||||||||||||||||||||||||||||||||||||||||||||||||||||
| VPCKonfiguration (NetzwerkACLs) | Stellen Sie sicher, dass die Zugriffskontrollliste (ACL) für Ihren Amazon VPC den Zugriff nicht blockiert. Weitere Informationen finden Sie unter Netzwerk ACLs im VPCAmazon-Benutzerhandbuch. | ||||||||||||||||||||||||||||||||||||||||||||||||||||||||||||||||||||||||||||||||||||||||||||||||||
| VPNKonfiguration | Wenn Sie VPC über ein virtuelles privates Netzwerk (VPN) eine Verbindung zu Ihrem herstellen, überprüfen Sie die VPN Tunnelkonnektivität. Weitere Informationen finden Sie unter Wie behebe ich Probleme mit einer VPN Tunnelverbindung zu einem AmazonVPC? |
||||||||||||||||||||||||||||||||||||||||||||||||||||||||||||||||||||||||||||||||||||||||||||||||||
Windows-Netzwerkkonfiguration | |||||||||||||||||||||||||||||||||||||||||||||||||||||||||||||||||||||||||||||||||||||||||||||||||||
|---|---|---|---|---|---|---|---|---|---|---|---|---|---|---|---|---|---|---|---|---|---|---|---|---|---|---|---|---|---|---|---|---|---|---|---|---|---|---|---|---|---|---|---|---|---|---|---|---|---|---|---|---|---|---|---|---|---|---|---|---|---|---|---|---|---|---|---|---|---|---|---|---|---|---|---|---|---|---|---|---|---|---|---|---|---|---|---|---|---|---|---|---|---|---|---|---|---|---|---|
| Konfiguration | Überprüfen | ||||||||||||||||||||||||||||||||||||||||||||||||||||||||||||||||||||||||||||||||||||||||||||||||||
| Windows-Firewall | Überprüfen Sie, ob die Windows-Firewall die Verbindung zu Ihrer Instance blockiert. Deaktivieren Sie die Windows-Firewall wie in Punkt 7 im Abschnitt zur Problembehandlung für Remotedesktopverbindungen unter Der Remotedesktopdienst kann keine Verbindung zu dem Remotecomputer herstellen beschrieben. | ||||||||||||||||||||||||||||||||||||||||||||||||||||||||||||||||||||||||||||||||||||||||||||||||||
| Erweiterte TCP /IP-Konfiguration (Verwendung von statischer IP) | Möglicherweise reagiert die Instance nicht, weil Sie eine statische IP-Adresse konfiguriert haben. Erstellen Sie für eine VPC eine eine Netzwerkschnittstelle und hängen Sie sie an die Instanz an. | ||||||||||||||||||||||||||||||||||||||||||||||||||||||||||||||||||||||||||||||||||||||||||||||||||
On-Premises- bzw. über die private Cloud eingerichtete Netzwerkkonfiguration
Überprüfen Sie, ob nicht die lokale Netzwerkkonfiguration den Zugriff blockiert. Versuchen Sie, eine Verbindung zu einer anderen Instanz herzustellen, die sich mit VPC Ihrer nicht erreichbaren Instanz befindet. Wenn Sie auch nicht auf diese andere Instance zugreifen können, überprüfen Sie zusammen mit Ihrem Netzwerkadministrator, ob der Zugriff durch lokale Richtlinien beschränkt wird.
Probleme mit Remotedesktopdiensten
Wenn die Instanz während der Anmeldung nicht erreicht werden kann, liegt möglicherweise ein Problem mit den Remotedesktopdiensten (RDS) auf der Instanz vor.
Tipp
Sie können das AWSSupport-TroubleshootRDP Runbook verwenden, um verschiedene Einstellungen zu überprüfen und zu ändern, die sich auf Remote Desktop Protocol (RDP) -Verbindungen auswirken könnten. Weitere Informationen finden Sie unter AWSSupport-TroubleshootRDP in der Referenz zum AWS Systems Manager -Automation-Runbook.
Remotedesktopdienst-Konfiguration | |||||||||||||||||||||||||||||||||||||||||||||||||||||||||||||||||||||||||||||||||||||||||||||||||||
|---|---|---|---|---|---|---|---|---|---|---|---|---|---|---|---|---|---|---|---|---|---|---|---|---|---|---|---|---|---|---|---|---|---|---|---|---|---|---|---|---|---|---|---|---|---|---|---|---|---|---|---|---|---|---|---|---|---|---|---|---|---|---|---|---|---|---|---|---|---|---|---|---|---|---|---|---|---|---|---|---|---|---|---|---|---|---|---|---|---|---|---|---|---|---|---|---|---|---|---|
| Konfiguration | Überprüfen | ||||||||||||||||||||||||||||||||||||||||||||||||||||||||||||||||||||||||||||||||||||||||||||||||||
| RDSläuft | Stellen Sie sicher, dass RDS es auf der Instance läuft. Stellen Sie mithilfe des Microsoft Management Console (MMC) Services-Snap-Ins () eine Connect zur Instanz her. services.msc Überprüfen Sie in der Liste der Dienste, dass der Dienst Remotedesktopdienste den Status Wird ausgeführt trägt. wenn dies nicht der Fall ist, starten Sie den Dienst und legen Sie als Startup-Typ Automatisch fest. Wenn Sie mithilfe des Services-Snap-Ins keine Verbindung zur Instance herstellen können, trennen Sie das Root-Volume von der Instance, erstellen Sie einen Snapshot des Volumes oder erstellen Sie einen AMI davon, fügen Sie das ursprüngliche Volume einer anderen Instance in derselben Availability Zone wie ein sekundäres Volume hinzu und ändern Sie den Registrierungsschlüssel Start |
||||||||||||||||||||||||||||||||||||||||||||||||||||||||||||||||||||||||||||||||||||||||||||||||||
| RDSist aktiviert |
Selbst wenn der Dienst gestartet wird, kann er deaktiviert sein. Trennen Sie das Root-Volume von der Instance, erstellen Sie einen Snapshot des Volumes oder erstellen Sie AMI daraus einen, fügen Sie das ursprüngliche Volume einer anderen Instance in derselben Availability Zone wie ein sekundäres Volume hinzu und aktivieren Sie den Dienst, indem Sie den Terminalserver-Registrierungsschlüssel ändern, wie unter beschrieben. Aktivieren Sie Remote Desktop auf einer EC2 Instance mit Remote-Registrierung Wenn Sie fertig sind, binden Sie das Stamm-Volume wieder an die ursprüngliche Instance an. |
||||||||||||||||||||||||||||||||||||||||||||||||||||||||||||||||||||||||||||||||||||||||||||||||||
Hohe Auslastung CPU
Überprüfen Sie mithilfe von Amazon die Metrik CPUUtilization(Maximum) auf Ihrer Instance CloudWatch. Wenn CPUUtilization(Maximum) eine hohe Zahl ist, warten Sie, CPU bis der Wert sinkt, und versuchen Sie erneut, eine Verbindung herzustellen. Eine hohe CPU Auslastung kann folgende Ursachen haben:
-
Windows Update
-
Scan-Aktivität von Sicherheitssoftware
-
Benutzerdefiniertes Startup-Script
-
Aufgaben-Scheduler
Weitere Informationen finden Sie unter Statistiken für eine bestimmte Ressource abrufen im CloudWatch Amazon-Benutzerhandbuch. Weitere Tipps zur Fehlerbehebung finden Sie unter Hohe CPU Auslastung kurz nach dem Start von Windows (nur Windows-Instanzen).
Wiederherstellungskonsolen-Bildschirm
Der Console Screenshot Service hat Folgendes zurückgegeben.
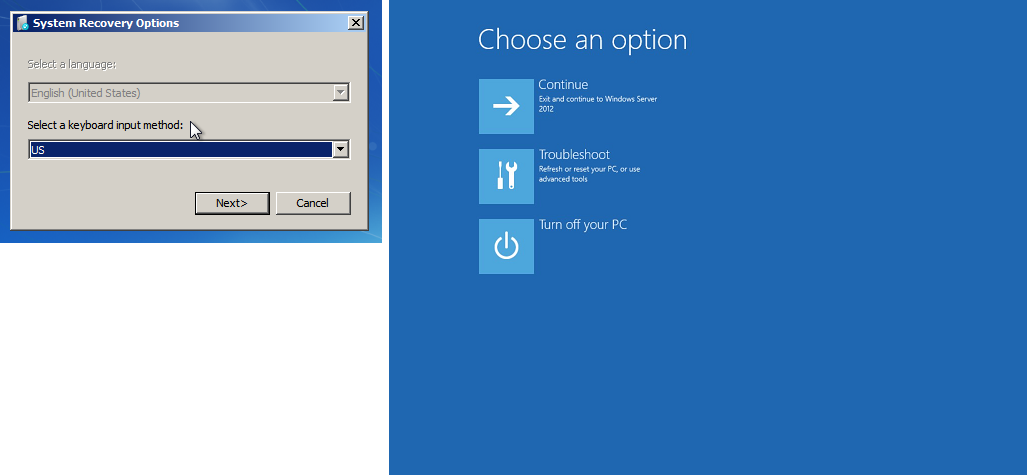
Wenn für bootstatuspolicy ein anderer Wert als ignoreallfailures festgelegt ist, besteht die Möglichkeit, dass das Betriebssystem beim Starten die Wiederherstellungskonsole startet und in diesem Zustand verbleibt. Führen Sie folgende Schritte durch, um die Konfiguration für bootstatuspolicy in ignoreallfailures zu ändern.
Standardmäßig AWS ist die von AMIs bereitgestellte Richtlinienkonfiguration für öffentliches Windows auf eingestelltignoreallfailures.
-
Halten Sie die unerreichbare Instance an.
-
Erstellen Sie einen Snapshot des Stamm-Volumes. Das Stamm-Volume ist als an die Instance angefüg
/dev/sda1.Trennen Sie das Root-Volume von der nicht erreichbaren Instance, erstellen Sie einen Snapshot des Volumes oder erstellen Sie AMI daraus einen und fügen Sie ihn einer anderen Instance in derselben Availability Zone wie ein sekundäres Volume hinzu.
Warnung
Wenn Ihre temporäre Instance und die ursprüngliche Instance mit derselben Methode gestartet wurdenAMI, müssen Sie zusätzliche Schritte ausführen. Andernfalls können Sie die ursprüngliche Instance aufgrund einer Kollision mit der Festplattensignatur nicht starten, nachdem Sie ihr Root-Volume wiederhergestellt haben. Wenn Sie mit derselben eine temporäre Instanz erstellen müssenAMI, um eine Kollision mit der Festplattensignatur zu vermeiden, führen Sie die Schritte unter ausKollision der Festplattensignatur.
Wählen Sie alternativ eine andere AMI für die temporäre Instanz aus. Wenn die ursprüngliche Instanz beispielsweise eine AMI für Windows Server 2016 verwendet, starten Sie die temporäre Instanz mit einer AMI für Windows Server 2019.
-
Melden Sie sich an der Instance an und führen Sie an der Eingabeaufforderung den folgenden Befehl aus, um die
bootstatuspolicy-Konfiguration inignoreallfailureszu ändern:bcdedit /storeDrive Letter:\boot\bcd /set {default} bootstatuspolicy ignoreallfailures -
Hängen Sie das Volume wieder an die unerreichbare Instance an und starten Sie die Instance wieder.
Windows-Start-Manager-Bildschirm
Der Console Screenshot Service hat Folgendes zurückgegeben.
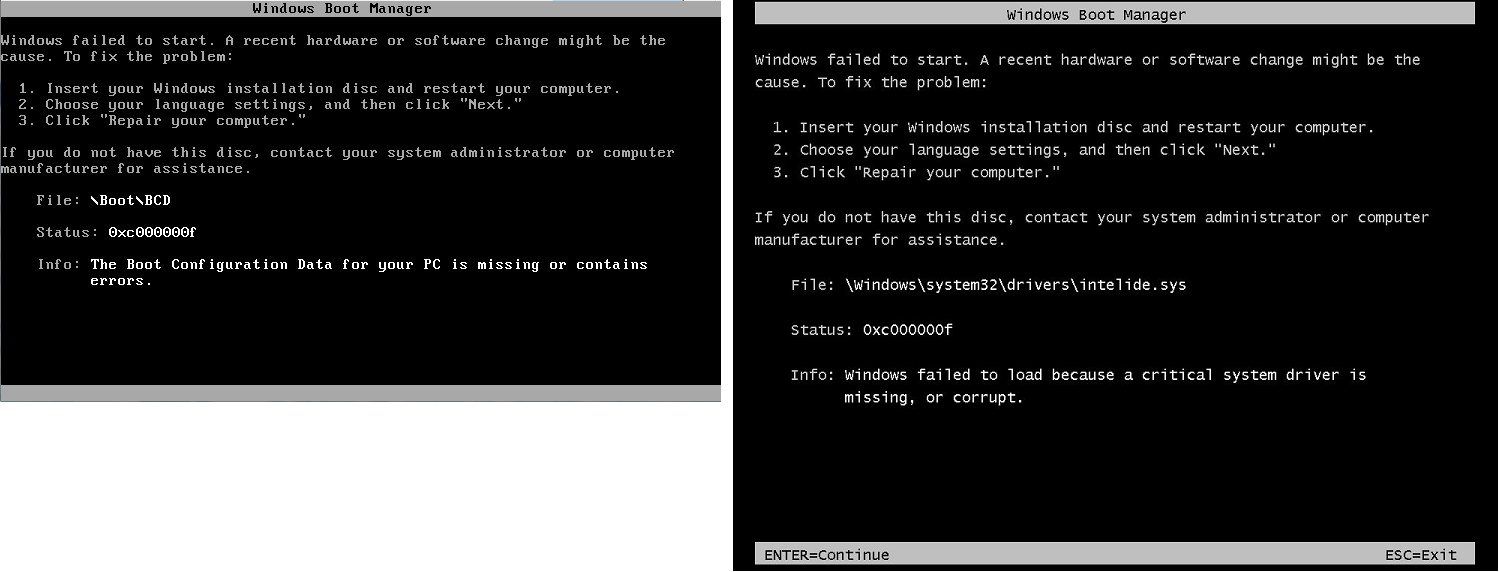
Das Betriebssystem wurde aufgrund eines fatalen Fehlers im Dateisystem oder in der Registrierung angehalten. Wenn die Instanz in diesem Zustand feststeckt, sollten Sie die Instanz aus einem kürzlich erstellten Backup wiederherstellen AMI oder eine Ersatzinstanz starten. Wenn Sie auf Daten auf der Instance zugreifen müssen, trennen Sie alle Root-Volumes von der nicht erreichbaren Instance, erstellen Sie einen Snapshot dieser Volumes oder erstellen Sie einen Snapshot AMI von diesen Volumes und fügen Sie sie einer anderen Instance in derselben Availability Zone wie ein sekundäres Volume hinzu.
Sysprep-Bildschirm
Der Console Screenshot Service hat Folgendes zurückgegeben.
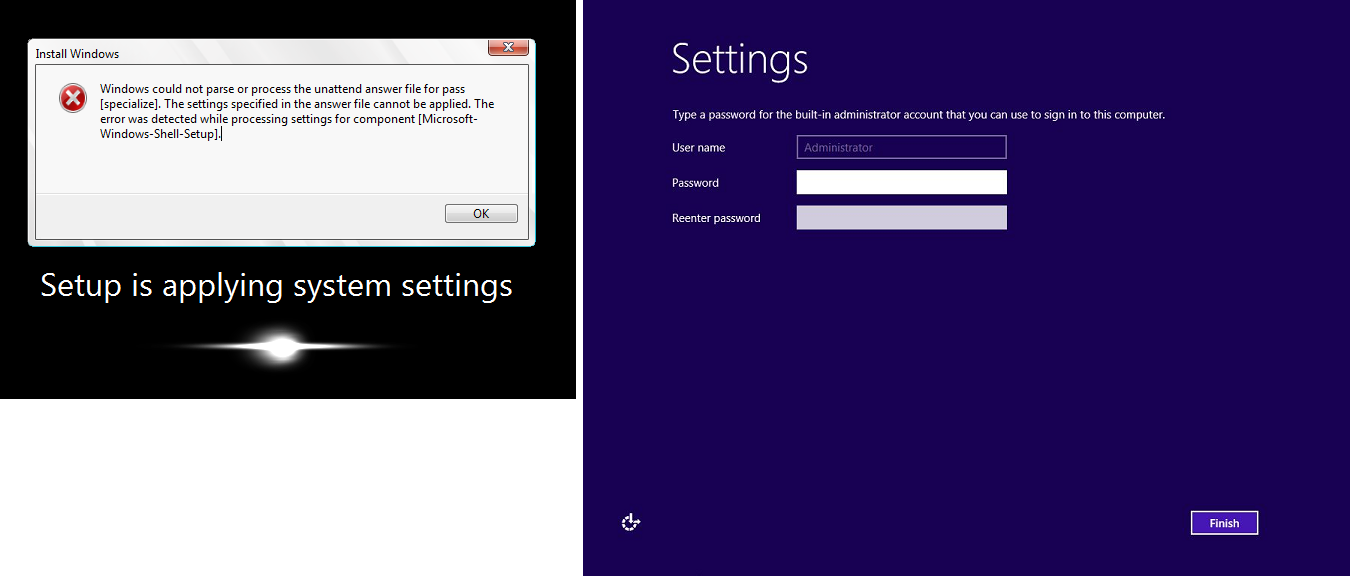
Dieser Bildschirm wird möglicherweise angezeigt, wenn Sie den EC2Config Dienst nicht zum Aufrufen von Sysprep verwendet haben oder wenn das Betriebssystem während der Ausführung von Sysprep ausgefallen ist. Sie können das Kennwort mithilfe von zurücksetzen. EC2Rescue Andernfalls lesen Sie unter Erstellen Sie ein Amazon EC2 AMI mit Windows Sysprep weiter.
Vorbereitungsbildschirm
Der Console Screenshot Service hat Folgendes zurückgegeben.

Aktualisieren Sie den Instance Console Screenshot Service einige Male, um sicherzustellen, dass sich das Ringsymbol für die Fortschrittsanzeige dreht. Wenn sich das Ringsymbol dreht, warten Sie, bis das Betriebssystem gestartet ist. Sie können auch die Metrik CPUUtilization(Maximum) auf Ihrer Instance überprüfen, indem Sie Amazon verwenden CloudWatch , um festzustellen, ob das Betriebssystem aktiv ist. Wenn sich das Ringsymbol nicht dreht, ist die Instance möglicherweise während des Startvorgangs eingefroren. Starten Sie die Instance neu. Wenn das Problem durch einen Neustart nicht behoben wird, stellen Sie die Instance aus einem aktuellen Backup wieder her AMI oder starten Sie eine Ersatz-Instance. Wenn Sie auf Daten auf der Instance zugreifen müssen, trennen Sie das Root-Volume von der nicht erreichbaren Instance, erstellen Sie einen Snapshot des Volumes oder erstellen Sie daraus einen. AMI Hängen Sie das Volume an eine andere Instance in derselben Availability Zone als sekundäres Volume an.
Windows Update-Bildschirm
Der Console Screenshot Service hat Folgendes zurückgegeben.
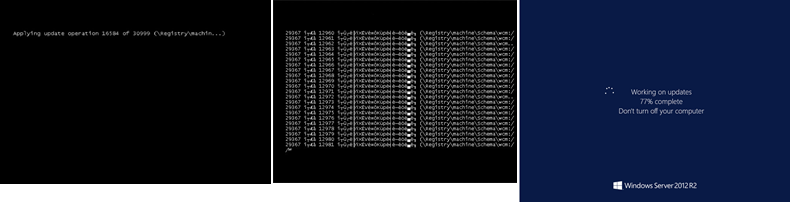
Der Windows Update-Prozess aktualisiert die Registrierung. Warten Sie bis die Aktualisierung abgeschlossen ist. Halten Sie die Instance nicht an und starten Sie sie nicht neu, da dies während einer Aktualisierung zu einer Datenbeschädigung führen kann.
Anmerkung
Der Windows Update-Prozess kann während der Aktualisierung Serverressourcen beanspruchen. Wenn dieses Problem häufig auftritt, sollten Sie die Verwendung schnellerer Instance-Typen und EBS schnellerer Volumes in Betracht ziehen.
Chkdsk
Der Console Screenshot Service hat Folgendes zurückgegeben.
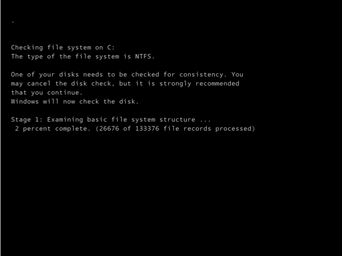
Windows führt das System-Tool chkdsk über dem Laufwerk aus, um die Integrität des Dateisystems zu überprüfen und logische Fehler in dem Dateisystem zu beheben. Warten Sie, bis der Vorgang abgeschlossen ist.