Die vorliegende Übersetzung wurde maschinell erstellt. Im Falle eines Konflikts oder eines Widerspruchs zwischen dieser übersetzten Fassung und der englischen Fassung (einschließlich infolge von Verzögerungen bei der Übersetzung) ist die englische Fassung maßgeblich.
Fehlerbehebung beim Elastic Network Adapter Windows-Treiber
Der Elastic Network Adapter (ENA) wurde entwickelt, um die Integrität des Betriebssystems zu verbessern und unerwartetes Hardwareverhalten oder Ausfälle zu reduzieren, die den Betrieb Ihrer Windows-Instance stören können. Die ENA Architektur sorgt dafür, dass Geräte- oder Treiberausfälle für das Betriebssystem so transparent wie möglich sind.
Sammeln von Diagnoseinformationen über die Instance
Die Schritte zum Öffnen der Tools des Windows-Betriebssystems variieren je nachdem, welche Version des Betriebssystems auf Ihrer Instance installiert ist. In den folgenden Abschnitten verwenden wir das Dialogfeld Run (Ausführen) zum Öffnen der Tools, das in allen Betriebssystemversionen gleich funktioniert. Sie können jedoch mit jeder beliebigen Methode auf diese Tools zugreifen.
Zugriff auf das Dialogfeld „Run“ (Ausführen)
-
Mit der Windows-Logo-Tastenkombination:
Windows+R -
Über die Suchleiste:
-
Geben Sie im Suchfeld
runein. -
Wählen Sie die Anwendung Run (Ausführen) aus den Suchergebnissen aus.
-
Einige Schritte erfordern das Kontextmenü, um auf Eigenschaften oder kontextsensitive Aktionen zuzugreifen. Dazu gibt es je nach Betriebssystemversion und Hardware verschiedene Möglichkeiten.
Zugriff auf das Kontextmenü
-
Mit der Maus: Klicken Sie mit der rechten Maustaste auf ein Element, um das Kontextmenü aufzurufen.
-
Mit der Tastatur:
-
Verwenden Sie je nach Betriebssystemversion
Shift+F10oderCtrl+Shift+F10. -
Wenn Sie die Kontexttaste auf Ihrer Tastatur haben (drei horizontale Linien in einem Feld), wählen Sie das gewünschte Element aus und drücken Sie dann die Kontexttaste.
-
Wenn Sie eine Verbindung mit Ihrer Instance herstellen können, verwenden Sie die folgenden Techniken, um Diagnoseinformationen zur Fehlerbehebung zu sammeln.
Überprüfen Sie den ENA Gerätestatus
Gehen Sie folgendermaßen vor, um den Status Ihres ENA Windows-Treibers mithilfe des Windows-Geräte-Managers zu überprüfen:
-
Öffnen Sie das Dialogfeld Run (Ausführen) mit einer der im vorherigen Abschnitt beschriebenen Methoden.
-
Zum Aufrufen des Windows-Geräte-Managers geben Sie
devmgmt.mscim Feld Run (Ausführen) ein. -
Wählen Sie OK aus. Dadurch wird das Fenster „Device Manager“ (Geräte-Manager) geöffnet.
-
Wählen Sie den Pfeil links neben Network adapters (Netzwerkadapter) aus, um die Liste zu erweitern.
-
Wählen Sie den Namen aus oder öffnen Sie das Kontextmenü für den Amazon Elastic Network Adapter und wählen Sie dann Properties (Eigenschaften) aus. Dadurch wird das Dialogfeld mit den Eigenschaften des Amazon Elastic Network Adapters geöffnet.
-
Vergewissern Sie sich, dass auf der Registerkarte Allgemein die Meldung „Dieses Gerät funktioniert ordnungsgemäß“ erscheint.
Untersuchen von Treiberereignismeldungen
Gehen Sie folgendermaßen vor, um die ENA Windows-Treiberereignisprotokolle mit der Windows-Ereignisanzeige zu überprüfen:
-
Öffnen Sie das Dialogfeld Run (Ausführen) mit einer der im vorherigen Abschnitt beschriebenen Methoden.
-
Zum Aufrufen der Windows-Ereignisanzeige geben Sie
eventvwr.mscim Feld Ausführen ein. -
Wählen Sie OK aus. Dadurch wird das Fenster „Ereignisanzeige“ geöffnet.
-
Erweitern Sie das Menü Windows Logs (Windows--Protokolle) und wählen Sie dann System (System) aus.
-
Wählen Sie unter Actions (Aktionen) im oberen rechten Bereich Filter Current Log (Aktuelles Protokoll filtern) aus. Daraufhin wird das Filterdialogfeld angezeigt.
-
Geben Sie im Feld Event sources (Ereignisquellen)
enaein. Dadurch werden die Ergebnisse auf Ereignisse beschränkt, die vom ENA Windows-Treiber generiert wurden. -
Wählen Sie OK aus. Daraufhin werden gefilterte Ereignisprotokollergebnisse in den Detailabschnitten des Fensters angezeigt.
-
Um die Details ausführlicher anzuzeigen, wählen Sie eine Ereignismeldung in der Liste aus.
Das folgende Beispiel zeigt ein ENA Treiberereignis in der Systemereignisliste der Windows-Ereignisanzeige:
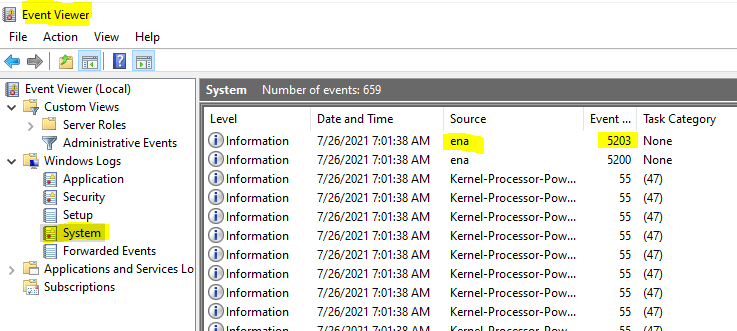
Zusammenfassung der Ereignismeldung
Die folgende Tabelle zeigt die vom ENA Windows-Treiber generierten Ereignismeldungen.
| Ereignis-ID | ENABeschreibung des Treiberereignisses | Typ |
|---|---|---|
5001 |
Hardware hat keine Ressourcen mehr. | Fehler |
5002 |
Adapter hat einen Hardwarefehler erkannt. | Fehler |
5005 |
Der Adapter hat bei einem NDIS Vorgang, der nicht rechtzeitig abgeschlossen wurde, eine Zeitüberschreitung erlitten | Fehler |
5032 |
Adapter konnte das Gerät nicht zurücksetzen. | Fehler |
5200 |
Adapter wurde initialisiert. | Informativ |
5201 |
Adapter wurde unterbrochen. | Informativ |
5202 |
Adapter wurde angehalten. | Informativ |
5203 |
Adapter wurde neu gestartet. | Informativ |
5204 |
Adapter wurde heruntergefahren. | Informativ |
5205 |
Adapter wurde zurückgesetzt. | Fehler |
5206 |
Adapter wurde überraschend entfernt. | Fehler |
5208 |
Initialisierungsroutine des Adapters ist fehlgeschlagen. | Fehler |
5210 |
Adapter ist auf ein internes Problem gestoßen und hat erfolgreich wiederhergestellt. | Fehler |
Leistungsmetriken überprüfen
Der ENA Windows-Treiber veröffentlicht Netzwerkleistungsmetriken von den Instanzen, in denen Messwerte aktiviert sind. Sie können Metriken für die Instance mit der nativen Leistungsmonitoranwendung anzeigen und aktivieren. Weitere Informationen zu den Messwerten, die der ENA Windows-Treiber generiert, finden Sie unterÜberwachen Sie die Netzwerkleistung für ENA Einstellungen auf Ihrer EC2 Instance.
Auf Instances, in denen ENA Metriken aktiviert sind und der CloudWatch Amazon-Agent installiert ist, CloudWatch sammelt er die Metriken, die den Zählern im Windows Performance Monitor zugeordnet sind, sowie einige erweiterte Metriken fürENA. Diese Metriken werden zusätzlich zu den Metriken erfasst, die standardmäßig für EC2 Instances aktiviert sind. Weitere Informationen zu den Metriken finden Sie unter Vom CloudWatch Agenten gesammelte Metriken im CloudWatch Amazon-Benutzerhandbuch.
Anmerkung
Leistungskennzahlen sind für die ENA Treiberversionen 2.4.0 und höher (auch für Version 2.2.3) verfügbar. ENADie Treiberversion 2.2.4 wurde aufgrund möglicher Leistungseinbußen auf den Instanzen der sechsten Generation zurückgesetzt. EC2 Wir empfehlen, ein Upgrade auf die aktuelle Version des Treibers durchzuführen, um sicherzustellen, dass Sie über die neuesten Updates verfügen.
Zu den Möglichkeiten, wie Sie Leistungsmetriken verwenden können, gehören:
-
Beheben von Problemen mit der Instance-Leistung
-
Auswählen der richtigen Instance-Größe für eine Workload
-
Proaktives Planen von Skalierungsaktivitäten
-
Benchmarking von Anwendungen, um festzustellen, ob sie die auf einer Instance verfügbare Leistung maximieren
Aktualisierungsrate
Standardmäßig aktualisiert der Treiber Metriken in einem Intervall von 1 Sekunde. Die Anwendung, die die Metriken abruft, verwendet jedoch möglicherweise ein anderes Intervall für die Abfrage. Sie können das Aktualisierungsintervall im Geräte-Manager mithilfe der erweiterten Eigenschaften für den Treiber ändern.
Gehen Sie wie folgt vor, um das Intervall zur Aktualisierung der Metriken für den ENA Windows-Treiber zu ändern:
-
Öffnen Sie das Dialogfeld Run (Ausführen) mit einer der im vorherigen Abschnitt beschriebenen Methoden.
-
Zum Aufrufen des Windows-Geräte-Managers geben Sie
devmgmt.mscim Feld Run (Ausführen) ein. -
Wählen Sie OK aus. Dadurch wird das Fenster „Device Manager“ (Geräte-Manager) geöffnet.
-
Wählen Sie den Pfeil links neben Network adapters (Netzwerkadapter) aus, um die Liste zu erweitern.
-
Wählen Sie den Namen aus oder öffnen Sie das Kontextmenü für den Amazon Elastic Network Adapter und wählen Sie dann Properties (Eigenschaften) aus. Dadurch wird das Dialogfeld mit den Eigenschaften des Amazon Elastic Network Adapters geöffnet.
-
Öffnen Sie die Registerkarte Advanced (Erweitert) im Popup-Fenster.
-
Wählen Sie in der Liste Property (Eigenschaft) Metrics Refresh Interval (Aktualisierungsintervall für Metriken) aus, um den Wert zu ändern.
-
Wählen Sie OK aus, wenn Sie damit fertig sind.
Untersuchen Sie Benachrichtigungen über suboptimale Konfigurationen
Das ENA Gerät erkennt suboptimale Konfigurationseinstellungen im Treiber, die Sie ändern können. Das Gerät benachrichtigt den ENA Treiber und protokolliert eine Ereignisbenachrichtigung. Um suboptimale Ereignisse in der Windows-Ereignisanzeige zu überprüfen
-
Öffnen Sie das Dialogfeld Run (Ausführen) mit einer der im vorherigen Abschnitt beschriebenen Methoden.
-
Zum Aufrufen der Windows-Ereignisanzeige geben Sie
eventvwr.mscim Feld Ausführen ein. -
Wählen Sie OK aus. Dadurch wird das Fenster „Ereignisanzeige“ geöffnet.
-
Erweitern Sie das Menü Windows Logs (Windows--Protokolle) und wählen Sie dann System (System) aus.
-
Wählen Sie unter Actions (Aktionen) im oberen rechten Bereich Filter Current Log (Aktuelles Protokoll filtern) aus. Daraufhin wird das Filterdialogfeld angezeigt.
-
Geben Sie im Feld Event sources (Ereignisquellen)
enaein. Dadurch werden die Ergebnisse auf Ereignisse beschränkt, die vom ENA Windows-Treiber generiert wurden. -
Wählen Sie OK aus. Daraufhin werden gefilterte Ereignisprotokollergebnisse in den Detailabschnitten des Fensters angezeigt.
Ereignisse mit ID 59000 informieren Sie über suboptimale Konfigurationsergebnisse. Klicken Sie mit der rechten Maustaste auf ein Ereignis und wählen Sie „Ereigniseigenschaften“, um eine detaillierte Ansicht zu öffnen, oder wählen Sie im Menü „Ansicht“ die Option „Vorschaufenster“, um dasselbe Detail anzuzeigen.
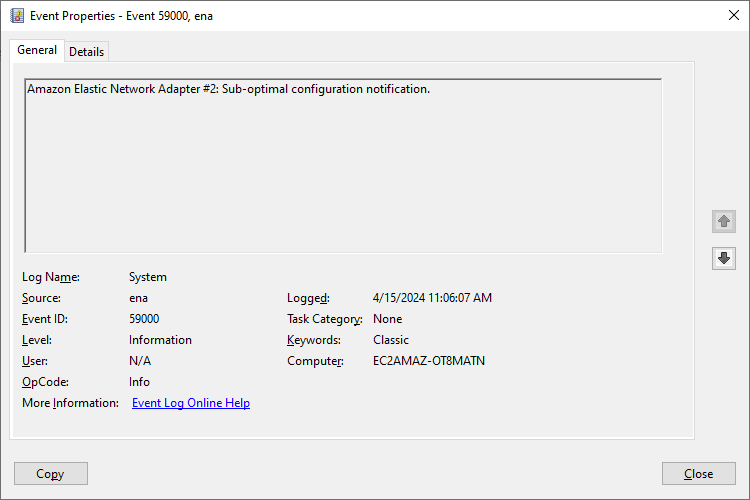
Öffnen Sie die Registerkarte Details, um den Ereigniscode anzuzeigen. Im Abschnitt Binärdaten: In Worten ist das letzte Wort der Code.
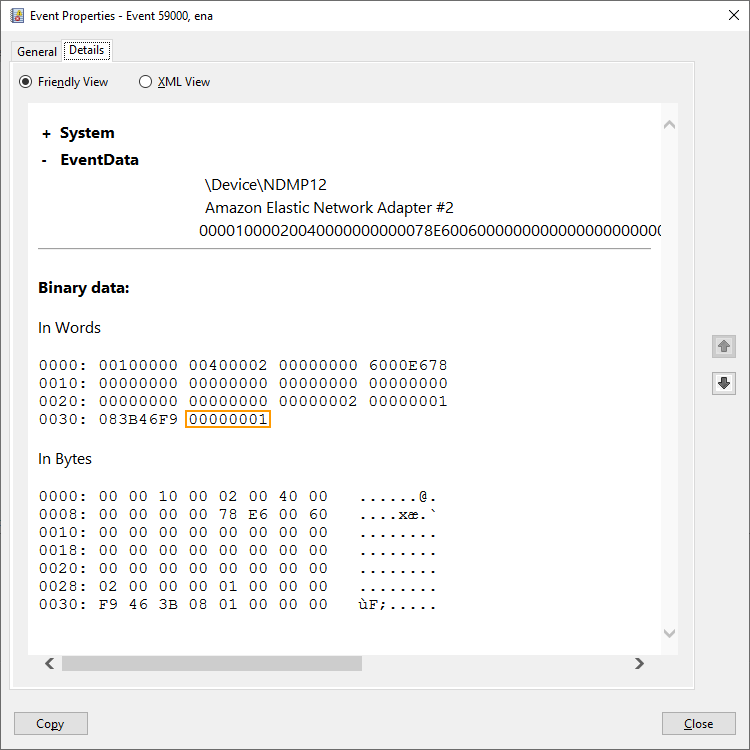
Die folgende Liste enthält Details zum Benachrichtigungscode und empfohlene Maßnahmen für suboptimale Konfigurationserkenntnisse.
-
Code
1: ENA Express mit breiter LLQ Konfiguration wird nicht empfohlenENAExpress ENI ist mit Wide konfiguriertLLQ. Diese Konfiguration ist suboptimal und könnte die Leistung von ENA Express beeinträchtigen. Wir empfehlen, die allgemeinen LLQ Einstellungen ENIs wie folgt zu deaktivieren, wenn Sie ENA Express verwenden.
-
Zum Aufrufen des Windows-Geräte-Managers geben Sie
devmgmt.mscim Feld Run (Ausführen) ein. -
Wählen Sie OK aus. Dadurch wird das Fenster „Device Manager“ (Geräte-Manager) geöffnet.
-
Wählen Sie den Pfeil links neben Network adapters (Netzwerkadapter) aus, um die Liste zu erweitern.
-
Öffnen Sie die Geräteeigenschaften für
Amazon Elastic Network Adapter. -
Öffnen Sie von dort aus die Registerkarte Erweitert, um Ihre Änderungen vorzunehmen.
-
Wählen Sie die Eigenschaft LLQHeader Size Policy aus und legen Sie ihren Wert auf fest
Normal (128 Bytes). -
Wählen Sie OK aus, um Ihre Änderungen zu speichern.
-
-
Code
2: ENA Express ENI mit suboptimaler Tx-Warteschlangentiefe wird nicht empfohlenENAExpress ENI ist mit einer suboptimalen Tx-Warteschlangentiefe konfiguriert. Diese Konfiguration könnte sich auf die Leistung von ENA Express auswirken. Wir empfehlen, alle Tx-Warteschlangen auf den Maximalwert für die Netzwerkschnittstelle zu vergrößern, wenn Sie ENA Express ENIs wie folgt verwenden.
Gehen Sie wie folgt vor, um die Tx-Warteschlangen auf die maximale Tiefe zu vergrößern:
-
Zum Aufrufen des Windows-Geräte-Managers geben Sie
devmgmt.mscim Feld Run (Ausführen) ein. -
Wählen Sie OK aus. Dadurch wird das Fenster „Device Manager“ (Geräte-Manager) geöffnet.
-
Wählen Sie den Pfeil links neben Network adapters (Netzwerkadapter) aus, um die Liste zu erweitern.
-
Öffnen Sie die Geräteeigenschaften für.
Amazon Elastic Network Adapter -
Öffnen Sie von dort aus die Registerkarte Erweitert, um Ihre Änderungen vorzunehmen.
-
Wählen Sie die Eigenschaft Transmit Buffers aus und setzen Sie ihren Wert auf den maximal unterstützten Wert.
-
Wählen Sie OK aus, um Ihre Änderungen zu speichern.
-
ENAAdapter zurückgesetzt
Der Reset-Vorgang beginnt, wenn der ENA Windows-Treiber einen Fehler auf einem Adapter erkennt und den Adapter als fehlerhaft markiert. Der Treiber kann sich nicht selbst zurücksetzen. Daher hängt es vom Betriebssystem ab, den Zustand des Adapters zu überprüfen und das Reset-Handle für den ENA Windows-Treiber aufzurufen. Beim Zurücksetzen kann es zu einer kurzen Zeitspanne kommen, in der der Datenverkehr unterbrochen ist. TCPVerbindungen sollten jedoch wiederhergestellt werden können.
Der ENA Adapter kann auch indirekt ein Verfahren zum Zurücksetzen des Geräts anfordern, indem er keine Keep-Alive-Benachrichtigung sendet. Wenn der ENA Adapter beispielsweise nach dem Laden einer nicht wiederherstellbaren Konfiguration einen unbekannten Status erreicht, sendet er möglicherweise keine Keep-Alive-Benachrichtigungen mehr.
Häufige Ursachen für das Zurücksetzen des Adapters ENA
-
Keep-Alive-Nachrichten fehlen.
Der ENA Adapter sendet Keep-Alive-Ereignisse mit einer festen Frequenz (normalerweise einmal pro Sekunde). Der ENA Windows-Treiber implementiert einen Watchdog-Mechanismus, der regelmäßig überprüft, ob diese Keep-Alive-Meldungen vorhanden sind. Wenn er seit der letzten Überprüfung eine oder mehrere neue Nachrichten erkennt, zeichnet er ein erfolgreiches Ergebnis auf. Andernfalls kommt der Treiber zu dem Schluss, dass das Gerät einen Fehler festgestellt hat, und leitet eine Zurücksetzungssequenz ein.
-
Pakete stecken in Übertragungswarteschlangen fest.
Der ENA Adapter überprüft, ob Pakete erwartungsgemäß durch die Übertragungswarteschlangen fließen. Der ENA Windows-Treiber erkennt, ob Pakete hängen bleiben, und leitet in diesem Fall eine Reset-Sequenz ein.
-
Timeout beim Lesen von Memory Mapped I/O () -Registern MMIO
Zur Begrenzung von I/O (MMIO) -Lesevorgängen mit Speicherzuweisung greift der ENA Windows-Treiber nur bei Initialisierungs- und Rücksetzvorgängen auf MMIO Register zu. Wenn der Treiber ein Timeout erkennt, führt er je nachdem, welcher Prozess ausgeführt wurde, eine der folgenden Aktionen aus:
-
Wenn bei der Initialisierung ein Timeout erkannt wird, schlägt der Ablauf fehl, was dazu führt, dass der Treiber im Windows-Geräte-Manager ein gelbes Ausrufezeichen des Adapters anzeigt. ENA
-
Wenn beim Zurücksetzen ein Timeout erkannt wird, schlägt der Datenfluss fehl. Das Betriebssystem initiiert daraufhin eine überraschende Deinstallation des ENA Adapters und stellt ihn wieder her, indem es den entfernten Adapter stoppt und wieder startet. Weitere Informationen zum überraschenden Entfernen einer Netzwerkschnittstellenkarte (NIC) finden Sie unter Handling the Surprise Removal of a NIC
in der Dokumentation für Microsoft Windows Hardware Developer.
-
Fehlerbehebungsszenarien
Die folgenden Szenarien können Ihnen bei der Behebung von Problemen helfen, die möglicherweise mit dem ENA Windows-Treiber auftreten. Wir empfehlen, dass Sie mit der Aktualisierung Ihres ENA Treibers beginnen, falls Sie nicht über die neueste Version verfügen. Den aktuellen Treiber für Ihre Windows-Betriebssystemversion finden Sie unter Verfolgen Sie die Veröffentlichungen der ENA Windows-Treiberversionen.
Beschreibung
Nachdem Sie die Schritte zur Installation einer bestimmten Version des ENA Treibers ausgeführt haben, zeigt der Windows-Geräte-Manager an, dass Windows eine andere Version des ENA Treibers installiert hat.
Ursache
Wenn Sie die Installation für ein Treiberpaket ausführen, ordnet Windows alle Treiberpakete, die für das angegebene Gerät gültig sind, im lokalen Treiberspeicher
Lösung
Um sicherzustellen, dass Windows die von Ihnen gewählte Treiberpaketversion installiert, können Sie Treiberpakete niedrigerer Rangfolge mit dem nPUtilP-Befehlszeilentool
Gehen Sie wie folgt vor, um den ENA Treiber zu aktualisieren:
-
Stellen Sie eine Verbindung mit Ihrer Instance her und melden Sie sich als lokaler Administrator an.
-
Öffnen Sie das Eigenschaftenfenster des Geräte-Managers, wie im Abschnitt Überprüfen Sie den ENA Gerätestatus beschrieben. Dadurch wird die Registerkarte Allgemein des Fensters Eigenschaften zu Amazon Elastic Network Adapter geöffnet.
-
Öffnen Sie die Registerkarte Driver (Treiber).
-
Wählen Sie Update Driver (Treiber aktualisieren) aus. Dadurch wird das Dialogfeld Treibersoftware aktualisieren – Amazon Elastic Network Adapter geöffnet.
-
Auf der Seite Wie wollen Sie nach Treibersoftware suchen? wählen Sie Meinen Computer nach Treibersoftware durchsuchen.
-
Wählen Sie auf der Seite Nach Treibersoftware auf Ihrem Computer suchen die Option Lassen Sie mich aus einer Liste von Gerätetreibern auf meinem Computer auswählen, die sich unter der Suchleiste befindet.
-
Wählen Sie auf der Seite Wählen Sie den Gerätetreiber aus, den Sie für diese Hardware installieren möchten, die Option Hat Festplatte ... .
-
Wählen Sie im Fenster Von Festplatte installieren die Option Durchsuchen ... , neben dem Verzeichnis der Datei aus der Dropdown-Liste.
-
Navigieren Sie zu dem Speicherort, an dem Sie das ENA Zieltreiberpaket heruntergeladen haben. Wählen Sie die Datei namens
ena.infund dann Öffnen aus. -
Um die Installation zu starten, wählen Sie OK und dann Weiter.
-
-
Wenn das Installationsprogramm Ihre Instanz nicht automatisch neu startet, führen Sie das Restart-Computer PowerShell Cmdlet aus.
PS C:\>Restart-Computer
Beschreibung
Das ENA Adaptersymbol im Geräte-Manager-Bereich Netzwerkadapter zeigt ein Warnzeichen an (ein gelbes Dreieck mit einem Ausrufezeichen im Inneren).
Das folgende Beispiel zeigt einen ENA Adapter mit dem Warnsymbol im Windows-Geräte-Manager:

Ursache
Diese Gerätewarnung wird in der Regel durch Umgebungsprobleme verursacht, die möglicherweise weitere Nachforschungen und oft einen Eliminierungsprozess erfordern, um die zugrunde liegende Ursache zu ermitteln. Eine vollständige Liste der Gerätefehler finden Sie unter Geräte-Manager: Fehlermeldungen
Lösung
Die Lösung für diese Gerätewarnung hängt von der Ursache ab. Der hier beschriebene Eliminierungsprozess umfasst einige grundlegende Schritte, um die häufigsten Probleme zu identifizieren und zu beheben, für die es möglicherweise eine einfache Lösung gibt. Eine zusätzliche Ursachenanalyse ist erforderlich, wenn diese Schritte das Problem nicht beheben.
Gehen Sie folgendermaßen vor, um häufige Probleme zu identifizieren und zu beheben:
-
Anhalten und Starten des Geräts
Öffnen Sie das Eigenschaftenfenster des Geräte-Managers, wie im Abschnitt Überprüfen Sie den ENA Gerätestatus beschrieben. Damit wird die Registerkarte General (Allgemein) des Fensters Amazon Elastic Network Adapter Properties (Eigenschaften von Amazon Elastic Network Adapter) geöffnet, in dem der Device status (Gerätestatus) den Fehlercode und eine kurze Meldung anzeigt.
-
Öffnen Sie die Registerkarte Driver (Treiber).
-
Wählen Sie Disable Device (Gerät deaktivieren) aus und antworten Sie bei der angezeigten Warnmeldung mit Yes (Ja).
-
Wählen Sie Enable Device (Gerät aktivieren) aus.
-
-
Stoppen und starten Sie die EC2 Instanz
Wenn der Adapter immer noch das Warnsymbol im Geräte-Manager anzeigt, besteht der nächste Schritt darin, die EC2 Instanz zu beenden und zu starten. Dadurch wird die Instance in den meisten Fällen auf unterschiedlicher Hardware neu gestartet.
-
Untersuchen eines möglichen Instance-Ressourcenproblems
Wenn Sie Ihre EC2 Instanz gestoppt und gestartet haben und das Problem weiterhin besteht, kann dies auf ein Ressourcenproblem in Ihrer Instanz hinweisen, z. B. auf unzureichenden Arbeitsspeicher.
Beschreibung
In der Windows-Ereignisanzeige werden Adapter-Timeout- und Reset-Ereignisse angezeigt, die zusammen für ENA Adapter auftreten. Die Meldungen können wie die folgenden Beispiele aussehen:
-
Ereignis-ID 5007: Amazon Elastic Network Adapter: Timeout während eines Vorgangs.
-
Ereignis-ID 5205: Amazon Elastic Network Adapter: Zurücksetzen des Adapters wurde gestartet.
Adapterzurücksetzungen verursachen minimale Datenverkehrsunterbrechungen. Selbst wenn es mehrere Zurücksetzungen gibt, wäre es ungewöhnlich, dass sie zu schwerwiegenden Netzwerkstörungen führen.
Ursache
Diese Abfolge von Ereignissen weist darauf hin, dass der ENA Windows-Treiber einen Reset für einen ENA Adapter initiiert hat, der nicht reagiert hat. Der Mechanismus, mit dem der Gerätetreiber dieses Problem erkennt, kann jedoch zu Fehlalarmen führen, wenn CPU 0 ausgelastet ist.
Lösung
Wenn diese Kombination von Fehlern häufig auftritt, überprüfen Sie Ihre Ressourcenzuweisungen, um zu sehen, wo Anpassungen hilfreich sein könnten.
-
Öffnen Sie das Dialogfeld Run (Ausführen) mit einer der im vorherigen Abschnitt beschriebenen Methoden.
-
Um den Windows-Ressourcenmonitor zu öffnen, geben Sie
resmonim Feld Ausführen ein. -
Wählen Sie OK aus. Daraufhin wird das Fenster „Ressourcenmonitor“ geöffnet.
-
Öffnen Sie die CPURegisterkarte. Auf der rechten Seite des Resource Monitor-Fensters werden Diagramme pro CPU Nutzung angezeigt.
-
Überprüfen Sie die Nutzungsstufen für CPU 0, um festzustellen, ob sie zu hoch sind.
Wir empfehlen, die Konfiguration so RSS zu konfigurieren, dass CPU 0 für den ENA Adapter bei größeren Instance-Typen (mehr als 16 VCPU) ausgeschlossen wird. Bei kleineren Instance-Typen RSS kann die Konfiguration die Benutzererfahrung verbessern, aber aufgrund der geringeren Anzahl verfügbarer Kerne müssen Tests durchgeführt werden, um sicherzustellen, dass sich eine Einschränkung der CPU Kerne nicht negativ auf die Leistung auswirkt.
Verwenden Sie den Set-NetAdapterRss Befehl, RSS um Ihren ENA Adapter zu konfigurieren, wie im folgenden Beispiel gezeigt.
Set-NetAdapterRss -name (Get-NetAdapter | Where-Object {$_.InterfaceDescription -like "*Elastic*"}).Name -Baseprocessorgroup 0 -BaseProcessorNumber 1
Beschreibung
Wenn Sie zu einer EC2 Instance der sechsten Generation migrieren, kann es zu Leistungseinbußen oder ENA Verbindungsfehlern kommen, wenn Sie Ihre ENA Windows-Treiberversion nicht aktualisiert haben.
Ursache
Für die EC2 Instance-Typen der sechsten Generation ist je nach Instanzbetriebssystem (OS) die folgende Mindestversion des ENA Windows-Treibers erforderlich.
| Windows Server Version | ENA-Treiberversion |
|---|---|
|
Windows Server 2008 R2 |
2.2.3 oder 2.4.0 |
|
Windows Server 2012 und höher |
2.2.3 und höher |
|
Windows Workstation |
2.2.3 und höher |
Lösung
Stellen Sie vor dem Upgrade auf eine EC2 Instance der sechsten Generation sicher, dass die Version, von der aus AMI Sie starten, über kompatible Treiber verfügt, die auf dem Instanz-Betriebssystem basieren, wie in der vorherigen Tabelle dargestellt. Weitere Informationen finden Sie unter Was muss ich tun, bevor ich meine EC2 Instance auf eine Instance der sechsten Generation migriere, um sicherzustellen, dass ich die maximale Netzwerkleistung erhalte
Beschreibung
Die ENA Schnittstelle funktioniert nicht wie erwartet.
Ursache
Die Ursachenanalyse für Leistungsprobleme ist ein Eliminierungsprozess. Es sind zu viele Variablen beteiligt, um eine gängige Ursache zu nennen.
Lösung
Der erste Schritt bei der Ursachenanalyse besteht darin, die Diagnoseinformationen für die Instance, die nicht wie erwartet funktioniert, zu überprüfen, um festzustellen, ob es Fehler gibt, die das Problem verursachen könnten. Weitere Informationen finden Sie im Abschnitt Sammeln von Diagnoseinformationen über die Instance.
Möglicherweise müssen Sie die Standardkonfiguration des Betriebssystems ändern, um eine maximale Netzwerkleistung auf Instances mit Enhanced Networking zu erreichen. Einige Optimierungen, wie z. B. das Aktivieren und Aktivieren von PrüfsummenablagerungenRSS, sind in offiziellen Windows-Versionen standardmäßig konfiguriert. AMIs Weitere Optimierungen, die Sie auf den ENA Adapter anwenden können, finden Sie in den Leistungsanpassungen unter. ENALeistungsanpassungen des Adapters
Wir empfehlen, vorsichtig vorzugehen und die Anpassungen der Geräteeigenschaften auf die in diesem Abschnitt aufgeführten Änderungen oder auf bestimmte Änderungen zu beschränken, die vom AWS Support-Team empfohlen werden.
Gehen Sie wie folgt vor, um die ENA Adaptereigenschaften zu ändern:
-
Öffnen Sie das Dialogfeld Run (Ausführen) mit einer der im vorherigen Abschnitt beschriebenen Methoden.
-
Zum Aufrufen des Windows-Geräte-Managers geben Sie
devmgmt.mscim Feld Run (Ausführen) ein. -
Wählen Sie OK aus. Dadurch wird das Fenster „Device Manager“ (Geräte-Manager) geöffnet.
-
Wählen Sie den Pfeil links neben Network adapters (Netzwerkadapter) aus, um die Liste zu erweitern.
-
Wählen Sie den Namen aus oder öffnen Sie das Kontextmenü für den Amazon Elastic Network Adapter und wählen Sie dann Properties (Eigenschaften) aus. Dadurch wird das Dialogfeld mit den Eigenschaften des Amazon Elastic Network Adapters geöffnet.
-
Um Ihre Änderungen vorzunehmen, öffnen Sie die Registerkarte Erweitert.
-
Wenn Sie fertig sind, wählen Sie OK aus, um Ihre Änderungen zu speichern.
Das folgende Beispiel zeigt eine ENA Adaptereigenschaft im Windows-Geräte-Manager:
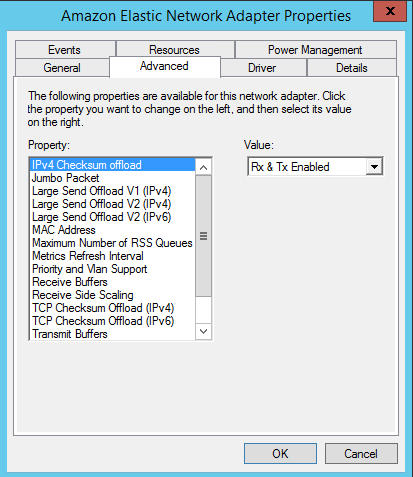
ENALeistungsanpassungen des Adapters
Die folgende Tabelle enthält Eigenschaften, die angepasst werden können, um die Leistung der ENA Schnittstelle zu verbessern.
| Property (Eigenschaft) | Description (Beschreibung) | Standardwert | Anpassung |
|---|---|---|---|
|
Empfangspuffer |
Steuert die Anzahl der Einträge in den Empfangswarteschlangen der Software. |
1024 |
Kann auf maximal 8 192 erhöht werden. |
|
Empfangsseitige Skalierung (RSS) |
Ermöglicht die effiziente Verteilung der Netzwerkempfangsverarbeitung auf mehrere CPUs Multiprozessorsysteme. |
Aktiviert |
Sie können die Last auf mehrere Prozessoren verteilen. Weitere Informationen hierzu finden Sie unter Optimieren Sie die Netzwerkleistung auf EC2 Windows-Instanzen. |
|
Maximale Anzahl von Warteschlangen RSS |
Legt die maximal zulässige Anzahl von RSS Warteschlangen fest, wenn diese Option aktiviert |
32 |
Die Anzahl der RSS Warteschlangen wird bei der Treiberinitialisierung festgelegt und beinhaltet (unter anderem) die folgenden Einschränkungen:
Sie können einen Wert von 1–32 festlegen, je nach Ihren Beschränkungen für die Instance und Hardwaregenerierung. Weitere Informationen hierzu finden Sie unter Optimieren Sie die Netzwerkleistung auf EC2 Windows-Instanzen. |
|
Jumbo-Paket |
Ermöglicht die Verwendung von Jumbo-Ethernet-Frames (mehr als 1 500 Byte Nutzlast). |
Deaktiviert (dies begrenzt die Nutzlast auf höchstens 1 500 Byte). |
Ein Wert bis zu |
Überlegungen zur Verwendung von Jumbo-Ethernet-Frames
Für Jumbo-Frames sind mehr als 1 500 Byte an Daten zulässig, indem die Nutzlastgröße pro Paket und somit der Prozentsatz des Pakets erhöht wird, bei dem es sich nicht um Paket-Overhead handelt. Es werden weniger Pakete benötigt, um die gleiche Menge an verwendbaren Daten zu übertragen. In den folgenden Fällen ist der Verkehr jedoch auf MTU maximal 1500 begrenzt:
-
Verkehr außerhalb einer bestimmten AWS Region für EC2 Classic.
-
Verkehr außerhalb einer einzigenVPC.
-
Verkehr über eine regionsübergreifende VPC Peering-Verbindung.
-
Verkehr über Verbindungen. VPN
-
Datenverkehr über ein Internet-Gateway
Anmerkung
Pakete über 1 500 Byte sind fragmentiert. Wenn Sie das Don't Fragment-Flag im IP-Header gesetzt haben, werden diese Pakete gelöscht.
Jumbo-Frames sollten mit Vorsicht für Internetdatenverkehr oder für jeden Datenverkehr verwendet werden, der aus dem Internet kommt. VPC Pakete werden durch zwischengeschaltete Systeme fragmentiert, sodass dieser Datenverkehr verlangsamt wird. Um Jumbo Frames innerhalb von A zu verwenden, VPC ohne den ausgehenden Verkehr zu beeinträchtigen, der das verlässtVPC, probieren Sie eine der folgenden Optionen aus:
-
Konfigurieren Sie die MTU Größe nach Route.
-
Verwenden Sie mehrere Netzwerkschnittstellen mit unterschiedlichen MTU Größen und unterschiedlichen Routen.
Empfohlene Anwendungsfälle für Jumbo-Frames
Jumbo-Frames können für den Verkehr innerhalb und zwischen VPCs diesen nützlich sein. Wir empfehlen die Verwendung von Jumbo-Frames für folgende Anwendungsfälle:
-
Bei Instances, die sich gemeinsam innerhalb einer Cluster-Placement-Gruppe befinden, helfen Jumbo-Frames dabei, den maximal möglichen Netzwerkdurchsatz zu erzielen. Weitere Informationen finden Sie unter Platzierungsgruppen für Ihre EC2 Amazon-Instances.
-
Sie können Jumbo Frames für den Datenverkehr zwischen Ihren VPCs und Ihren lokalen Netzwerken über verwenden. AWS Direct ConnectWeitere Informationen zur Verwendung AWS Direct Connect und Überprüfung der Jumbo-Frame-Funktionalität finden Sie im Benutzerhandbuch unter Netzwerk MTU für private virtuelle Schnittstellen oder virtuelle Transitschnittstellen einrichten.AWS Direct Connect
-
Weitere Informationen zu den unterstützten MTU Größen für Transit-Gateways finden Sie unter Kontingente für Ihre Transit-Gateways in den Amazon VPC Transit Gateways.