Option 3: Manuelles Verbinden einer Instance mit einer RDS-Datenbank, durch Erstellen von Sicherheitsgruppen
Das Ziel von Option 3 besteht darin, zu lernen, wie die Verbindung zwischen einer EC2-Instance und einer RDS-Datenbank manuell konfiguriert wird, indem die Konfiguration des automatischen Verbindungsfeatures manuell reproduziert wird.
Aufgaben
Bevor Sie beginnen
Sie benötigen Folgendes, um dieses Tutorial abzuschließen:
-
Eine EC2-Instance, die sich in derselben VPC wie die RDS-Datenbank befindet. Sie können entweder eine vorhandene EC2-Instance verwenden oder die Schritte in Aufgabe 1 ausführen, um eine neue Instance zu erstellen.
-
Eine RDS-Datenbank, die sich in derselben VPC wie die EC2-Instance befindet. Sie können entweder eine vorhandene RDS-Datenbank verwenden oder die Schritte in Aufgabe 2 ausführen, um eine neue Datenbank zu erstellen.
-
Berechtigungen zum Aufrufen der folgenden Operationen:
-
ec2:AssociateRouteTable -
ec2:AuthorizeSecurityGroupEgress -
ec2:CreateRouteTable -
ec2:CreateSecurityGroup -
ec2:CreateSubnet -
ec2:DescribeInstances -
ec2:DescribeNetworkInterfaces -
ec2:DescribeRouteTables -
ec2:DescribeSecurityGroups -
ec2:DescribeSubnets -
ec2:ModifyNetworkInterfaceAttribute -
ec2:RevokeSecurityGroupEgress
-
Aufgabe 1: (Optional) Eine EC2-Instance starten
Anmerkung
Das Starten einer Instance steht nicht im Mittelpunkt dieses Tutorials. Wenn Sie bereits über eine Amazon-EC2-Instance verfügen und diese in diesem Tutorial verwenden möchten, können Sie diese Aufgabe überspringen.
Ziel dieser Aufgabe ist es, eine EC2-Instance zu starten, damit Sie Aufgabe 3 abschließen können, in der Sie die Verbindung zwischen Ihrer EC2-Instance und Ihrer Amazon RDS-Datenbank konfigurieren. Mit den Schritten in dieser Aufgabe wird die EC2-Instance wie folgt konfiguriert:
-
Instance-Name:
tutorial-instance -
AMI: Amazon Linux 2
-
Instance-Typ:
t2.micro -
Öffentliche IP automatisch zuweisen: Aktiviert
-
Sicherheitsgruppe mit den folgenden drei Regeln:
-
SSH von Ihrer IP-Adresse zulassen
-
HTTPS-Datenverkehr von überall zulassen
-
HTTP-Datenverkehr von überall zulassen
-
Wichtig
In einer Produktionsumgebung sollten Sie Ihre Instance so konfigurieren, dass sie Ihren speziellen Anforderungen entspricht.
Starten Sie EC2-Instances wie folgt:
Melden Sie sich bei der AWS Management Console an und öffnen Sie die Amazon-EC2-Konsole unter https://console.aws.amazon.com/EC2/
. -
Wählen Sie im EC2-Dashboard die Option Launch Instance (Instance starten) aus.
-
Geben Sie unter Name and tags (Name und Tags) für Name einen Namen ein, um Ihre Instance zu identifizieren. Geben Sie für dieses Tutorial der Instance den Namen
tutorial-instance-manual-1. Der Instance-Name ist zwar nicht obligatorisch, aber er hilft Ihnen bei der Identifizierung. -
Wählen Sie unter Application and OS Images (Anwendungs- und Betriebssystem-Images) ein AMI aus, das Ihren Webserver-Anforderungen entspricht. Dieses Tutorial verwendet Amazon Linux.
-
Wählen Sie unter Instance type (Instance-Typ) für Instance type (Instance-Typ) einen Instance-Typ aus, der Ihren Webserver-Anforderungen entspricht. In diesem Tutorial wird ein
t2.microverwendet.Anmerkung
Sie können Amazon EC2 mit dem kostenlosen Kontingent
verwenden, sofern Ihr AWS-Konto weniger als 12 Monate alt ist und Sie einen t2.micro-Instance-Typ auswählen, odert3.microin Regionen, in denent2.micronicht verfügbar ist. Beachten Sie, dass beim Starten einer t3.micro-Instance standardmäßig der Modus Unlimited verwendet wird, wodurch je nach CPU-Auslastung zusätzliche Gebühren anfallen können. -
Wählen Sie unter Key pair (login) (Schlüsselpaar (Anmeldung)) für Key pair name (Schlüsselpaar-Name) Ihr Schlüsselpaar aus.
-
Führen Sie unter Network settings (Netzwerkeinstellungen) die folgenden Schritte aus:
-
Wenn Sie für Network (Netzwerk) und Subnet (Subnetz) keine Änderungen an Ihrer Standard-VPC oder Ihren Subnetzen vorgenommen haben, können Sie die Standardeinstellungen beibehalten.
Wenn Sie Änderungen an Ihrer Standard-VPC oder Ihren Subnetzen vorgenommen haben, überprüfen Sie Folgendes:
-
Die Instance muss sich in derselben VPC befinden wie die RDS-Datenbank. Standardmäßig haben Sie nur eine VPC.
-
Die VPC, in der Sie Ihre Instance starten, muss mit einem Internet-Gateway verbunden sein, damit Sie über das Internet auf Ihren Webserver zugreifen können. Ihre Standard-VPC wird automatisch mit einem Internet-Gateway eingerichtet.
-
Um sicherzustellen, dass Ihre Instance eine öffentliche IP-Adresse erhält, überprüfen Sie für Auto-assign public IP (Automatische Zuweisung öffentlicher IP), dass Enable (Aktivieren) ausgewählt ist. Wenn Disable (Deaktivieren) ausgewählt ist, wählen Sie Edit (Bearbeiten) (rechts neben Network Settings (Netzwerkeinstellungen)) und dann für Auto-assign public IP (Öffentliche IP automatisch zuweisen) die Option Enable (Aktivieren) aus.
-
-
Um mithilfe von SSH eine Verbindung zu Ihrer Instance herzustellen, benötigen Sie eine Sicherheitsgruppenregel, die SSH- (Linux) oder RDP-Datenverkehr (Windows) von der öffentlichen IPv4-Adresse Ihres Computers autorisiert. Wenn Sie eine Instance starten, wird standardmäßig eine neue Sicherheitsgruppe mit einer Regel erstellt, die eingehenden SSH-Datenverkehr von überall zulässt.
Um sicherzustellen, dass nur Ihre IP-Adresse eine Verbindung zu Ihrer Instance herstellen kann, wählen Sie unter (Firewall (Sicherheitsgruppen) in der Dropdown-Liste neben dem Kontrollkästchen SSH-Verkehr zulassen von die Option Meine IP aus.
-
Um Datenverkehr aus dem Internet zu Ihrer Instance zuzulassen, aktivieren Sie die folgenden Kontrollkästchen:
-
Allow HTTPs traffic from the internet (HTTPs-Datenverkehr aus dem Internet zulassen)
-
Allow HTTP traffic from the internet (HTTP-Datenverkehr aus dem Internet zulassen)
-
-
-
Überprüfen Sie im Bereich Summary (Übersicht) Ihre Instance-Konfiguration und wählen Sie dann Launch instance (Instance starten) aus.
-
Wählen Sie View all Instances (Alle Instances anzeigen) aus, um die Bestätigungsseite zu schließen und zur Konsole zurückzukehren. Ihre Instance befindet sich zunächst in einem
pending-Status und wechselt dann in denrunning-Status.Wenn die Instance nicht gestartet wird oder der Status sofort
terminatedstattrunninganzeigt, finden Sie weitere Informationen unter Fehlerbehebung bei Amazon-EC2-Instances.
Weitere Informationen über das Starten einer Instance finden Sie unter EC2-Instance mit dem Launch Instance Wizard in der Konsole starten.
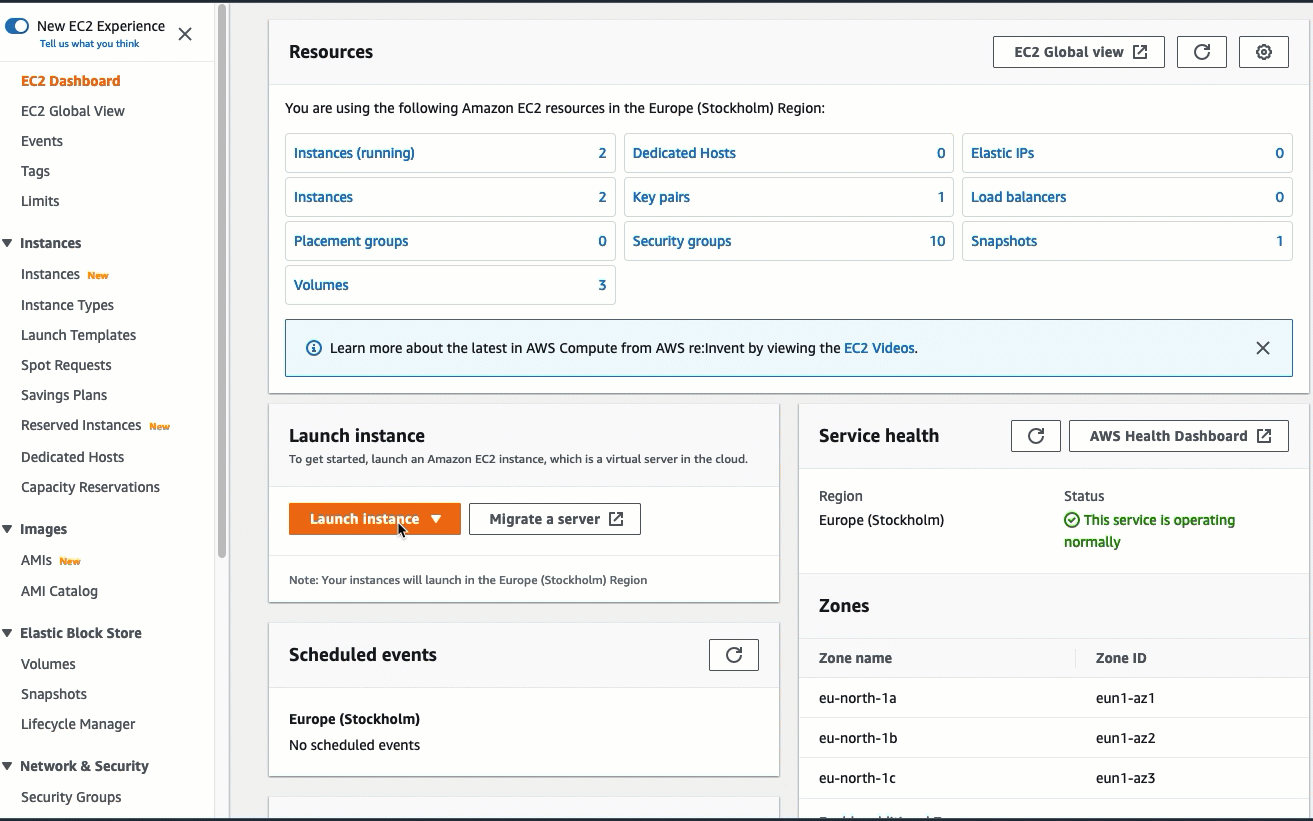
Aufgabe 2 (Optional): Erstellen einer RDS-Datenbank
Anmerkung
Das Erstellen einer RDS-Datenbank steht in diesem Teil des Tutorials nicht im Mittelpunkt. Wenn Sie bereits über eine RDS-Datenbank verfügen und diese für dieses Tutorial verwenden möchten, können Sie diese Aufgabe überspringen.
Ziel dieser Aufgabe ist es, eine RDS-Datenbank zu erstellen. Sie verwenden diese Instance in Aufgabe 3, wenn Sie sie mit Ihrer EC2-Instance verbinden. Mit den Schritten in dieser Aufgabe wird die RDS-Datenbank wie folgt konfiguriert:
-
Engine-Typ: MySQL
-
Vorlage: Kostenloses Kontingent
-
DB-Instance-Kennung:
tutorial-database-manual -
DB-Instance-Klasse:
db.t3.micro
Wichtig
In einer Produktionsumgebung sollten Sie Ihre Instance so konfigurieren, dass sie Ihren speziellen Anforderungen entspricht.
So erstellen Sie eine MySQL-DB-Instance
Öffnen Sie die Amazon-RDS-Konsole unter https://console.aws.amazon.com/rds/
. -
Wählen Sie in der Regionsauswahl (oben rechts) die AWS-Region aus, in der Sie die EC2-Instance erstellt haben. Die EC2-Instance und die DB-Instance müssen sich in derselben Region befinden.
-
Wählen Sie im Dashboard Create database (Datenbank erstellen) aus.
-
Wählen Sie unter Choose a database creation method (Eine Datenbankerstellungsmethode auswählen) die Option Easy create (Einfache Erstellung) aus. Wenn Sie diese Option wählen, ist das automatische Verbindungsfeature zum automatischen Konfigurieren der Verbindung nicht verfügbar.
-
Wählen Sie unter Engine options (Engine-Optionen) für Engine type (Engine-Typ) die Option MySQL aus.
-
Wählen Sie in DB-Instance-Größe die Option Kostenloses Kontingent aus.
-
Geben Sie unter DB instance identifier (DB-Instance-Kennung) einen Namen für die Datenbank ein. Geben Sie für dieses Tutorial
tutorial-database-manualein. -
Behalten Sie für Master username (Master-Benutzername) den Standardnamen
adminbei. -
Geben Sie unter Master password (Master-Passwort) ein Passwort ein, das Sie sich für dieses Tutorial merken können, und geben Sie dann unter Confirm password (Passwort bestätigen) das Passwort erneut ein.
-
Wählen Sie Datenbank erstellen aus.
Auf dem Bildschirm Databases (Datenbanken) lautet der Status der neuen DB-Instance Creating (Wird erstellt), bis die DB-Instance einsatzbereit ist. Wenn sich der Status in Available (Verfügbar) ändert, können Sie die Verbindung zur DB-Instance herstellen. Abhängig von der Klasse der DB-Instance und vom verfügbaren Speicherplatz kann es bis zu 20 Minuten dauern, bis die neue DB-Instance verfügbar ist.
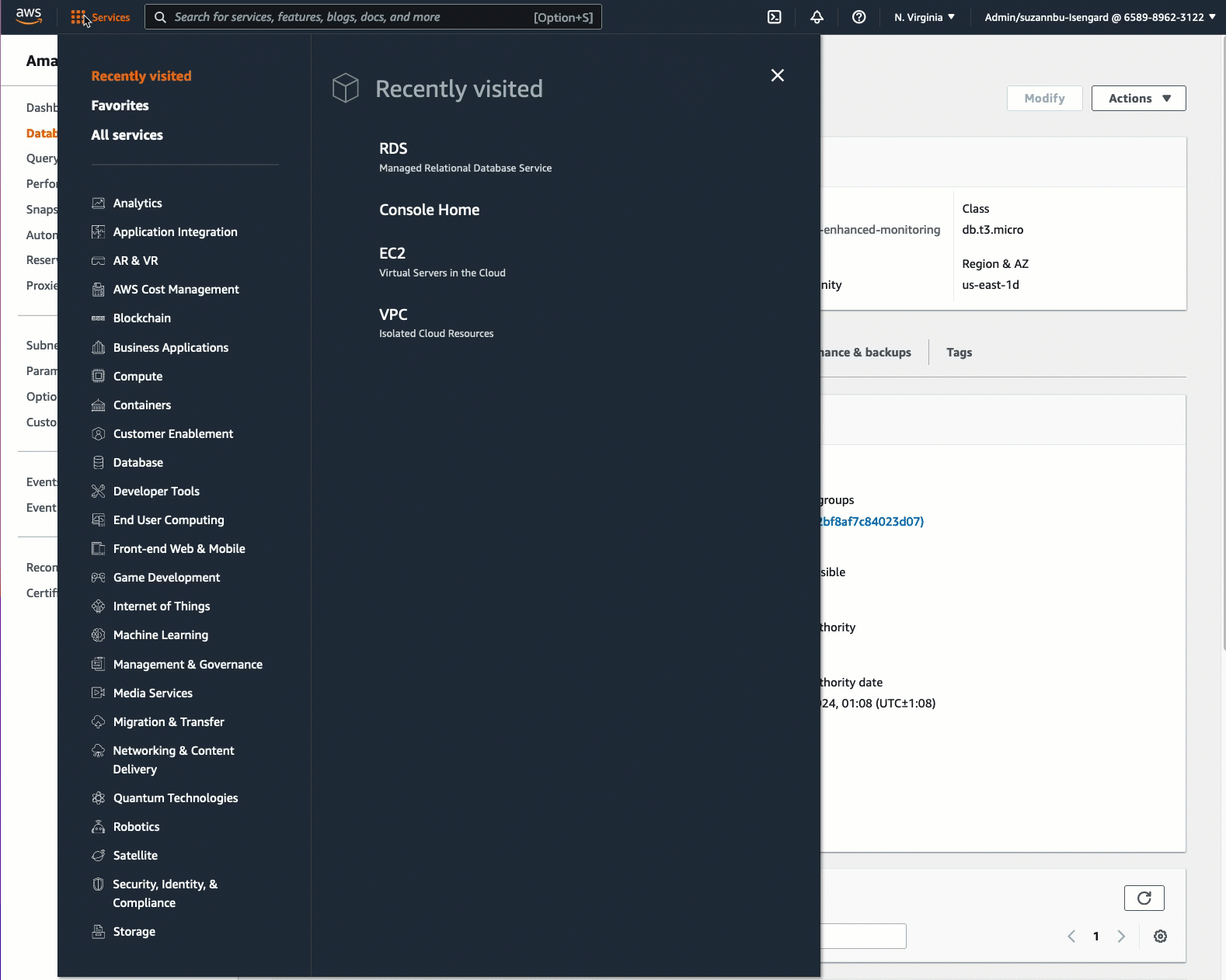
Aufgabe 3: Manuelles Verbinden Ihrer EC2-Instance mit Ihrer RDS-Datenbank, durch Erstellen von Sicherheitsgruppen und deren Zuweisung zu den Instances
Ziel dieser Aufgabe ist es, die Verbindungskonfiguration des automatischen Verbindungsfeatures zu reproduzieren, indem Sie Folgendes manuell ausführen: Sie erstellen zwei neue Sicherheitsgruppen und fügen dann jeweils eine Sicherheitsgruppe zur EC2-Instance und zur RDS-Datenbank hinzu.
So erstellen Sie zwei neue Sicherheitsgruppen und weisen jeweils eine der EC2-Instance und der RDS-Datenbank zu
Öffnen Sie die Amazon EC2-Konsole unter https://console.aws.amazon.com/ec2/
. -
Erstellen Sie zuerst die Sicherheitsgruppe, die der EC2-Instance hinzugefügt werden soll, wie folgt:
-
Wählen Sie im Navigationsbereich Sicherheitsgruppen aus.
-
Wählen Sie Create security group (Sicherheitsgruppe erstellen) aus.
-
Geben Sie unter Security group name (Name der Sicherheitsgruppe) einen aussagekräftigen Namen für die Sicherheitsgruppe ein. Geben Sie für dieses Tutorial
ec2-rds-manual-configurationein. -
Geben Sie unter Description (Beschreibung) eine kurze Beschreibung ein. Geben Sie für dieses Tutorial
EC2 instance security group to allow EC2 instance to securely connect to RDS databaseein. -
Wählen Sie Sicherheitsgruppe erstellen aus. Sie kehren zu dieser Sicherheitsgruppe zurück, um eine ausgehende Regel hinzuzufügen, nachdem Sie die Sicherheitsgruppe der RDS-Datenbank erstellt haben.
-
-
Erstellen Sie nun die Sicherheitsgruppe, die Sie der RDS-Datenbank hinzufügen möchten, wie folgt:
-
Wählen Sie im Navigationsbereich Sicherheitsgruppen aus.
-
Wählen Sie Create security group (Sicherheitsgruppe erstellen) aus.
-
Geben Sie unter Security group name (Name der Sicherheitsgruppe) einen aussagekräftigen Namen für die Sicherheitsgruppe ein. Geben Sie für dieses Tutorial
rds-ec2-manual-configurationein. -
Geben Sie unter Description (Beschreibung) eine kurze Beschreibung ein. Geben Sie für dieses Tutorial
RDS database security group to allow EC2 instance to securely connect to RDS databaseein. -
Wählen Sie unter Inbound rules (Eingehende Regeln) die Option Add rule (Regel hinzufügen) aus und gehen Sie wie folgt vor:
-
Wählen Sie für Type (Typ) die Option MySQL/Aurora.
-
Wählen Sie als Source (Quelle) die EC2-Instance-Sicherheitsgruppe ec2-rds-manual-configuration aus, die Sie in Schritt 2 dieses Verfahrens erstellt haben.
-
-
Wählen Sie Sicherheitsgruppe erstellen aus.
-
-
Bearbeiten Sie die EC2-Instance-Sicherheitsgruppe wie folgt, um eine Regel für ausgehenden Datenverkehr hinzuzufügen:
-
Wählen Sie im Navigationsbereich Security Groups (Sicherheitsgruppen) aus.
-
Wählen Sie die EC2-Instance-Sicherheitsgruppe (Sie haben sie
ec2-rds-manual-configurationbenannt) und wählen Sie die Registerkarte Outbound rules (Ausgehende Regeln) aus. -
Wählen Sie Edit outbound rules (Ausgehende Regeln bearbeiten).
-
Wählen Sie Add rule (Regel hinzufügen) und gehen Sie wie folgt vor:
-
Wählen Sie für Type (Typ) die Option MySQL/Aurora.
-
Wählen Sie als Source (Quelle) die RDS-Datenbank-Sicherheitsgruppe rds-ec2-manual-configuration, die Sie in Schritt 3 dieses Verfahrens erstellt haben
-
Wählen Sie Save rules (Regeln speichern) aus.
-
-
-
Fügen Sie die EC2-Instance-Sicherheitsgruppe wie folgt zur EC2-Instance hinzu:
-
Wählen Sie im Navigationsbereich Instances aus.
-
Wählen Sie Ihre EC2-Instance aus und wählen Sie Actions (Aktionen), Security (Sicherheit), Change security groups (Sicherheitsgruppen ändern) aus.
-
Wählen Sie unter Associated security groups (Zugeordnete Sicherheitsgruppen) das Feld Select security groups (Sicherheitsgruppen auswählen), wählen Sie ec2-rds-manual-configuration aus, die Sie zuvor erstellt haben, und wählen Sie dann Add security group (Sicherheitsgruppe hinzufügen) aus.
-
Wählen Sie Save (Speichern) aus.
-
-
Fügen Sie die RDS-Datenbanksicherheitsgruppe wie folgt zur RDS-Datenbank hinzu:
Öffnen Sie die Amazon-RDS-Konsole unter https://console.aws.amazon.com/rds/
. -
Wählen Sie im Navigationsbereich Databases (Datenbanken) und wählen Sie Ihre Datenbank aus.
-
Wählen Sie Ändern aus.
-
Wählen Sie unter Connectivity (Verbindung) für die Security group (Sicherheitsgruppe), rds-ec2-manual-configuration aus, die Sie zuvor erstellt haben, und wählen Sie dann Continue (Fortfahren) aus.
-
Wählen Sie unter Scheduling of modifications (Planung von Änderungen) die Option Apply immediately (Sofort anwenden) aus.
-
Wählen Sie Modify DB Instance (DB-Instance ändern) aus.
Sie haben jetzt die manuellen Schritte abgeschlossen, die die automatischen Schritte nachahmen, die bei der Verwendung des automatischen Verbindungsfeatures ausgeführt werden.
Sie haben Option 3 dieses Tutorials abgeschlossen. Wenn Sie die Optionen 1, 2 und 3 abgeschlossen haben und die in diesem Tutorial erstellten Ressourcen nicht mehr benötigen, sollten Sie sie löschen, um unnötige Kosten zu vermeiden. Weitere Informationen finden Sie unter Aufgabe 4 (Optional): Aufräumen.
Aufgabe 4 (Optional): Aufräumen
Nachdem Sie das Tutorial abgeschlossen haben, empfiehlt es sich, alle Ressourcen zu bereinigen (zu löschen), die Sie nicht mehr verwenden möchten. Das Bereinigen von AWS-Ressourcen verhindert, dass weitere Gebühren für Ihr Konto anfallen.
Wenn Sie eine EC2-Instance speziell für dieses Tutorial gestartet haben, können Sie sie beenden, damit keine damit verbundenen Gebühren anfallen.
Um eine Instance mithilfe der Konsole zu beenden
Öffnen Sie die Amazon EC2-Konsole unter https://console.aws.amazon.com/ec2/
. -
Wählen Sie im Navigationsbereich Instances aus.
-
Wählen Sie die Instance aus, die Sie für dieses Tutorial erstellt haben, und wählen Sie Instance state (Instance-Status), Terminate instance (Instance beenden) aus.
-
Wenn Sie zur Bestätigung aufgefordert werden, wählen Sie Beenden aus.
Wenn Sie eine RDS-Datenbank speziell für dieses Tutorial erstellt haben, können Sie sie löschen, damit keine damit verbundenen Gebühren anfallen.
Löschen einer RDS-Datenbank mithilfe der Konsole
Öffnen Sie die Amazon-RDS-Konsole unter https://console.aws.amazon.com/rds/
. -
Wählen Sie im Navigationsbereich Datenbanken aus.
-
Wählen Sie die RDS-Datenbank aus, die Sie für dieses Tutorial erstellt haben, und wählen Sie Actions (Aktionen), Delete (Löschen) aus.
-
Geben Sie
delete mein das Feld ein und wählen Sie dann Delete (Löschen).