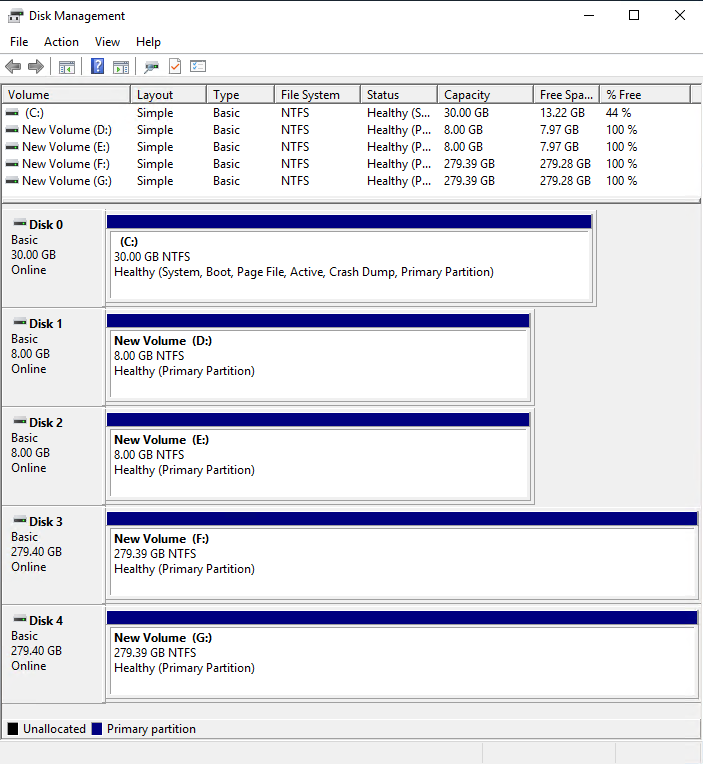Die vorliegende Übersetzung wurde maschinell erstellt. Im Falle eines Konflikts oder eines Widerspruchs zwischen dieser übersetzten Fassung und der englischen Fassung (einschließlich infolge von Verzögerungen bei der Übersetzung) ist die englische Fassung maßgeblich.
Ordnen Sie NVMe Festplatten auf der Amazon EC2 Windows-Instance Volumes zu
Bei Nitro-basierten Instances werden EBS Volumes als Geräte verfügbar gemacht. NVMe In diesem Thema wird erklärt, wie Sie die NVMeFestplatten anzeigen, die für das Windows-Betriebssystem auf Ihrer Instance verfügbar sind. Es zeigt auch, wie diese NVMe Festplatten den zugrunde liegenden EBS Amazon-Volumes zugeordnet werden, und die Gerätenamen, die für die von Amazon verwendeten Blockgerätezuordnungen angegeben wurden. EC2
Festplatten auflisten NVMe
Sie können die Datenträger in Ihrer Windows-Instances auch mithilfe der Datenträgerverwaltung oder Powershell anzeigen.
- Disk Management
-
So zeigen Sie die Datenträger in Ihrer Windows-Instance an
-
Melden Sie sich per Remotedesktop an Ihrer Windows-Instance an. Weitere Informationen finden Sie unter Connect zu Ihrer Windows-Instanz her mit RDP.
-
Starten Sie das Dienstprogramm für die Datenträgerverwaltung.
-
Überprüfen Sie die Datenträger. Das Root-Volume ist ein EBS Volume, das als bereitgestellt wirdC:\. Wenn keine anderen Festplatten angezeigt werden, haben Sie beim Erstellen AMI oder Starten der Instance keine zusätzlichen Volumes angegeben.
Das folgende Beispiel zeigt die Festplatten, die verfügbar sind, wenn Sie eine r5d.4xlarge Instance mit zwei zusätzlichen EBS Volumes starten.
- PowerShell
-
Das folgende PowerShell Skript listet jede Festplatte sowie den entsprechenden Gerätenamen und das entsprechende Volume auf. Es ist für die Verwendung mit Nitro-basierten Instances vorgesehen, die Volumes verwenden NVMe EBS und instanzspeichern.
Connect zu Ihrer Windows-Instanz her und führen Sie den folgenden Befehl aus, um die PowerShell Skriptausführung zu aktivieren.
Set-ExecutionPolicy RemoteSigned
Kopieren Sie das folgende Skript und speichern Sie es unter Ihrer Windows-Instance als mapping.ps1.
# List the disks for NVMe volumes
function Get-EC2InstanceMetadata {
param([string]$Path)
(Invoke-WebRequest -Uri "http://169.254.169.254/latest/$Path").Content
}
function GetEBSVolumeId {
param($Path)
$SerialNumber = (Get-Disk -Path $Path).SerialNumber
if($SerialNumber -clike 'vol*'){
$EbsVolumeId = $SerialNumber.Substring(0,20).Replace("vol","vol-")
}
else {
$EbsVolumeId = $SerialNumber.Substring(0,20).Replace("AWS","AWS-")
}
return $EbsVolumeId
}
function GetDeviceName{
param($EbsVolumeId)
if($EbsVolumeId -clike 'vol*'){
$Device = ((Get-EC2Volume -VolumeId $EbsVolumeId ).Attachment).Device
$VolumeName = ""
}
else {
$Device = "Ephemeral"
$VolumeName = "Temporary Storage"
}
Return $Device,$VolumeName
}
function GetDriveLetter{
param($Path)
$DiskNumber = (Get-Disk -Path $Path).Number
if($DiskNumber -eq 0){
$VirtualDevice = "root"
$DriveLetter = "C"
$PartitionNumber = (Get-Partition -DriveLetter C).PartitionNumber
}
else
{
$VirtualDevice = "N/A"
$DriveLetter = (Get-Partition -DiskNumber $DiskNumber).DriveLetter
if(!$DriveLetter)
{
$DriveLetter = ((Get-Partition -DiskId $Path).AccessPaths).Split(",")[0]
}
$PartitionNumber = (Get-Partition -DiskId $Path).PartitionNumber
}
return $DriveLetter,$VirtualDevice,$PartitionNumber
}
$Report = @()
foreach($Path in (Get-Disk).Path)
{
$Disk_ID = ( Get-Partition -DiskId $Path).DiskId
$Disk = ( Get-Disk -Path $Path).Number
$EbsVolumeId = GetEBSVolumeId($Path)
$Size =(Get-Disk -Path $Path).Size
$DriveLetter,$VirtualDevice, $Partition = (GetDriveLetter($Path))
$Device,$VolumeName = GetDeviceName($EbsVolumeId)
$Disk = New-Object PSObject -Property @{
Disk = $Disk
Partitions = $Partition
DriveLetter = $DriveLetter
EbsVolumeId = $EbsVolumeId
Device = $Device
VirtualDevice = $VirtualDevice
VolumeName= $VolumeName
}
$Report += $Disk
}
$Report | Sort-Object Disk | Format-Table -AutoSize -Property Disk, Partitions, DriveLetter, EbsVolumeId, Device, VirtualDevice, VolumeName
Führen Sie das Skript wie folgt aus:
PS C:\> .\mapping.ps1
Im Folgenden finden Sie eine Beispielausgabe für eine Instance mit einem Root-Volume, zwei EBS Volumes und zwei Instance-Speicher-Volumes.
Disk Partitions DriveLetter EbsVolumeId Device VirtualDevice VolumeName
---- ---------- ----------- ----------- ------ ------------- ----------
0 1 C vol-03683f1d861744bc7 /dev/sda1 root
1 1 D vol-082b07051043174b9 xvdb N/A
2 1 E vol-0a4064b39e5f534a2 xvdc N/A
3 1 F AWS-6AAD8C2AEEE1193F0 Ephemeral N/A Temporary Storage
4 1 G AWS-13E7299C2BD031A28 Ephemeral N/A Temporary Storage
Wenn Sie Ihre Anmeldeinformationen für Tools für Windows PowerShell auf der Windows-Instance nicht konfiguriert haben, kann das Skript die EBS Volume-ID nicht abrufen und verwendet N/A in der EbsVolumeId Spalte.
Ordnen Sie NVMe Festplatten Volumes zu
Sie können den Befehl Get-Disk verwenden, um Windows-Datenträgernummern einem EBS Volume IDs zuzuordnen.
PS C:\> Get-Disk
Number Friendly Name Serial Number HealthStatus OperationalStatus Total Size Partition
Style
------ ------------- ------------- ------------ ----------------- ---------- ----------
3 NVMe Amazo... AWS6AAD8C2AEEE1193F0_00000001. Healthy Online 279.4 GB MBR
4 NVMe Amazo... AWS13E7299C2BD031A28_00000001. Healthy Online 279.4 GB MBR
2 NVMe Amazo... vol0a4064b39e5f534a2_00000001. Healthy Online 8 GB MBR
0 NVMe Amazo... vol03683f1d861744bc7_00000001. Healthy Online 30 GB MBR
1 NVMe Amazo... vol082b07051043174b9_00000001. Healthy Online 8 GB MBR
Sie können den ebsnvme-id Befehl auch ausführen, um NVMe Datenträgernummern EBS Volume IDs - und Gerätenamen zuzuordnen.
PS C:\> C:\PROGRAMDATA\Amazon\Tools\ebsnvme-id.exe
Disk Number: 0
Volume ID: vol-03683f1d861744bc7
Device Name: sda1
Disk Number: 1
Volume ID: vol-082b07051043174b9
Device Name: xvdb
Disk Number: 2
Volume ID: vol-0a4064b39e5f534a2
Device Name: xvdc