Die vorliegende Übersetzung wurde maschinell erstellt. Im Falle eines Konflikts oder eines Widerspruchs zwischen dieser übersetzten Fassung und der englischen Fassung (einschließlich infolge von Verzögerungen bei der Übersetzung) ist die englische Fassung maßgeblich.
Erstellen einer DB-Instance von Microsoft SQL Server und Herstellen einer Verbindung
In diesem Tutorial werden eine EC2 Instance und eine RDS für Microsoft SQL Server-DB-Instance erstellt. Das Tutorial zeigt Ihnen, wie Sie mit dem Microsoft SQL Server Management Studio-Client von der EC2 Instance aus auf die DB-Instance zugreifen. Als bewährte Methode erstellt dieses Tutorial eine private DB-Instance in einer Virtual Private Cloud (VPC). In den meisten Fällen können andere Ressourcen in derselben VPC, z. B. EC2 Instances, auf die DB-Instance zugreifen, aber Ressourcen außerhalb der VPC können nicht darauf zugreifen.
Nach Abschluss des Tutorials gibt es in jeder Availability Zone im VPC ein öffentliches und ein privates Subnetz. In einer Availability Zone befindet sich die EC2 Instance im öffentlichen Subnetz und die DB-Instance im privaten Subnetz.
Wichtig
Für die Erstellung eines Kontos fallen keine Gebühren an AWS . Wenn Sie dieses Tutorial abschließen, können Ihnen jedoch Kosten für die von Ihnen verwendeten AWS Ressourcen entstehen. Sie können diese Ressourcen nach Abschluss des Tutorials löschen, wenn sie nicht mehr benötigt werden.
Das folgende Diagramm zeigt die Konfiguration nach Abschluss des Tutorials.
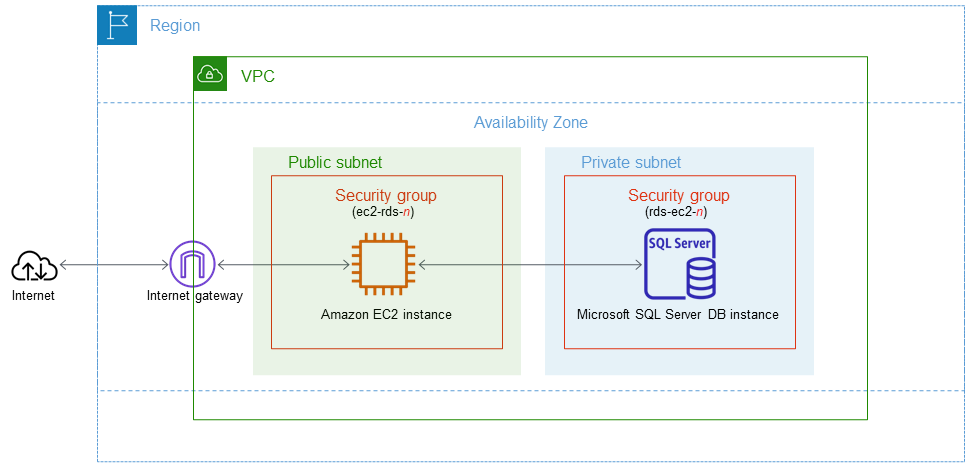
In diesem Tutorial können Sie Ihre Ressourcen mithilfe einer der folgenden Methoden erstellen:
-
Verwenden Sie das AWS Management Console ‐ Erstellen Sie eine SQL Server-DB-Instance und Erstellen einer EC2-Instance
-
Verwenden Sie AWS CloudFormation , um die Datenbankinstanz und die EC2 Instanz zu erstellen ‐ (Optional) Erstellen Sie VPC, EC2 Instanz und SQL Server-Instanz mit AWS CloudFormation
Die erste Methode verwendet Easy Create, um eine private SQL Server-DB-Instance mit dem zu erstellen AWS Management Console. Hier geben Sie nur den DB-Engine-Typ, die DB-Instance-Größe und die DB-Instance-ID an. Easy Create (Einfache Erstellung) verwendet für die anderen Konfigurationsoptionen die Standardeinstellung.
Wenn Sie stattdessen Standard create verwenden, können Sie beim Erstellen einer DB-Instance weitere Konfigurationsoptionen angeben. Zu diesen Optionen gehören Einstellungen für Verfügbarkeit, Sicherheit, Backups und Wartung. Um eine öffentliche DB-Instance zu erstellen, müssen Sie Standarderstellung verwenden. Weitere Informationen finden Sie unter Erstellen einer Amazon RDS-DB-Instance.
Themen
Voraussetzungen
Bevor Sie die Schritte in diesem Abschnitt abschließen, stellen Sie sicher, dass Sie folgende Voraussetzungen erfüllen:
Erstellen einer EC2-Instance
Erstellen Sie eine EC2 Amazon-Instance, mit der Sie eine Verbindung zu Ihrer Datenbank herstellen.
Um eine EC2 Instance zu erstellen
Melden Sie sich bei der an AWS Management Console und öffnen Sie die EC2 Amazon-Konsole unter https://console.aws.amazon.com/ec2/
. -
Wählen Sie in der oberen rechten Ecke von die aus AWS Management Console, die AWS-Region Sie zuvor für die Datenbank verwendet haben.
-
Wählen Sie EC2 Dashboard und dann Launch instance aus, wie in der folgenden Abbildung gezeigt.
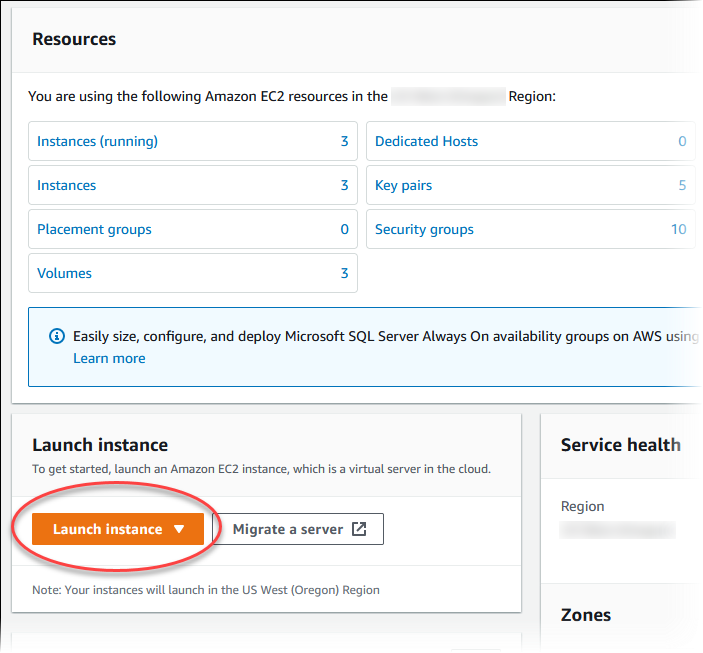
Die Seite Eine Instance starten wird geöffnet.
-
Wählen Sie auf der Seite Eine Instance starten die folgenden Einstellungen aus.
-
Geben Sie unter Name and tags (Name und Tags) als Name den Namen
ec2-database-connectein. -
Wählen Sie unter Anwendungs- und Betriebssystemabbilder (Amazon Machine Image) die Option Windows und dann Microsoft Windows Server 2022 Base aus. Übernehmen Sie für alle anderen Einstellungen die Standardwerte.

-
Wählen Sie unter Instance type (Instance-Typ) den Wert t2.micro aus.
-
Wählen Sie unter Key pair (login) (Schlüsselpaar (Anmeldung)) einen Key pair name (Schlüsselpaarname), um ein vorhandenes Schlüsselpaar zu verwenden. Um ein neues key pair für die EC2 Amazon-Instance zu erstellen, wählen Sie Neues key pair erstellen und verwenden Sie dann das Fenster key pair erstellen, um es zu erstellen.
Weitere Informationen zum Erstellen eines neuen Schlüsselpaars finden Sie unter Create a key pair im EC2 Amazon-Benutzerhandbuch für Windows-Instances.
-
Wählen Sie unter Firewall (Sicherheitsgruppen) in den Netzwerkeinstellungen die Option RDP-Verkehr zulassen von, um eine Verbindung zur EC2 Instance herzustellen.
Sie können Mein IP auswählen, wenn die angezeigte IP-Adresse für RDP-Verbindungen korrekt ist. Andernfalls können Sie die IP-Adresse bestimmen, die verwendet werden soll, um mithilfe von RDP eine Verbindung zu EC2 Instances in Ihrer VPC herzustellen. Um Ihre öffentliche IP-Adresse in einem anderen Browserfenster oder einer anderen Registerkarte zu ermitteln, können Sie den Dienst unter verwenden. https://checkip.amazonaws.com
Ein Beispiel für eine IP-Adresse ist 192.0.2.1/32. In vielen Fällen können Sie eine Verbindung über einen Internetdienstanbieter (ISP) oder hinter Ihrer Firewall ohne statische IP-Adresse herstellen. Bestimmen Sie in diesem Fall den Bereich der IP-Adressen, die von Client-Computern verwendet werden.
Warnung
Wenn Sie
0.0.0.0/0den RDP-Zugriff verwenden, ermöglichen Sie allen IP-Adressen den Zugriff auf Ihre öffentlichen EC2 Instanzen über RDP. Dieser Ansatz ist zwar für kurze Zeit in einer Testumgebung zulässig, aber für Produktionsumgebungen sehr unsicher. Autorisieren Sie in der Produktion nur eine bestimmte IP-Adresse oder einen bestimmten Adressbereich für den Zugriff auf Ihre EC2 Instanzen mithilfe von RDP.Die folgende Abbildung zeigt ein Beispiel für den Bereich Netzwerkeinstellungen.
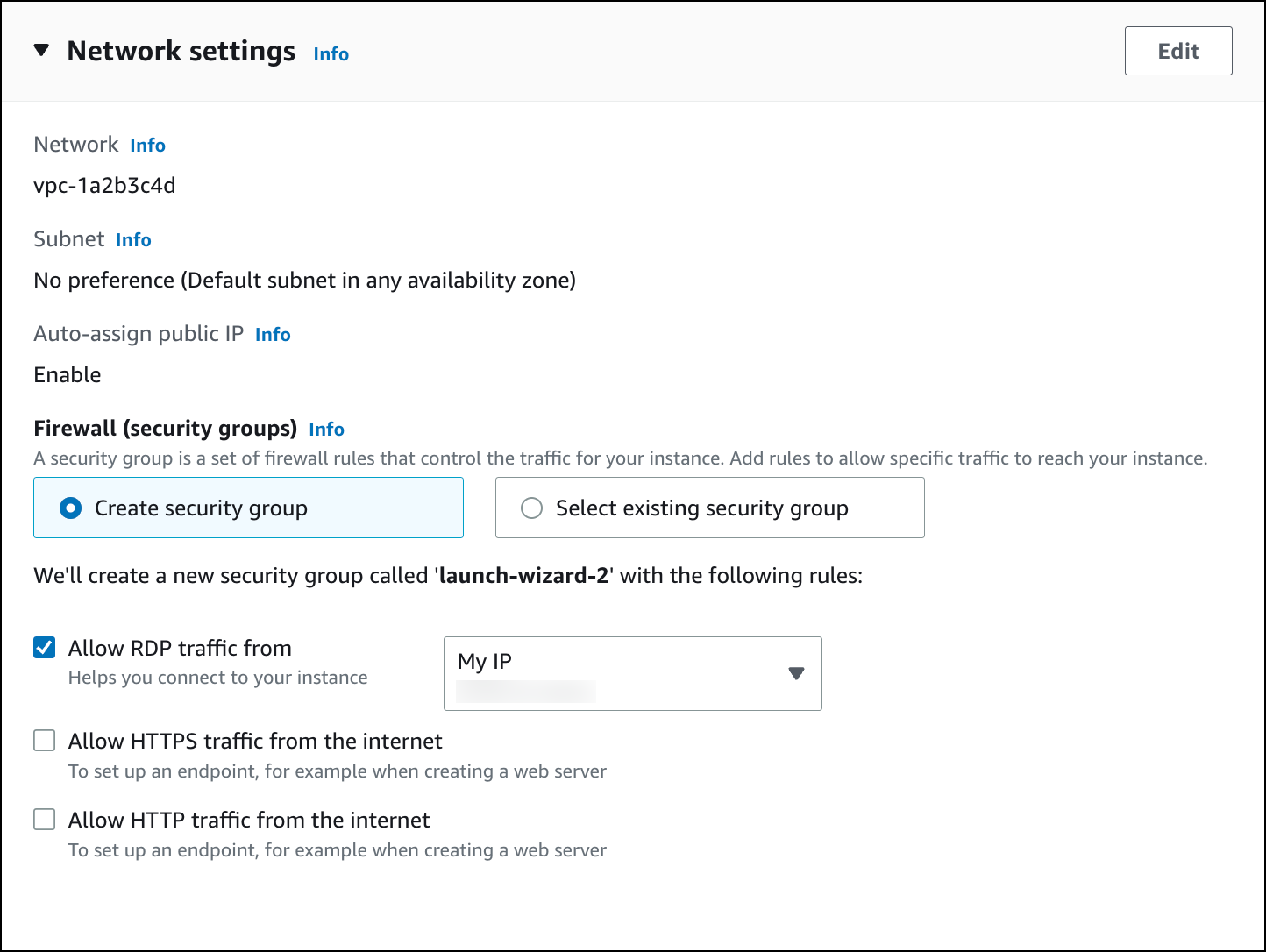
-
Übernehmen Sie die Standardwerte für die übrigen Abschnitte.
-
Sehen Sie sich im Bereich Zusammenfassung eine Zusammenfassung Ihrer EC2 Instance-Konfiguration an. Wenn Sie bereit sind, wählen Sie Launch instance aus.
-
-
Notieren Sie sich auf der Seite Startstatus die ID für Ihre neue EC2 Instance, zum Beispiel:
i-1234567890abcdef0.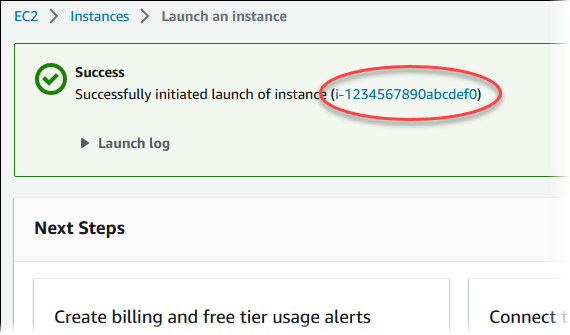
-
Wählen Sie die EC2 Instance-ID, um die Liste der EC2 Instances zu öffnen.
-
Warten Sie, bis der Instanzstatus Ihrer EC2 Instance den Status Running hat, bevor Sie fortfahren.
Erstellen Sie eine SQL Server-DB-Instance
Die Grundbausteine für Amazon RDS sind Datenbank-Instances. In dieser Umgebung führen Sie Ihre SQL-Server-Datenbanken aus.
Für dieses Beispiel verwenden Sie Einfache Erstellung, um eine DB-Instance zu erstellen, die die Datenbank-Engine von SQL Server mit einer DB-Instance-Klasse des Typs „db.t2.micro“ ausführt.
So erstellen Sie eine Microsoft SQL Server DB-Instance mit Easy Create (Einfache Erstellung)
Melden Sie sich bei der an AWS Management Console und öffnen Sie die Amazon RDS-Konsole unter https://console.aws.amazon.com/rds/
. -
Wählen Sie in der oberen rechten Ecke der Amazon RDS-Konsole die aus, AWS-Region in der Sie die DB-Instance erstellen möchten.
-
Wählen Sie im Navigationsbereich Databases (Datenbanken) aus.
-
Wählen Sie Datenbank erstellen aus und vergewissern Sie sich, dass Einfache Erstellung ausgewählt ist.
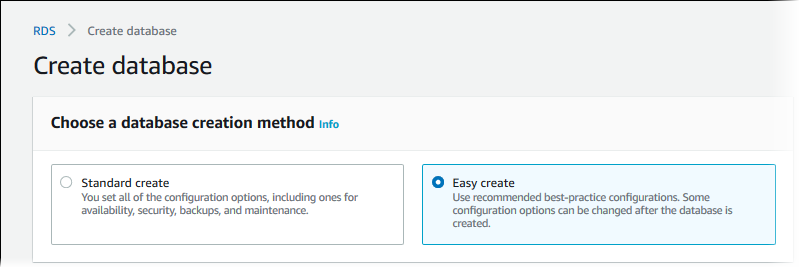
-
Wählen Sie unter Configuration (Konfiguration), die Option Microsoft SQL Server.
-
Wählen Sie unter Edition die Option SQL Server Express Edition aus.
-
Wählen Sie in DB-Instance-Größe die Option Kostenloses Kontingent aus. Das kostenlose Kontingent wird für Konten mit kostenlosem Tarif angezeigt. Für Konten mit kostenpflichtigem Tarif wird eine Sandbox angezeigt.
-
Geben Sie als DB-Instance-ID
database-test1ein.Die Seite Datenbank erstellen sollte ähnlich wie in der folgenden Abbildung gezeigt aussehen. Bei Konten mit kostenlosem Tarif wird das kostenlose Kontingent angezeigt. Bei Konten mit kostenpflichtigem Tarif wird Sandbox angezeigt.
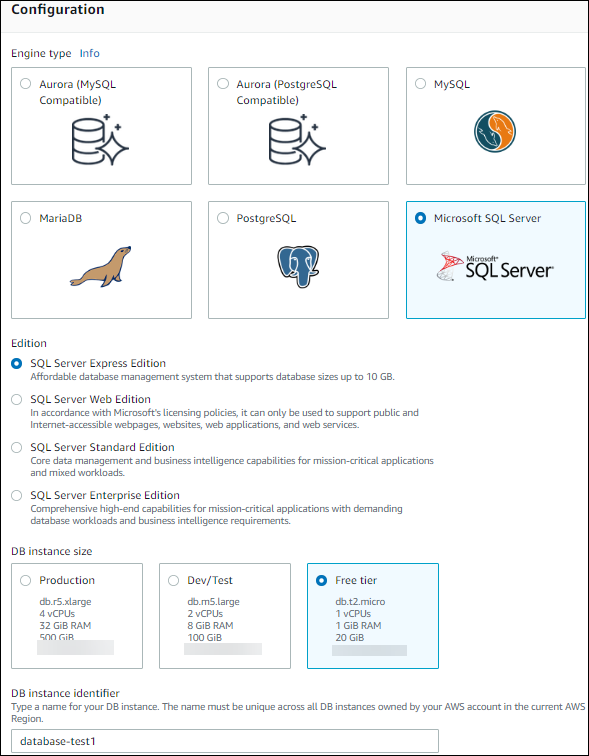
-
Geben Sie unter Hauptbenutzername einen Namen für den Hauptbenutzer ein oder behalten Sie den Standardnamen bei.
-
Um eine Verbindung mit der EC2 Instanz einzurichten, die Sie zuvor erstellt haben, öffnen Sie EC2 Verbindung einrichten — optional.
Wählen Sie Mit einer EC2 Rechenressource verbinden aus. Wählen Sie die EC2 Instanz aus, die Sie zuvor erstellt haben.
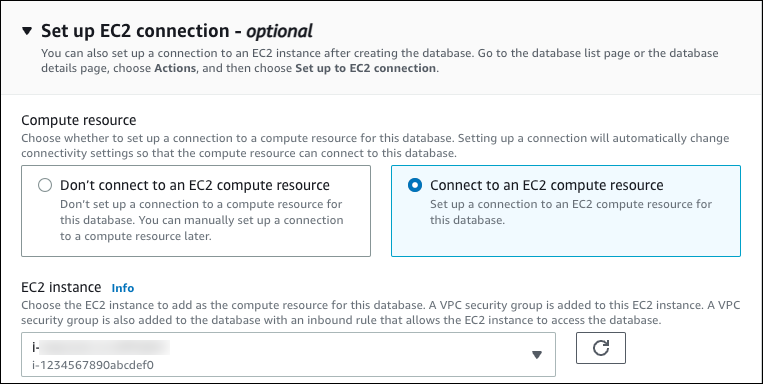
-
Um für die DB-Instance ein automatisch generiertes Hauptpasswort zu verwenden, wählen Sie das Kästchen Auto generate a password (Passwort automatisch generieren) aus.
Um das Hauptpasswort einzugeben, deaktivieren Sie das Kästchen Auto generate a password (Passwort automatisch generieren) und geben Sie anschließend dasselbe Passwort in Master password (Masterpasswort) und Confirm password (Passwort bestätigen) ein.
-
(Optional) Öffnen Sie Anzeigen von Standardeinstellungen für eine einfache Erstellung.
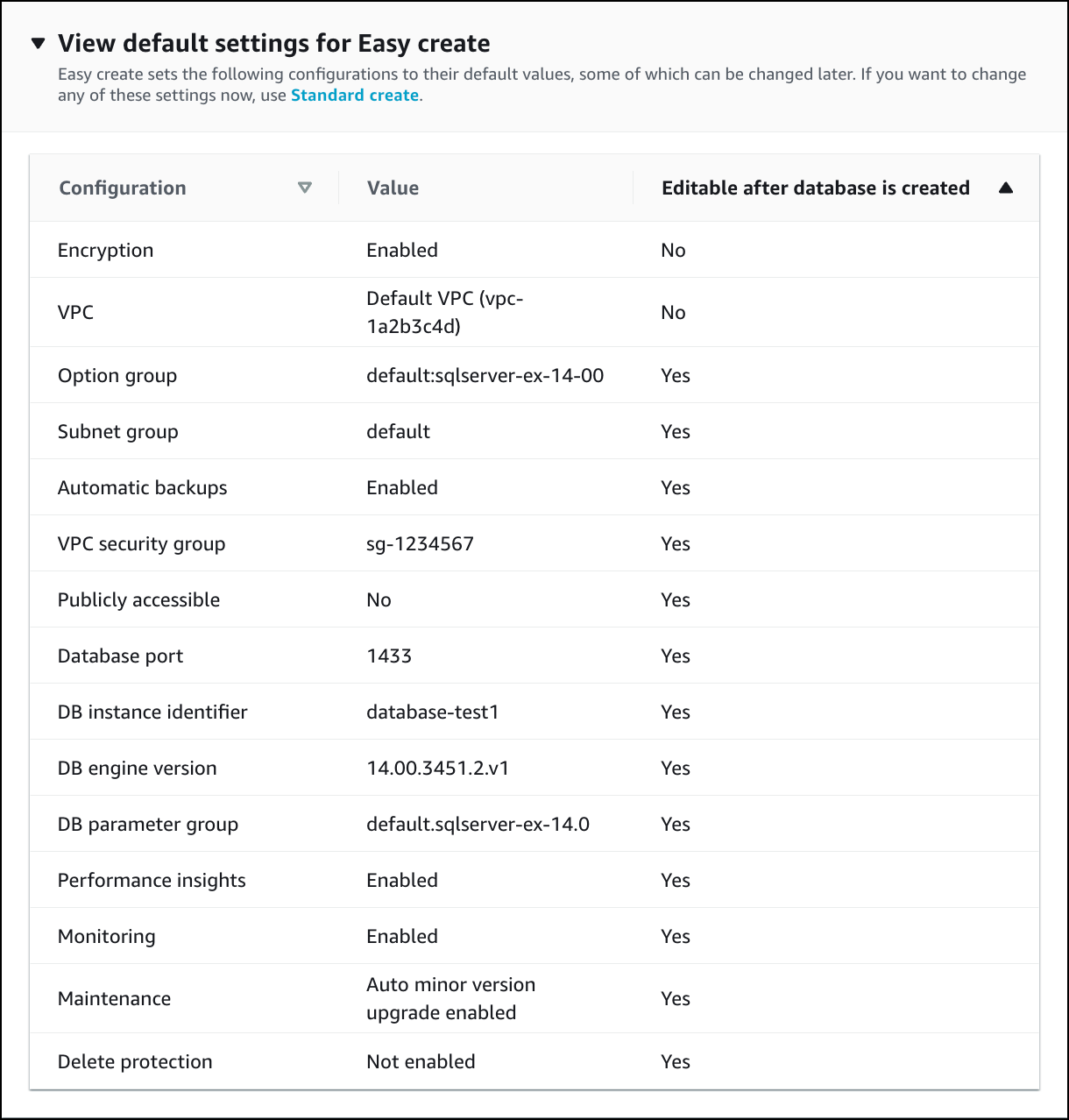
Sie können die Standardeinstellungen von Einfache Erstellung einsehen. Die Spalte Nach Erstellung der Datenbank editierbar zeigt, welche Optionen Sie nach der Datenbankerstellung ändern können.
-
Wenn in einer Einstellung Nein in dieser Spalte steht und Sie eine andere Einstellung wünschen, können Sie Standarderstellung verwenden, um die DB-Instance zu erstellen.
-
Wenn für eine Einstellung Ja in dieser Spalte steht und Sie eine andere Einstellung wünschen, können Sie entweder Standarderstellung verwenden, oder die DB-Instance nach der Erstellung ändern, um die Einstellung zu ändern.
-
-
Wählen Sie Datenbank erstellen aus.
Um den Masterbenutzernamen und das zugehörige Passwort für die DB-Instance anzuzeigen, wählen Sie View credential details (Details zu Anmeldeinformationen anzeigen).
Sie können den angezeigten Benutzernamen und das angezeigte Passwort verwenden, um als Masterbenutzer eine Verbindung zu DB-Instance herzustellen.
Wichtig
Sie können dieses Passwort für den Hauptbenutzer nicht erneut anzeigen. Wenn Sie es nicht notieren, müssen Sie es möglicherweise ändern.
Wenn Sie das Passwort für den Hauptbenutzer ändern müssen, nachdem die DB-Instance verfügbar wurde, können Sie die DB-Instance entsprechend ändern. Weitere Informationen über das Ändern einer DB-Instance finden Sie unter Ändern einer Amazon RDS DB-Instance.
-
Wählen Sie in der Liste Datenbanken den Namen der neuen DB-Instance von SQL Server aus, um deren Details anzuzeigen.
Die DB-Instance hat den Status Wird erstellt, bis die DB-Instance bereit für die Verwendung ist.

Wenn sich der Status in Available (Verfügbar) ändert, können Sie die Verbindung zur DB-Instance herstellen. Abhängig von der Klasse der DB-Instance und vom verfügbaren Speicherplatz kann es bis zu 20 Minuten dauern, bis die neue DB-Instance verfügbar ist.
(Optional) Erstellen Sie VPC, EC2 Instanz und SQL Server-Instanz mit AWS CloudFormation
Anstatt die Konsole zum Erstellen Ihrer VPC, EC2 Instanz und SQL Server-Instanz AWS CloudFormation zu verwenden, können Sie AWS Ressourcen bereitstellen, indem Sie Infrastruktur als Code behandeln. Um Ihnen zu helfen, Ihre AWS Ressourcen in kleinere und besser verwaltbare Einheiten zu organisieren, können Sie die AWS CloudFormation Nested-Stack-Funktionalität verwenden. Weitere Informationen finden Sie unter Einen Stack auf der AWS CloudFormation Konsole erstellen und Mit verschachtelten Stacks arbeiten.
Wichtig
AWS CloudFormation ist kostenlos, aber die Ressourcen, die CloudFormation erstellt werden, sind live. Es fallen die üblichen Nutzungsgebühren für diese Ressourcen an, bis Sie sie kündigen. Weitere Informationen finden Sie unter Preise für RDS for SQL Server
Gehen Sie wie folgt vor, um Ihre Ressourcen mithilfe der AWS CloudFormation Konsole zu erstellen:
Laden Sie die CloudFormation Vorlage herunter
Konfigurieren Sie Ihre Ressourcen mit CloudFormation
Laden Sie die CloudFormation Vorlage herunter
Eine CloudFormation Vorlage ist eine JSON- oder YAML-Textdatei, die die Konfigurationsinformationen zu den Ressourcen enthält, die Sie im Stack erstellen möchten. Diese Vorlage erstellt zusammen mit der RDS-Instanz auch eine VPC und einen Bastion-Host für Sie.
Um die Vorlagendatei herunterzuladen, öffnen Sie den folgenden Link: SQL CloudFormation Server-Vorlage
Klicken Sie auf der Github-Seite auf die Schaltfläche Rohdatei herunterladen, um die YAML-Vorlagendatei zu speichern.
Konfigurieren Sie Ihre Ressourcen mit CloudFormation
Anmerkung
Bevor Sie diesen Vorgang starten, stellen Sie sicher, dass Sie ein Schlüsselpaar für eine EC2 Instance in Ihrem haben AWS-Konto. Weitere Informationen finden Sie unter EC2 Amazon-Schlüsselpaare und Linux-Instances.
Wenn Sie die AWS CloudFormation Vorlage verwenden, müssen Sie die richtigen Parameter auswählen, um sicherzustellen, dass Ihre Ressourcen ordnungsgemäß erstellt werden. Führen Sie die folgenden Schritte aus:
Melden Sie sich bei der an AWS Management Console und öffnen Sie die AWS CloudFormation Konsole unter https://console.aws.amazon.com/cloudformation
. Wählen Sie Stapel erstellen aus.
Wählen Sie im Abschnitt Vorlage angeben die Option Eine Vorlagendatei von Ihrem Computer hochladen und dann Weiter aus.
Legen Sie auf der Seite „Stack-Details angeben“ die folgenden Parameter fest:
Setzen Sie den Stacknamen auf SQLServerTestStack.
Legen Sie unter Parameter Availability Zones fest, indem Sie drei Availability Zones auswählen.
Wählen Sie unter Linux Bastion Host configuration für Key Name ein key pair aus, um sich bei Ihrer EC2 Instance anzumelden.
-
Stellen Sie in den Linux Bastion Host-Konfigurationseinstellungen den Bereich Zulässiger IP auf Ihre IP-Adresse ein. Um mithilfe von Secure Shell (SSH) eine Verbindung zu EC2 Instances in Ihrer VPC herzustellen, ermitteln Sie Ihre öffentliche IP-Adresse mithilfe des Dienstes unter. https://checkip.amazonaws.com
Ein Beispiel für eine IP-Adresse ist 192.0.2.1/32. Warnung
Wenn Sie
0.0.0.0/0den SSH-Zugriff verwenden, ermöglichen Sie allen IP-Adressen den Zugriff auf Ihre öffentlichen EC2 Instances über SSH. Dieser Ansatz ist zwar für kurze Zeit in einer Testumgebung zulässig, aber für Produktionsumgebungen sehr unsicher. Autorisieren Sie in der Produktion nur eine bestimmte IP-Adresse oder einen bestimmten Adressbereich für den Zugriff auf Ihre EC2 Instances über SSH. Stellen Sie unter Allgemeine Datenbankkonfiguration die Datenbankinstanzklasse auf db.t3.micro ein.
Setzen Sie den Datenbanknamen auf.
database-test1Geben Sie unter Datenbank-Master-Benutzername einen Namen für den Masterbenutzer ein.
-
Stellen Sie
falsefür dieses Tutorial das DB-Master-Benutzerpasswort mit Secrets Manager verwalten auf ein. Geben Sie für das Datenbankkennwort ein Passwort Ihrer Wahl ein. Merken Sie sich dieses Passwort für weitere Schritte im Tutorial.
Stellen Sie unter Datenbankspeicherkonfiguration den Datenbankspeichertyp auf gp2 ein.
Stellen Sie unter Konfiguration der Datenbanküberwachung die Option Enable RDS Performance Insights auf false ein.
Behalten Sie für alle anderen Einstellungen die Standardwerte bei. Klicken Sie auf Weiter, um fortzufahren.
Behalten Sie auf der Seite „Stack-Optionen konfigurieren“ alle Standardoptionen bei. Klicken Sie auf Weiter, um fortzufahren.
Wählen Sie auf der Seite „Stack überprüfen“ die Option Senden aus, nachdem Sie die Datenbank- und Linux-Bastion-Host-Optionen überprüft haben.
Sehen Sie sich nach Abschluss der Stack-Erstellung die Stacks mit Namen BastionStackund RDSNS an, um die Informationen zu notieren, die Sie für die Verbindung mit der Datenbank benötigen. Weitere Informationen finden Sie unter AWS CloudFormation Stack-Daten und Ressourcen anzeigen auf der. AWS Management Console
Connect zu Ihrer SQL Server-DB-Instance her
Im folgenden Verfahren stellen Sie mithilfe von Microsoft SQL Server Management Studio (SSMS) eine Verbindung mit Ihrer DB-Instance her.
So stellen Sie mithilfe von SSMS eine Verbindung mit einer DB-Instance von RDS für SQL Server her
-
Suchen Sie nach dem Endpunkt (DNS-Name) und der Portnummer für Ihre DB-Instance.
-
Melden Sie sich bei der an AWS Management Console und öffnen Sie die Amazon RDS-Konsole unter https://console.aws.amazon.com/rds/
. Wählen Sie in der oberen rechten Ecke der Amazon RDS-Konsole die AWS-Region für die DB-Instance aus.
-
Wählen Sie im Navigationsbereich Datenbanken aus.
-
Wählen Sie den Namen der SQL Server-DB-Instance, um deren Details anzuzeigen.
-
Kopieren Sie auf der Registerkarte Anbindung den Endpunkt. Notieren Sie sich auch die Portnummer. Sie benötigen sowohl den Endpunkt als auch die Portnummer, um die Verbindung zur DB-Instance herzustellen.
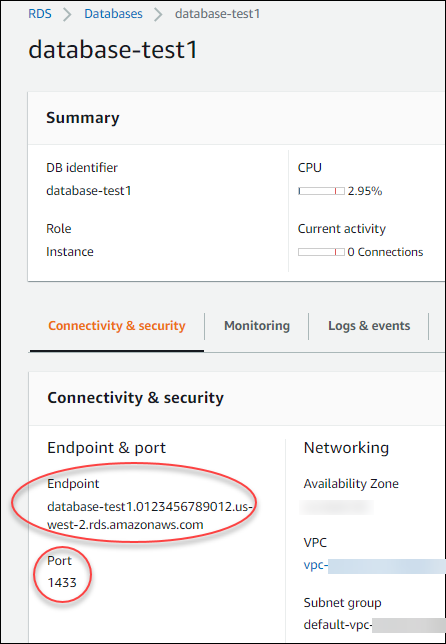
-
-
Stellen Sie eine Verbindung zu der EC2 Instance her, die Sie zuvor erstellt haben, indem Sie den Schritten unter Connect to your Microsoft Windows Instance im EC2 Amazon-Benutzerhandbuch für Windows-Instances folgen.
-
Installieren Sie den SQL Server Management Studio (SSMS) Client von Microsoft aus.
Informationen zum Herunterladen einer eigenständigen Version von SSMS auf Ihre EC2 Instanz finden Sie in der Microsoft-Dokumentation unter Herunterladen von SQL Server Management Studio (SSMS)
. -
Öffnen Sie Internet Explorer über das Menü „Start“.
-
Verwenden Sie Internet Explorer, um eine eigenständige Version von SSMS herunterzuladen und zu installieren. Wenn Sie aufgefordert werden, zu bestätigen, dass die Website nicht vertrauenswürdig ist, fügen Sie die Website der Liste der vertrauenswürdigen Websites hinzu.
-
-
Starten Sie SQL Server Management Studio (SSMS).
Das Dialogfeld Connect to Server (Mit Server verbinden) erscheint.
-
Geben Sie die folgenden Informationen für Ihre Beispiel-DB-Instance an:
-
Wählen Sie für Servertyp die Option Datenbank-Engine aus.
-
Geben Sie für Server name (Servername) den DNS-Namen, gefolgt von einem Komma und der Portnummer (der Standard-Port ist 1433) ein. Ihr Servername sollte z. B. wie folgt aussehen:
database-test1.0123456789012.us-west-2.rds.amazonaws.com,1433 -
Wählen Sie für Authentifizierung die Option SQL Server-Authentifizierung aus.
-
Geben Sie unter Anmeldung den Benutzernamen ein, den Sie für Ihre Beispiel-DB-Instance gewählt haben. Dieser wird auch als Hauptbenutzername bezeichnet.
-
Geben Sie für Password (Passwort) das Passwort ein, das Sie vorher für Ihre Beispiel-DB-Instance ausgewählt haben. Dies wird auch als Master-Benutzerpasswort bezeichnet.
-
-
Wählen Sie Connect (Verbinden) aus.
Nach wenigen Augenblicken stellt SSMS die Verbindung zur DB-Instance her. Aus Sicherheitsgründen empfiehlt es sich, verschlüsselte Verbindungen zu verwenden. Verwenden Sie eine unverschlüsselte SQL-Server-Verbindung nur, wenn sich Client und Server in derselben VPC befinden und das Netzwerk vertrauenswürdig ist. Weitere Informationen zur Verwendung verschlüsselter Verbindungen finden Sie unter Verwendung SSL mit einer Microsoft SQL Server-DB-Instance.
Weitere Informationen zum Herstellen einer Verbindung mit einer Microsoft SQL Server DB-Instance finden Sie unter Verbindung zu Ihrer Microsoft SQL Server-DB-Instance herstellen.
Weitere Informationen zu Verbindungsproblemen finden Sie unter Verbindung zur Amazon RDS-DB-Instance kann nicht hergestellt werden.
Erkunden Sie Ihre Beispiel-SQL Server-DB-Instance
Sie können Ihre Beispiel-DB-Instance mithilfe von Microsoft SQL Server Management Studio (SSMS) erkunden.
So können Sie mit einer DB-Instance mithilfe von SSMS arbeiten
-
Ihre SQL Server-DB-Instance verfügt über integrierte Standard-Systemdatenbanken von SQL Server (master, model, msdb und tempdb). Führen Sie folgende Schritte aus, um die Systemdatenbanken zu durchforschen:
-
Wählen Sie in SSMS im Menü Ansicht die Option Objekt-Explorer aus.
-
Erweitern Sie die DB-Instance, Datenbanken und anschließend Systemdatenbanken wie gezeigt.
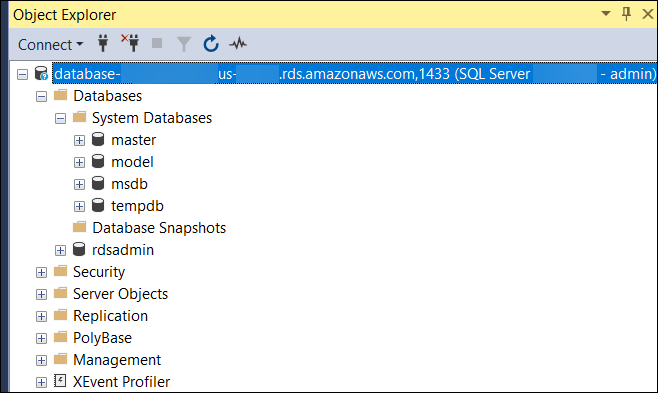
Ihre SQL-Server-DB-Instance kommt auch mit einer Datenbank namens
rdsadmin. Amazon RDS verwendet diese Datenbank, um die Objekte für die Datenbankverwaltung zu speichern. Die Datenbankrdsadminbeinhaltet auch gespeicherte Prozeduren, die Sie ausführen können, um erweiterte Aufgaben durchzuführen. -
-
Beginnen Sie nun wie üblich, Ihre eigenen Datenbanken zu erstellen und Abfragen gegen Ihre DB-Instance und Datenbanken auszuführen. Führen Sie Folgendes aus, um eine Testabfrage in Ihrer Beispiel-DB-Instance auszuführen:
-
Wählen Sie in SSMS im Menü Datei die Option Neu und anschließend Abfrage mit bestehender Verbindung aus.
-
Geben Sie die folgende SQL-Abfrage ein:
select @@VERSION -
Führen Sie die Abfrage aus. SSMS gibt die SQL Server-Version Ihrer Amazon RDS-DB-Instance zurück.
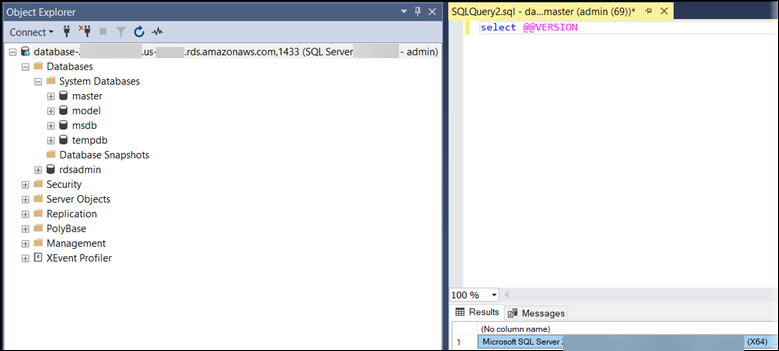
-
Löschen Sie die EC2 Instanz und die DB-Instance
Nachdem Sie sich mit der EC2 Beispiel-Instance und DB-Instance, die Sie erstellt haben, verbunden und diese erkundet haben, löschen Sie sie, damit Ihnen keine Gebühren mehr berechnet werden.
Wenn Sie früher AWS CloudFormation Ressourcen erstellt haben, überspringen Sie diesen Schritt und fahren Sie mit dem nächsten Schritt fort.
Um die EC2 Instanz zu löschen
Melden Sie sich bei der an AWS Management Console und öffnen Sie die EC2 Amazon-Konsole unter https://console.aws.amazon.com/ec2/
. -
Wählen Sie im Navigationsbereich Instances aus.
-
Wählen Sie die EC2 Instance aus und wählen Sie dann Instance-Status, Instanz beenden aus.
-
Wenn Sie zur Bestätigung aufgefordert werden, wählen Sie Beenden aus.
Weitere Informationen zum Löschen einer EC2 Instanz finden Sie unter Kündigen Ihrer Instanz im Benutzerhandbuch für Windows-Instances.
So löschen Sie die DB-Instance ohne finalen DB-Snapshot
Melden Sie sich bei der an AWS Management Console und öffnen Sie die Amazon RDS-Konsole unter https://console.aws.amazon.com/rds/
. -
Wählen Sie im Navigationsbereich Databases (Datenbanken) aus.
-
Wählen Sie die DB-Instance aus, die Sie löschen möchten.
-
Klicken Sie bei Actions auf Delete.
-
Löschen Sie Abschließenden Snapshot erstellen? und Automatische Backups aufbewahren.
-
Bestätigen Sie, und wählen Sie Löschen.
(Optional) Löschen Sie die EC2 Instance und die DB-Instance, die mit erstellt wurden CloudFormation
Wenn Sie früher AWS CloudFormation Ressourcen erstellt haben, löschen Sie den CloudFormation Stack, nachdem Sie sich mit der EC2 Beispiel-Instance und der DB-Instance verbunden und diese erkundet haben, sodass Ihnen diese nicht mehr in Rechnung gestellt werden.
Um die CloudFormation Ressourcen zu löschen
Öffnen Sie die AWS CloudFormation Konsole.
-
Wählen Sie auf der Seite Stacks in den den CloudFormationconsole Root-Stack aus (den Stack ohne Namen VPCStack BastionStack oder RDSNS).
-
Wählen Sie Löschen aus.
-
Wählen Sie Stack löschen, wenn Sie zur Bestätigung aufgefordert werden.
Weitere Informationen zum Löschen eines Stacks in CloudFormation finden Sie im AWS CloudFormation Benutzerhandbuch unter Löschen eines Stacks auf der AWS CloudFormation Konsole.
(Optional) Verbinden Sie Ihre DB-Instance mit einer Lambda-Funktion.
Sie können Ihre DB-Instance von RDS für SQL Server auch mit einer Lambda-Serverless-Rechenressource verbinden. Mit Lambda-Funktionen können Sie Code ausführen, ohne die Infrastruktur bereitstellen oder verwalten zu müssen. Eine Lambda-Funktion ermöglicht es Ihnen auch, automatisch auf Codeausführungsanfragen jeder Größenordnung zu reagieren, von einem Dutzend Ereignissen pro Tag bis hin zu Hunderten von Ereignissen pro Sekunde. Weitere Informationen finden Sie unter Automatisches Verbinden einer Lambda-Funktion mit einer DB-Instance.