Die vorliegende Übersetzung wurde maschinell erstellt. Im Falle eines Konflikts oder eines Widerspruchs zwischen dieser übersetzten Fassung und der englischen Fassung (einschließlich infolge von Verzögerungen bei der Übersetzung) ist die englische Fassung maßgeblich.
Verbindung zu einer DB-Instance herstellen, auf der die Microsoft SQL Server-Datenbank-Engine ausgeführt wird
Nachdem Amazon Ihre RDS DB-Instance bereitgestellt hat, können Sie jede SQL Standard-Client-Anwendung verwenden, um eine Verbindung mit der DB-Instance herzustellen. In diesem Thema stellen Sie mithilfe von Microsoft SQL Server Management Studio (SSMS) oder SQL Workbench/J eine Verbindung zu Ihrer DB-Instance her.
Ein Beispiel mit einer Anleitung zum Erstellen und Verbinden für eine Beispiel-DB-Instance finden Sie unter Eine Microsoft SQL Server-DB-Instance erstellen und eine Verbindung zu ihr herstellen.
Bevor Sie sich verbinden
Bevor Sie eine Verbindung zu Ihrer DB-Instance herstellen können, muss diese verfügbar und zugänglich sein.
-
Stellen Sie sicher, dass der Status laute
available. Sie können dies auf der Detailseite für Ihre Instance im AWS Management Console oder mithilfe des Befehls überprüfen. describe-db-instances AWS CLI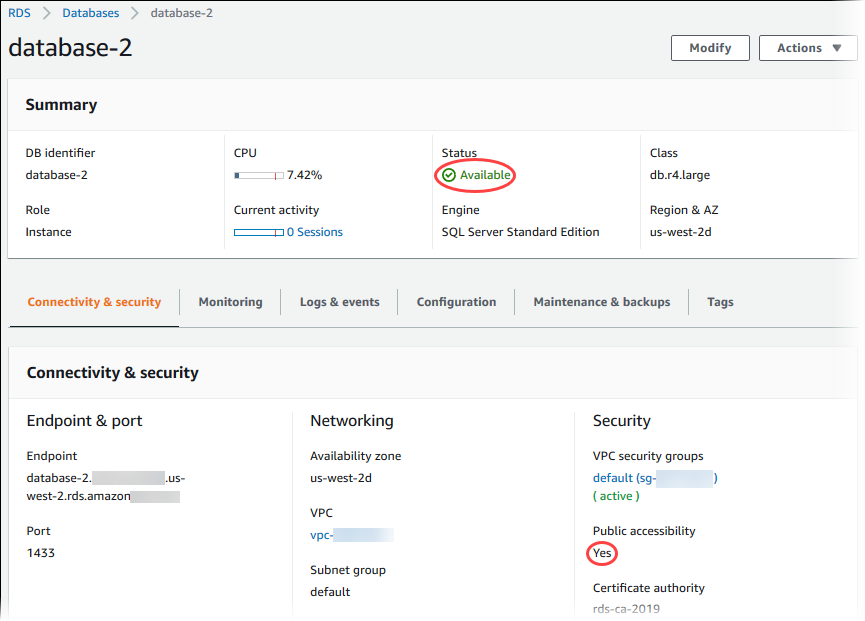
-
Stellen Sie sicher, dass sie für Ihre Quelle zugänglich ist. Abhängig von Ihrem Szenario muss sie möglicherweise nicht öffentlich zugänglich sein. Weitere Informationen finden Sie unter Amazon VPC und Amazon RDS.
-
Stellen Sie sicher, dass die Regeln für eingehende Nachrichten Ihrer VPC Sicherheitsgruppe den Zugriff auf Ihre DB-Instance zulassen. Weitere Informationen finden Sie unter Es kann keine Verbindung zur Amazon RDS DB-Instance hergestellt werden.
Finden des Endpunkts und der Portnummer der DB-Instance
Sie benötigen sowohl den Endpunkt als auch die Portnummer, um die Verbindung zur DB-Instance herzustellen.
So finden Sie den Endpunkt und den Port
Melden Sie sich bei der an AWS Management Console und öffnen Sie die RDS Amazon-Konsole unter https://console.aws.amazon.com/rds/
. -
Wählen Sie in der oberen rechten Ecke der RDS Amazon-Konsole die AWS Region Ihrer DB-Instance aus.
-
Suchen Sie den Namen des Domain Name System (DNS) (Endpunkt) und die Portnummer für Ihre DB-Instance:
-
Öffnen Sie die RDS Konsole und wählen Sie Datenbanken, um eine Liste Ihrer DB-Instances anzuzeigen.
-
Wählen Sie den Namen der SQL Server-DB-Instance, um die zugehörigen Details anzuzeigen.
-
Kopieren Sie auf der Registerkarte Connectivity & security (Anbindung und Sicherheit) den Endpunkt.
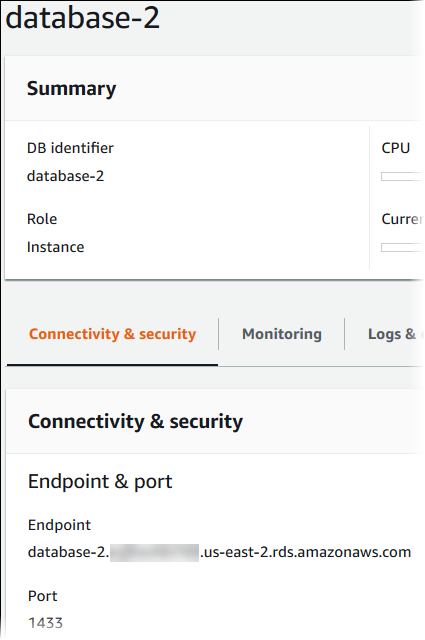
-
Notieren Sie sich auch die Portnummer.
-