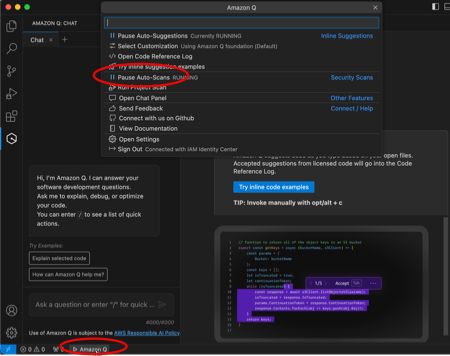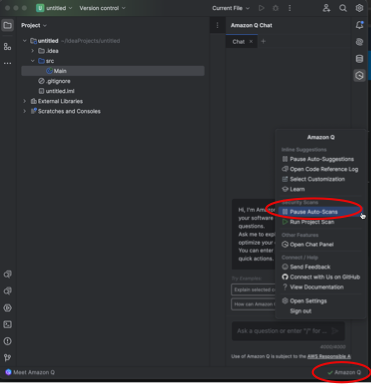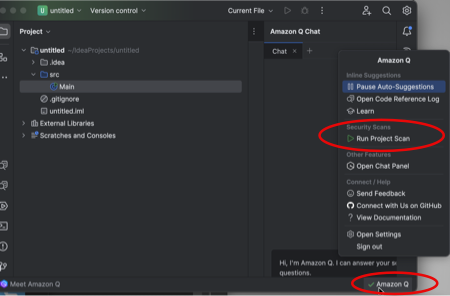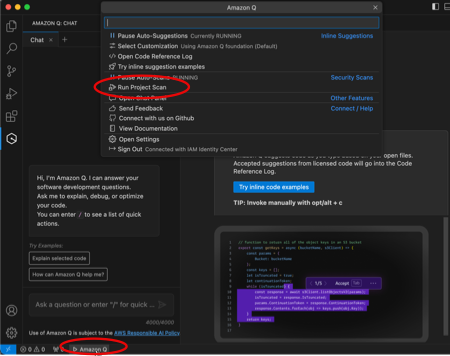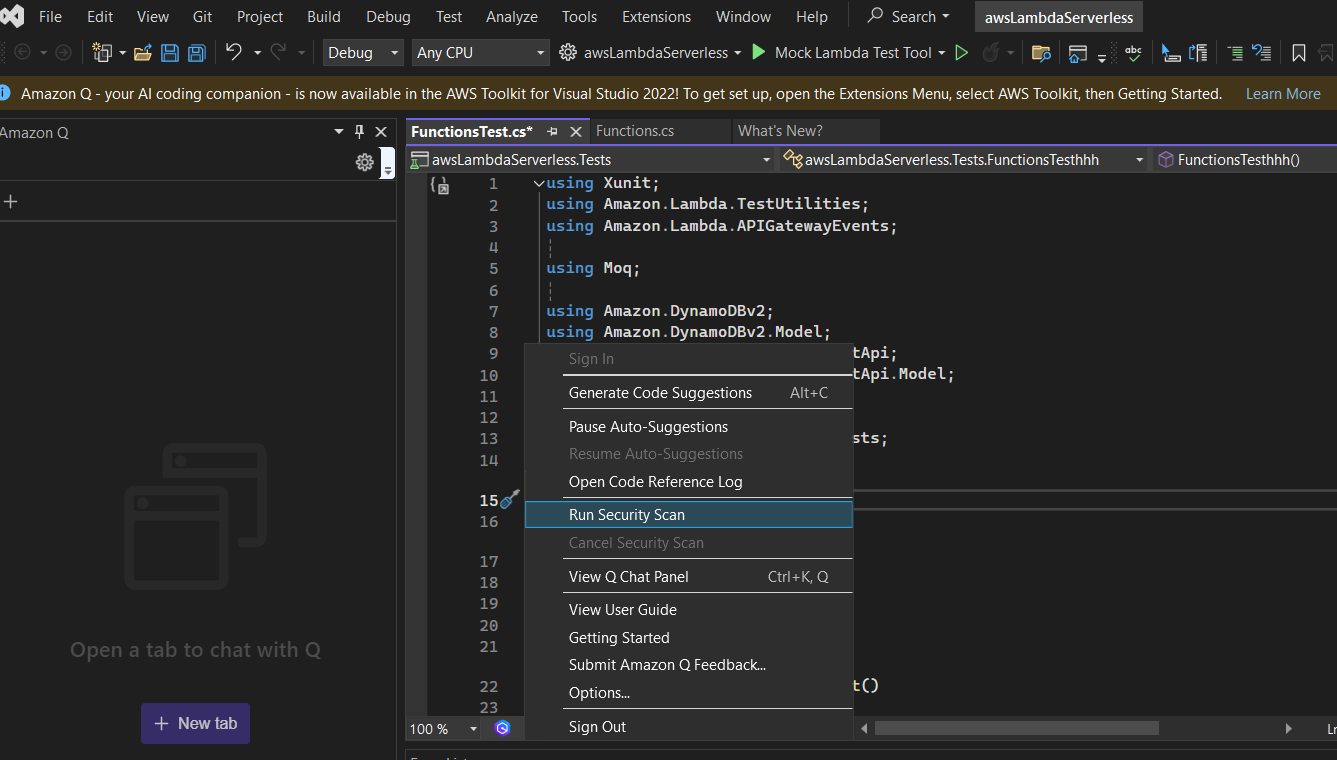Die vorliegende Übersetzung wurde maschinell erstellt. Im Falle eines Konflikts oder eines Widerspruchs zwischen dieser übersetzten Fassung und der englischen Fassung (einschließlich infolge von Verzögerungen bei der Übersetzung) ist die englische Fassung maßgeblich.
Einen Scan starten
Amazon Q kann Ihre gesamte Codebasis scannen oder Ihren Code automatisch scannen, während Sie ihn schreiben.
Scannen Sie, während Sie programmieren
Amazon Q scannt automatisch die Datei, in der Sie gerade codieren, und generiert Ergebnisse, sobald sie in Ihrem Code erkannt werden. Automatische Scans sind standardmäßig aktiviert, wenn Sie Amazon Q verwenden.
Automatische Scans pausieren
Gehen Sie wie folgt vor, um auto Scans anzuhalten.
-
Wählen Sie den Text Amazon Q aus dem rechteckigen Bereich unten im IDE Fenster aus. In VS Code wird dieser Bereich als Komponentenablage bezeichnet. In JetBrains IDEs wird dieser Bereich als Statusleiste bezeichnet.
Nachdem Sie den Amazon Q-Text ausgewählt haben, wird die Amazon Q-Taskleiste oben im IDE Fenster geöffnet.
In der folgenden Abbildung wählt der Benutzer in Visual Studio Code den Text Amazon Q am unteren Rand der Benutzeroberfläche aus. Daraufhin wird ein Dropdown-Fenster angezeigt, in dem der Benutzer Automatische Scans anhalten auswählen kann.
In der folgenden Abbildung wählt der Benutzer in IntelliJ (a JetBrains IDE) den Text Amazon Q am unteren Rand der Benutzeroberfläche aus, wodurch ein Dropdown-Fenster angezeigt wird, in dem der Benutzer Automatische Scans anhalten auswählen kann.
-
Wählen Sie Automatische Scans anhalten.
Scannen Sie Ihr Projekt
Sie können ein Projekt scannen, um den Sicherheitsstatus Ihrer gesamten Codebasis auf einmal zu bewerten.
Um einen Scan manuell auszuführen, führen Sie die folgenden Schritte für Ihren IDE aus.
- JetBrains
-
So scannen Sie ein Projekt in einem JetBrainsIDE:
-
Öffnen Sie eine Datei aus dem Projekt, das Sie in Ihrem scannen möchten JetBrainsIDE.
-
Wählen Sie in der Statusleiste unten im IDE Fenster Amazon Q aus.
Die Amazon Q-Taskleiste wird auf der rechten Seite des IDE Fensters geöffnet.
-
Wählen Sie in der Taskleiste die Option Projektscan ausführen aus. Amazon Q beginnt mit dem Scannen Ihres Projekts.
In der folgenden Abbildung, in IntelliJ (a JetBrainsIDE), wählt der Benutzer Amazon Q in der Statusleiste aus. Daraufhin wird eine Taskleiste angezeigt, in der der Benutzer Project Scan ausführen auswählen kann.
-
Wenn der Scan abgeschlossen ist, werden die von Amazon Q generierten Ergebnisse auf der Registerkarte Probleme angezeigt. Sie können einzelne Ergebnisse auswählen, die in den bestimmten Bereich der Datei umgeleitet werden, in dem die Sicherheitsanfälligkeit oder der Code von schlechter Qualität entdeckt wurde.
-
Bewegen Sie den Mauszeiger über den unterstrichenen Code, um Details zum Ergebnis anzuzeigen. Informationen zum Umgang mit Ergebnissen finden Sie unter. Umgang mit Ergebnissen
- Visual Studio-Code
-
So scannen Sie ein Projekt in einemVS Code:
-
Öffnen Sie eine Datei aus dem Projekt, das Sie einscannen möchtenVS Code.
-
Wählen Sie Amazon Q aus der Komponentenablage unten im IDE Fenster aus.
Die Amazon Q-Taskleiste wird oben im IDE Fenster geöffnet.
-
Wählen Sie Projektscan ausführen. Amazon Q beginnt mit dem Scannen Ihres Projekts.
In der folgenden Abbildung wählt der Benutzer Amazon Q aus der Komponentenleiste aus. Daraufhin wird eine Taskleiste angezeigt, in der der Benutzer Project Scan ausführen auswählen kann. VS Code
-
Wenn der Scan abgeschlossen ist, werden die von Amazon Q generierten Ergebnisse auf der Registerkarte Probleme angezeigt. Sie können einzelne Ergebnisse auswählen, die in den bestimmten Bereich der Datei umgeleitet werden, in dem die Sicherheitsanfälligkeit oder der Code von schlechter Qualität entdeckt wurde.
-
Bewegen Sie den Mauszeiger über den unterstrichenen Code, um Details zum Ergebnis anzuzeigen. Informationen zum Umgang mit Ergebnissen finden Sie unter. Umgang mit Ergebnissen
- Visual Studio
-
Um ein Projekt in einem Visual Studio zu scannen:
-
Öffnen Sie eine Datei aus dem Projekt, das Sie scannen möchten, in Visual Studio.
-
Wählen Sie das Amazon Q-Symbol unten in Ihrer Datei, um die Amazon Q-Taskleiste zu öffnen.
-
Wählen Sie in der Taskleiste die Option Sicherheitsscan ausführen. Amazon Q beginnt mit dem Scannen Ihres Projekts.
In der folgenden Abbildung wählt der Benutzer in Visual Studio das Amazon Q-Symbol. Daraufhin wird eine Taskleiste angezeigt, in der der Benutzer Sicherheitsscan ausführen auswählen kann.
-
Der Status Ihres Scans wird im Visual Studio-Ausgabebereich aktualisiert. Sie werden benachrichtigt, wenn der Scan abgeschlossen ist.
Informationen zum Anzeigen und Bearbeiten von Ergebnissen finden Sie unterUmgang mit Ergebnissen.