AWS Cloud9 ist für Neukunden nicht mehr verfügbar. Bestandskunden von AWS Cloud9 können den Service weiterhin wie gewohnt nutzen. Weitere Informationen
Die vorliegende Übersetzung wurde maschinell erstellt. Im Falle eines Konflikts oder eines Widerspruchs zwischen dieser übersetzten Fassung und der englischen Fassung (einschließlich infolge von Verzögerungen bei der Übersetzung) ist die englische Fassung maßgeblich.
Docker-Tutorial für AWS Cloud9
Dieses Tutorial zeigt Ihnen, wie Sie eine AWS Cloud9 SSH Entwicklungsumgebung mit einem laufenden Docker-Container innerhalb einer Amazon Linux-Instance in Amazon EC2 verbinden. Auf diese Weise können Sie den verwenden AWS Cloud9 IDE, um mit Code und Dateien in einem Docker-Container zu arbeiten und Befehle in diesem Container auszuführen. Weitere Informationen zu Docker finden Sie unter Was ist Docker
Wenn Sie diesem Tutorial folgen und dieses Beispiel erstellen, kann dies zu Gebühren für Ihr AWS Konto führen. Dazu gehören mögliche Gebühren für Dienste wie AmazonEC2. Weitere Informationen finden Sie unter EC2Amazon-Preise
Themen
Voraussetzungen
-
Sie sollten über eine EC2 Amazon-Instance verfügen, auf der Amazon Linux oder Ubuntu Server ausgeführt wird. In diesem Beispiel wird davon ausgegangen, dass Sie in Ihrem AWS Konto bereits eine EC2 Amazon-Instance haben, auf der Amazon Linux oder Ubuntu Server ausgeführt wird. Informationen zum Starten einer EC2 Amazon-Instance finden Sie unter Virtuelle Linux-Maschine starten
. Wählen Sie auf der Seite Choose an Amazon Machine Image (AMI) des Assistenten einen aus, AMI dessen Anzeigename mit Amazon Linux AMI oder Ubuntu Server beginnt. -
Wenn die EC2 Amazon-Instance in einem Amazon läuftVPC, gibt es zusätzliche Anforderungen. Siehe VPCEinstellungen für AWS Cloud9 Entwicklungsumgebungen.
-
Die EC2 Amazon-Instance sollte über mindestens 8 bis 16 GB freien Festplattenspeicher verfügen. Dieses Beispiel verwendet Docker-Images, die größer als 3 GB sind, und kann zusätzliche Inkrements von 3 GB oder mehr Speicherplatz zum Erstellen von Images nutzen. Beim Versuch, dieses Beispiel auf einem Datenträger mit 8 GB freiem Speicherplatz oder weniger auszuführen, haben wir festgestellt, dass das Docker-Image möglicherweise nicht erstellt oder der Docker-Container nicht ausgeführt wird. Um den freien Speicher der Instance zu überprüfen, können Sie einen Befehl wie z. B.
df -h(für „Dateisysteminformationen in vom Menschen lesbaren Format“) auf der Instance ausführen. Informationen zum Erhöhen der Festplattengröße einer vorhandenen Instance finden Sie unter Ändern eines Volumes im EC2Amazon-Benutzerhandbuch.
Schritt 1: Installieren und Ausführen von Docker
In diesem Schritt überprüfen Sie, ob Docker auf der EC2 Amazon-Instance installiert ist, und installieren Docker, falls es noch nicht installiert ist. Nachdem Sie Docker installiert haben, führen Sie es auf der Instance aus.
-
Connect Sie mithilfe eines SSH Clients wie dem
sshUtility oder Pu eine Verbindung zur laufenden EC2 Amazon-Instance herTTY. Wie das funktioniert, ist unter „Schritt 3: Herstellen einer Verbindung mit Ihrer Instance“ in Starten einer virtuellen Linux-Maschinebeschrieben. -
Überprüfen Sie, ob Docker auf der Instance installiert ist. Führen Sie zu diesem Zweck den Befehl
dockerauf der Instance mit der Option--versionaus.docker --versionWenn Docker installiert ist, werden die Docker-Version und die Build-Nummer angezeigt. In diesem Fall fahren Sie mit Schritt 5 dieses Verfahrens fort.
-
Docker-Installation. Dazu führen Sie den Befehl
yumoderaptmit der Aktioninstallaus und geben das zu installierende Paketdockeroderdocker.ioan.Für Amazon Linux:
sudo yum install -y dockerFür Ubuntu Server:
sudo apt install -y docker.io -
Vergewissern Sie sich, dass Docker installiert ist. Führen Sie dazu den Befehl
docker --versionerneut aus. Die Docker-Version und die Build-Nummer werden angezeigt. -
Führen Sie Docker aus. Dazu führen Sie den Befehl
servicemit dem Servicedockerund der Aktionstartaus.sudo service docker start -
Überprüfen Sie, ob Docker ausgeführt wird. Führen Sie zu diesem Zweck den Befehl
dockermit der Aktioninfoaus.sudo docker infoWenn Docker ausgeführt wird, werden Informationen über Docker angezeigt.
Schritt 2: Erstellen des Image
In diesem Schritt verwenden Sie eine Dockerdatei, um ein Docker-Image auf der Instance zu erstellen. Dieses Beispiel verwendet ein Image mit Node.js und ein Beispiel für eine Chat-Server-Anwendung.
-
Klicken Sie das Dockerfile auf der Instance. Erstellen Sie dazu, während der SSH Client weiterhin mit der Instance verbunden ist, im
/tmpVerzeichnis auf der Instance eine Datei mit dem NamenDockerfile. Führen Sie beispielsweise den Befehltouchwie folgt aus.sudo touch /tmp/Dockerfile -
Fügen Sie der Datei
Dockerfiledie folgenden Inhalte hinzu.# Build a Docker image based on the Amazon Linux 2 Docker image. FROM amazonlinux:2 # install common tools RUN yum install -y https://dl.fedoraproject.org/pub/epel/epel-release-latest-7.noarch.rpm RUN yum update -y RUN yum install -y sudo bash curl wget git man-db nano vim bash-completion tmux gcc gcc-c++ make tar # Enable the Docker container to communicate with AWS Cloud9 by # installing SSH. RUN yum install -y openssh-server # Ensure that Node.js is installed. RUN yum install -y nodejs # Create user and enable root access RUN useradd --uid 1000 --shell /bin/bash -m --home-dir /home/ubuntu ubuntu && \ sed -i 's/%wheel\s.*/%wheel ALL=NOPASSWD:ALL/' /etc/sudoers && \ usermod -a -G wheel ubuntu # Add the AWS Cloud9 SSH public key to the Docker container. # This assumes a file named authorized_keys containing the # AWS Cloud9 SSH public key already exists in the same # directory as the Dockerfile. RUN mkdir -p /home/ubuntu/.ssh ADD ./authorized_keys /home/ubuntu/.ssh/authorized_keys RUN chown -R ubuntu /home/ubuntu/.ssh /home/ubuntu/.ssh/authorized_keys && \ chmod 700 /home/ubuntu/.ssh && \ chmod 600 /home/ubuntu/.ssh/authorized_keys # Update the password to a random one for the user ubuntu. RUN echo "ubuntu:$(cat /dev/urandom | tr -dc 'a-zA-Z0-9' | fold -w 32 | head -n 1)" | chpasswd # pre-install Cloud9 dependencies USER ubuntu RUN curl https://d2j6vhu5uywtq3.cloudfront.net/static/c9-install.sh | bash USER root # Start SSH in the Docker container. CMD ssh-keygen -A && /usr/sbin/sshd -DUm den vorherigen Inhalt der Datei
Dockerfilehinzuzufügen, könnten Sie das Dienstprogrammviauf der Instance wie folgt verwenden.-
Verwenden Sie die AWS Cloud9 , um die
/tmp/DockerfileDatei zu öffnen und zu bearbeiten.sudo vi /tmp/Dockerfile -
Fügen Sie den vorherigen Inhalt in die
Dockerfile-Datei ein. Wenn Sie sich nicht sicher sind, wie das geht, lesen Sie in der Dokumentation Ihres SSH Kunden nach. -
Wechseln Sie in den Befehlsmodus. Um dies zu tun, drücken Sie die
Esc-Taste. (-- INSERT --verschwindet unten im Fenster). -
Geben Sie
:wqein (um in die/tmp/Dockerfile-Datei zu schreiben, die Datei zu speichern undvizu verlassen), und drücken Sie dannEnter.
Anmerkung
Sie können auf eine häufig aktualisierte Liste von Docker-Images unter zugreifen. AWS CodeBuild Weitere Informationen finden Sie CodeBuild im AWS CodeBuild Benutzerhandbuch unter Docker-Images bereitgestellt von.
-
-
Erstellen Sie auf der Instanz eine Datei, die den AWS Cloud9 SSH öffentlichen Schlüssel für den zu verwendenden Docker-Container enthält. Erstellen Sie dazu im selben Verzeichnis, in dem sich die
Dockerfile-Datei befindet, eine Datei beispielsweise namensauthorized_keys, indem Sie den Befehltouchausführen.sudo touch /tmp/authorized_keys -
Fügen Sie den AWS Cloud9 SSH öffentlichen Schlüssel zur
authorized_keysDatei hinzu. Gehen Sie wie folgt vor, um den AWS Cloud9 SSH öffentlichen Schlüssel zu erhalten:-
Öffnen Sie die AWS Cloud9 Konsole unter https://console.aws.amazon.com/cloud9/
. -
Wählen Sie in der AWS Navigationsleiste in der AWS Regionsauswahl die AWS Region aus, in der Sie später in diesem Thema die AWS Cloud9 Entwicklungsumgebung erstellen möchten.
-
Wenn eine Willkommensseite angezeigt wird, wählen Sie für Neue AWS Cloud9 Umgebung die Option Umgebung erstellen aus. Andernfalls wählen Sie Create environment (Umgebung erstellen) aus.
-
Geben Sie auf der Seite Name environment (Umgebung benennen) für Name einen Namen für die Umgebung ein. (Der Name spielt hier keine Rolle. Sie werden später einen anderen Namen wählen.)
-
Klicken Sie auf Nächster Schritt.
-
Wählen Sie als Umgebungstyp die Option Connect und auf dem Remoteserver ausführen (SSH).
-
Erweitern Sie „Öffentlichen SSH Schlüssel anzeigen“.
-
Wählen Sie Copy key to clipboard (Schlüssel in Zwischenablage kopieren). (Dies liegt zwischen den Einstellungen „Öffentlichen SSH Schlüssel anzeigen“ und „Erweiterte Einstellungen“.)
-
Klicken Sie auf Abbrechen.
-
Kopieren Sie den Inhalt der Zwischenablage in die
authorized_keys-Datei und speichern Sie die Datei. Beispielsweise können Sie das Dienstprogrammviverwenden, wie weiter oben in diesem Schritt beschrieben.
-
-
Erstellen Sie das Image, indem Sie den Befehl
dockermit der Aktionbuildausführen, dem Image das Tagcloud9-image:latesthinzufügen und den Pfad zu der zu verwendendenDockerfile-Datei angeben.sudo docker build -t cloud9-image:latest /tmpIst der Befehl erfolgreich, enthalten die letzten beiden Zeilen der Build-Ausgabe
Successfully builtundSuccessfully tagged.Um zu bestätigen, dass Docker das Image erfolgreich erstellt hat, führen Sie den Befehl
dockermit der Aktionimage lsaus.sudo docker image lsIst dieser erfolgreich, zeigt die Ausgabe einen Eintrag an, in dem das Feld
REPOSITORYaufcloud9-imageund das FeldTAGauflatestgesetzt sind. -
Notieren Sie sich die öffentliche IP-Adresse der EC2 Amazon-Instance. Sie benötigen sie für Schritt 4: Erstellen der Umgebung. Wenn Sie sich nicht sicher sind, was die öffentliche IP-Adresse der Instance ist, können Sie den folgenden Befehl auf der Instance ausführen, um sie abzurufen.
curl http://169.254.169.254/latest/meta-data/public-ipv4
Schritt 3: Ausführen des Containers
In diesem Schritt führen Sie einen Docker-Container auf der Instance aus. Dieser Container basiert auf dem Image, das Sie im vorherigen Schritt erstellt haben.
-
Um den Docker-Container auszuführen, führen Sie den Befehl
dockerauf der Instance mit der Aktionrunund den folgenden Optionen aus.sudo docker run -d -it --expose 9090 -p 0.0.0.0:9090:22 --name cloud9 cloud9-image:latest-
-dführt den Container im getrennten Modus aus und wird jedes Mal beendet, wenn der Root-Prozess, der zum Ausführen des Containers verwendet wird (in diesem Beispiel der SSH Client), beendet wird. -
-itführt den Container mit einem zugewiesenen Pseudo- aus TTY und bleibt STDIN geöffnet, auch wenn der Container nicht angehängt ist. -
--exposestellt den angegebenen Port (in diesem Beispiel Port9090) vom Container aus zur Verfügung. -
-pstellt den angegebenen Port intern für die EC2 Amazon-Instance über die angegebene IP-Adresse und den angegebenen Port zur Verfügung. In diesem Beispiel kann9090auf den Port des Containers intern über den Port22auf der EC2 Amazon-Instance zugegriffen werden. -
--nameist ein vom Menschen lesbarer Name für den Container (in diesem Beispielcloud9). -
cloud9-image:latestist der vom Menschen lesbare Name des erstellten Image, das für die Ausführung des Containers verwendet wird.
Um zu bestätigen, dass Docker den Container erfolgreich ausführt, führen Sie den Befehl
dockermit der Aktioncontainer lsaus.sudo docker container lsIst dieser erfolgreich, zeigt die Ausgabe einen Eintrag an, in dem das Feld
IMAGEaufcloud9-image:latestund das FeldNAMESaufcloud9gesetzt sind. -
-
Melden Sie sich bei dem ausgeführten Container an. Führen Sie dazu den Befehl
dockermit der Aktionexecund den folgenden Optionen aus.sudo docker exec -it cloud9 bash-
-itführt den Container mit einem zugewiesenen Pseudo- aus TTY und hält ihn STDIN offen, auch wenn der Container nicht angehängt ist. -
cloud9ist der vom Menschen lesbare Name des ausgeführten Containers. -
bashstartet die Standard-Shell im ausgeführten Container.
Ist der Befehl erfolgreich ändert sich die Terminal-Eingabeaufforderung und zeigt den Namen des angemeldeten Benutzers für den Container und die ID des Containers an.
Anmerkung
Wenn Sie sich von dem ausgeführten Container abmelden möchten, führen Sie den Befehl
exitaus. Die Terminal-Eingabeaufforderung wechselt zurück und zeigt nun den Namen des angemeldeten Benutzers für die Instanz und den privaten DNS Namen der Instanz an. Der Container muss noch ausgeführt werden. -
-
Legen Sie für das Verzeichnis auf dem laufenden Container, von dem aus Sie nach der Anmeldung beginnen möchten AWS Cloud9 , die Zugriffsberechtigungen auf fest.
rwxr-xr-xDas bedeutet read-write-execute Berechtigungen für den Besitzer, Lese- und Ausführungsberechtigungen für die Gruppe und Lese- und Ausführungsberechtigungen für andere. Beispiel: Wenn der Pfad des Verzeichnisses~ist, können Sie diese Berechtigungen für das Verzeichnis festlegen, indem Sie folgendermaßen den Befehlchmodin dem ausgeführten Container ausführen.sudo chmod u=rwx,g=rx,o=rx ~ -
Notieren Sie den Pfad zu dem Verzeichnis auf dem laufenden Container, der die Binärdatei Node.js enthält, weil Sie ihn für Schritt 4: Erstellen der Umgebung benötigen. Wenn Sie sich nicht sicher sind, was dieser Pfad ist, führen Sie den folgenden Befehl auf dem ausgeführten Container aus, um ihn abzurufen.
which node
Schritt 4: Erstellen der Umgebung
In diesem Schritt erstellen Sie AWS Cloud9 eine AWS Cloud9 SSH Entwicklungsumgebung und verbinden sie mit dem laufenden Docker-Container. Nachdem die Umgebung AWS Cloud9 erstellt wurde, wird sie angezeigt, AWS Cloud9 IDE sodass Sie mit der Arbeit mit den Dateien und dem Code im Container beginnen können.
Sie erstellen eine AWS Cloud9 SSH Entwicklungsumgebung mit der AWS Cloud9 Konsole. Sie können keine SSH Umgebung mit dem erstellenCLI.
Voraussetzungen
-
Stellen Sie sicher, dass Sie die in Einrichten AWS Cloud9 beschriebenen Schritte zuerst ausführen. Sie können sich so bei der AWS Cloud9 -Konsole anmelden und Umgebungen erstellen.
-
Identifizieren Sie eine vorhandene Cloud-Recheninstanz (z. B. eine EC2 Amazon-Instanz in Ihrer AWS-Konto) oder Ihren eigenen Server, den Sie mit der Umgebung verbinden AWS Cloud9 möchten.
-
Stellen Sie sicher, dass die vorhandene Instance oder Ihr eigener Server alle SSH-Host-Anforderungen erfüllt. Dazu gehören, dass bestimmte Versionen von Python, Node.js und anderen Komponenten installiert sein müssen; das Festlegen spezifischer Berechtigungen für das Verzeichnis, in dem Sie AWS Cloud9 nach der Anmeldung starten möchten; und das Einrichten zugehöriger Amazon Virtual Private Clouds.
Erstellen Sie die SSH Umgebung
-
Achten Sie darauf, dass die folgenden Voraussetzungen erfüllt sind.
-
Stellen Sie mithilfe eines SSH Clients eine Connect zu Ihrer vorhandenen Instanz oder Ihrem eigenen Server her, sofern Sie noch nicht damit verbunden sind. Dadurch wird sichergestellt, dass Sie der Instanz oder dem Server den erforderlichen Wert für den öffentlichen SSH Schlüssel hinzufügen können. Dies wird später in dieser Anleitung beschrieben.
Anmerkung
Informationen zum Herstellen einer Verbindung zu einer vorhandenen AWS Cloud Recheninstanz finden Sie in einer oder mehreren der folgenden Ressourcen:
-
Informationen zu Amazon EC2 finden Sie unter Connect to Your Linux Instance im EC2Amazon-Benutzerhandbuch.
-
Informationen zu Amazon Lightsail finden Sie unter Herstellen einer Verbindung mit Ihrer Linux-/Unix-basierten Lightsail-Instance
in der Amazon Lightsail-Dokumentation. -
Weitere Informationen finden Sie im AWS Elastic Beanstalk Entwicklerhandbuch unter Auflisten von Server-Instances und Herstellen einer Verbindung zu diesen. AWS Elastic Beanstalk
-
Weitere Informationen finden Sie unter Verwenden SSH zur Anmeldung bei einer Linux-Instance im AWS OpsWorks Benutzerhandbuch. AWS OpsWorks
-
Weitere AWS-Services Informationen finden Sie in der Dokumentation für den jeweiligen Dienst.
Um eine Verbindung zu Ihrem eigenen Server herzustellen, verwenden SieSSH. SSHist bereits auf den Betriebssystemen macOS und Linux installiert. Um unter SSH Windows eine Verbindung zu Ihrem Server herzustellen, müssen Sie Pu
installierenTTY. -
-
Melden Sie sich bei der AWS Cloud9 Konsole an, unter https://console.aws.amazon.com/cloud9/
. -
Nachdem Sie sich bei der AWS Cloud9 Konsole angemeldet haben, wählen Sie in der oberen Navigationsleiste eine aus AWS-Region , in der die Umgebung erstellt werden soll. Eine Liste der verfügbaren AWS-Regionen finden Sie AWS Cloud9in der Allgemeine AWS-Referenz.
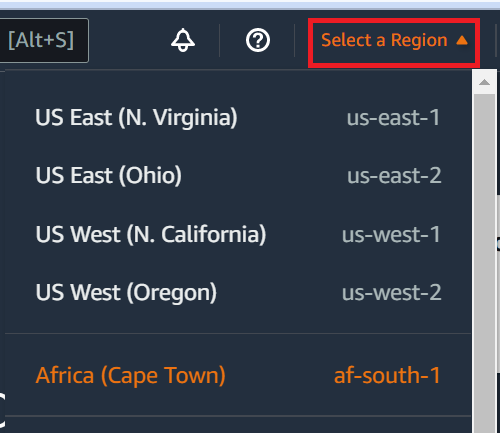
-
Wenn Sie zum ersten Mal eine Entwicklungsumgebung erstellen, wird eine Willkommensseite angezeigt. Wählen Sie im Bereich Neue AWS Cloud9 Umgebung die Option Umgebung erstellen aus.
Wenn Sie zuvor bereits Entwicklungsumgebungen erstellt haben, können Sie auch den Bereich auf der linken Seite des Bildschirms erweitern. Wählen Sie Your environments (Ihre Umebungen) und dann Create environment (Umgebung erstellen) aus.
In derWillkommen-Seite:
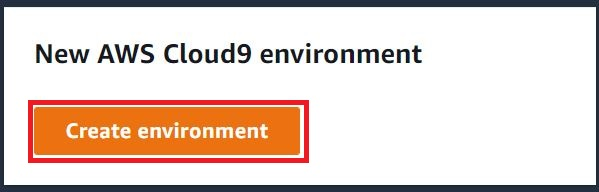
Oder in derIhre Umgebungen-Seite:

-
Geben Sie auf der Seite Create environment (Umgebung erstellen) einen Namen für Ihre Umgebung ein.
-
Geben Sie unter Description (Beschreibung) eine Beschreibung für Ihre Umgebung ein. Verwenden Sie für dieses Tutorial
This environment is for the AWS Cloud9 tutorial. -
Wählen Sie als Environment type (Umgebungstyp) Existing Compute (Bestehendes Computing) aus den folgenden Optionen aus:
-
Neue EC2 Instance — Startet eine EC2 Amazon-Instance, mit der eine direkte Verbindung hergestellt SSH werden AWS Cloud9 kann.
-
Bestehende Rechenleistung — Startet eine EC2 Amazon-Instance, für die keine offenen eingehenden Ports erforderlich sind. AWS Cloud9 stellt eine Verbindung zur Instance her über AWS Systems Manager.
-
Wenn Sie die Option Existing Compute auswählen, werden eine Servicerolle und ein IAM Instanzprofil erstellt, damit Systems Manager in Ihrem Namen mit der EC2 Instance interagieren kann. Sie können die Namen der beiden im Abschnitt Service role and instance profile for Systems Manager access (Dienstrolle und Instance-Profil für den Zugriff auf den Systemmanager) weiter unten auf der Oberfläche einsehen. Weitere Informationen finden Sie unter Zugreifen auf No-Ingress-Instances mit EC2 AWS Systems Manager.
-
Warnung
Wenn Sie eine EC2 Instance für Ihre Umgebung erstellen, können Ihnen möglicherweise Gebühren AWS-Konto für Amazon berechnet EC2 werden. Es fallen keine zusätzlichen Kosten an, wenn Sie Systems Manager verwenden, um Verbindungen zu Ihrer EC2 Instanz zu verwalten.
Warnung
AWS Cloud9 verwendet einen SSH öffentlichen Schlüssel, um eine sichere Verbindung zu Ihrem Server herzustellen. Um die sichere Verbindung herzustellen, fügen Sie Ihrer
~/.ssh/authorized_keys-Datei unseren öffentlichen Schlüssel hinzu und geben Sie Ihre Anmeldeinformationen in den folgenden Schritten an. Wählen Sie „Schlüssel in Zwischenablage kopieren“, um den SSH Schlüssel zu kopieren, oder „Öffentlichen SSH Schlüssel anzeigen“, um ihn anzuzeigen. -
-
Geben Sie im Bereich Existing Compute (Bestehendes Computing) für User (Benutzer) den Anmeldenamen ein, den Sie zuvor in diesem Verfahren für die Verbindung mit der Instance oder dem Server verwendet haben. Für eine AWS Cloud -Computing-Instance könnte dies z. B.
ec2-user,ubuntuoderrootsein.Anmerkung
Es wird empfohlen, dass der Anmeldename Administratorberechtigungen erhält oder einem Administratorbenutzer der Instance oder des Servers zugeordnet ist. Insbesondere wird empfohlen, dass dieser Anmeldename Besitzer der Node.js-Installation auf der Instance oder dem Server ist. Dies können Sie prüfen, indem Sie auf dem Terminal Ihrer Instance oder Ihres Servers den Befehl
ls -l $(which node)(oderls -l $(nvm which node), falls Sienvmverwenden) ausführen. Dieser Befehl zeigt den Namen des Besitzers der Node.js-Installation an. Außerdem zeigt er die Berechtigungen, dem Gruppennamen und den Speicherort der Installation an. -
Geben Sie in das Feld Host die öffentliche IP-Adresse (bevorzugt) oder den Hostnamen der Instance oder des Servers ein.
-
Geben Sie unter Port den Port ein, über den Sie versuchen AWS Cloud9 möchten, eine Verbindung mit der Instance oder dem Server herzustellen. Sie können auch den Standardport beibehalten.
-
Wählen Sie Zusätzliche Details — optional, um den Umgebungspfad, den Pfad zur Binärdatei node.js und die Informationen zum SSH Jump-Host anzuzeigen.
-
Geben Sie unter Umgebungspfad den Pfad zu dem Verzeichnis auf der Instance oder dem Server ein, von dem aus Sie beginnen AWS Cloud9 möchten. Sie haben dies bereits in den Voraussetzungen für dieses Verfahren identifiziert. Wenn Sie dieses Feld leer lassen, verwendet AWS Cloud9 das Verzeichnis, mit dem die Instance oder der Server normalerweise nach der Anmeldung startet. Dies ist normalerweise ein Stamm- oder Standardverzeichnis.
-
Geben Sie unter Path to Node.js binary path (Pfad zur Binäredatei Node.js) die Pfadinformationen ein, um den Pfad zur Binärdatei node.js auf der Instance oder dem Server anzugeben. Um den Pfad abzurufen, können Sie den Befehl
which node(odernvm which node, wenn Sienvmverwenden) auf der Instance oder dem Server ausführen. Der Pfad kann beispielsweise/usr/bin/nodesein. Wenn Sie dieses Feld leer lassen, versucht AWS Cloud9 zu erraten, wo sich die Node.js-Binärdatei befindet, wenn sie versucht, eine Verbindung herzustellen. -
Geben Sie für SSHJump-Host Informationen über den Jump-Host ein, den die Instanz oder der Server verwendet. Verwenden Sie das Format
USER_NAME@HOSTNAME:PORT_NUMBER(z. B.ec2-user@:ip-192-0-2-0:22).Der Sprunghost muss die folgenden Anforderungen erfüllen:
-
Er muss über das öffentliche Internet mit erreichbar seinSSH.
-
Es muss eingehenden Zugriff von beliebigen IP-Adressen über den angegebenen Port zulassen.
-
Der Wert des öffentlichen SSH Schlüssels, der in die
~/.ssh/authorized_keysDatei auf der vorhandenen Instanz oder dem vorhandenen Server kopiert wurde, muss auch in die~/.ssh/authorized_keysDatei auf dem Jump-Host kopiert werden. -
Netcat muss installiert sein.
-
-
Fügen Sie bis zu 50 Tags hinzu, indem Sie für jeden Tag einen Key (Schlüssel) und einen Value (Wert) angeben. Wählen Sie dazu Add new tag (Neues Tag hinzufügen) aus. Die Tags werden als Ressourcen-Tags an die AWS Cloud9 Umgebung angehängt und an die folgenden zugrunde liegenden Ressourcen weitergegeben: den AWS CloudFormation Stack, die EC2 Amazon-Instance und EC2 Amazon-Sicherheitsgruppen. Weitere Informationen zu Tags finden Sie unter Zugriffskontrolle mithilfe von AWS Ressourcen-Tags im IAMBenutzerhandbuch und unter den erweiterten Informationen zu Tags in diesem Handbuch.
Warnung
Wenn Sie diese Tags nach ihrer Erstellung aktualisieren, werden die Änderungen nicht automatisch an die zugrunde liegenden Ressourcen weitergegeben. Näheres finden Sie Weitergeben von Tag-Aktualisierungen an zugrunde liegende Ressourcen in den ausführlicheren Informationen über Tags.
-
Wählen Sie Create (Erstellen) aus, um Ihre Umgebung zu erstellen. Sie werden dann zur Startseite weitergeleitet. Wenn das Konto erfolgreich erstellt wurde, erscheint oben in der AWS Cloud9 Konsole eine grüne Flash-Leiste. Sie können die neue Umgebung auswählen und Open in Cloud9 wählen, um die IDE zu starten.

Wenn das Konto nicht erstellt werden konnte, erscheint oben in der AWS Cloud9 -Konsole eine rote Flashleiste. Ihr Konto kann möglicherweise aufgrund eines Problems mit Ihrem Webbrowser, Ihren AWS Zugriffsberechtigungen, der Instanz oder dem zugehörigen Netzwerk nicht erstellt werden. Informationen zu möglichen Lösungen für Probleme, die die Erstellung des Kontos verhindern könnten, finden Sie im Abschnitt AWS Cloud9 -Fehlerbehebung.
Anmerkung
Wenn Ihre Umgebung einen Proxy für den Zugriff auf das Internet verwendet, müssen Sie Proxydetails angeben, AWS Cloud9 damit Abhängigkeiten installiert werden können. Weitere Informationen finden Sie unter Abhängigkeiten konnten nicht installiert werden.
Schritt 5: Ausführen des Codes
In diesem Schritt verwenden Sie die, AWS Cloud9 IDE um eine Beispielanwendung im laufenden Docker-Container auszuführen.
-
Starten Sie den Beispiel-Chat-Server mit dem für den laufenden Container AWS Cloud9 IDE angezeigten. Dazu klicken Sie im Fenster Environment (Umgebung) mit der rechten Maustaste auf die Beispieldatei
workspace/server.jsund wählen dann Run (Ausführen). -
Zeigen Sie die Vorschau für die Beispielanwendung an. Dazu öffnen Sie im Fenster Environment (Umgebung) die Datei
workspace/client/index.html. Wählen Sie dann auf der Menüleiste Tools, Preview, Preview Running Application (Extras, Vorschau, Vorschau auf die ausgeführte Anwendung). -
Geben Sie auf der Registerkarte für die Anwendungsvorschau für Your Name (Ihr Name) Ihren Namen ein. Geben Sie die Nachricht unter Message (Meldung) ein. Wählen Sie Send (Senden). Der Chat-Server fügt Ihren Namen und Ihre Nachricht der Liste hinzu.
Schritt 6: Bereinigen
In diesem Schritt löschen Sie die Umgebung AWS Cloud9 und entfernen die Docker-Supportdateien aus der EC2 Amazon-Instance. Um zu verhindern, dass Ihr AWS Konto weiterhin belastet wird, nachdem Sie dieses Beispiel nicht mehr verwendet haben, sollten Sie außerdem die EC2 Amazon-Instance beenden, auf der Docker ausgeführt wird.
Schritt 6.1: Löschen der Umgebung
Informationen zum Löschen der Umgebung finden Sie unter Löschen einer Umgebung in AWS Cloud9.
Schritt 6.2: Entfernen der AWS Cloud9 -Supportdateien aus dem Container
Nachdem Sie die Umgebung gelöscht haben, verbleiben einige AWS Cloud9 Supportdateien immer noch im Container. Wenn Sie den Container weiterhin verwenden möchten, diese Unterstützungsdateien aber nicht mehr benötigen, löschen Sie den .c9 Ordner aus dem Verzeichnis auf dem Container, von dem Sie angegeben haben, dass er nach der Anmeldung beginnen AWS Cloud9 soll. Ist das Verzeichnis beispielsweise ~, führen Sie den Befehl rm mit der Option -r wie folgt aus.
sudo rm -r ~/.c9
Schritt 6.3: Entfernen der Docker-Supportdateien aus der Instance
Wenn Sie den Docker-Container, das Docker-Image und Docker nicht mehr auf der EC2 Amazon-Instance behalten möchten, sondern die Instance behalten möchten, können Sie diese Docker-Unterstützungsdateien wie folgt entfernen.
-
Entfernen des Docker-Containers von der Instance. Dazu führen Sie den Befehl
dockerauf der Instance mit den Stopp-Aktionenstopundrmund dem vom Menschen lesbaren Namen des Containers aus.sudo docker stop cloud9 sudo docker rm cloud9 -
Entfernen Sie das Docker-Image von der Instance. Dazu führen Sie den Befehl
dockerauf der Instance mit der Aktionimage rmund dem Tag des Image aus.sudo docker image rm cloud9-image:latest -
Entfernen Sie alle weiteren Docker-Supportdateien, die möglicherweise noch vorhanden sind. Dazu führen Sie den Befehl
dockerauf der Instance mit der Aktionsystem pruneaus.sudo docker system prune -a -
Deinstallieren Sie Docker. Dazu führen Sie den Befehl
yumauf der Instance mit der Aktionremoveaus und geben das zu deinstallierende Paketdockeran.Für Amazon Linux:
sudo yum -y remove dockerFür Ubuntu Server:
sudo apt -y remove dockerSie können auch die zuvor erstellten
Dockerfile- undauthorized_keys-Dateien entfernen. Führen Sie zum Beispiel den Befehlrmauf der Instance aus.sudo rm /tmp/Dockerfile sudo rm /tmp/authorized_keys
Schritt 6.4: Beenden der Instance
Informationen zum Beenden der EC2 Amazon-Instance finden Sie unter Terminate Your Instance im EC2Amazon-Benutzerhandbuch.