AWS Cloud9 ist für Neukunden nicht mehr verfügbar. Bestandskunden von AWS Cloud9 können den Service weiterhin wie gewohnt nutzen. Erfahren Sie mehr“
Die vorliegende Übersetzung wurde maschinell erstellt. Im Falle eines Konflikts oder eines Widerspruchs zwischen dieser übersetzten Fassung und der englischen Fassung (einschließlich infolge von Verzögerungen bei der Übersetzung) ist die englische Fassung maßgeblich.
AWS Werkzeugkasten
Warum das AWS Toolkit verwenden?
Das AWS Toolkit ist eine Erweiterung für die AWS Cloud9 integrierte Entwicklungsumgebung ()IDE. AWS-Services Über diese Erweiterung können Sie auf eine Vielzahl von zugreifen und mit ihnen arbeiten. Das AWS Toolkit ersetzt die Funktionalität, die vom Lambda-Plugin für bereitgestellt wird. AWS Cloud9 Weitere Informationen finden Sie unter Toolkit wird deaktiviert AWS.
Wichtig
AWS Die Toolkit-Unterstützung ist eine integrierte Funktion von. AWS Cloud9 Derzeit können Sie das nicht AWS Cloud9 IDE mit Erweiterungen von Drittanbietern anpassen.
Warnung
Wenn Sie Mozilla Firefox als Ihren bevorzugten Browser verwenden AWS Cloud9 IDE, gibt es eine Cookie-Einstellung von Drittanbietern, die verhindert, dass AWS Cloud9 Webview und AWS Toolkits im Browser ordnungsgemäß funktionieren. Um dieses Problem zu umgehen, müssen Sie sicherstellen, dass Sie im Bereich Datenschutz und Sicherheit Ihrer Browsereinstellungen keine Cookies blockiert haben, wie in der Abbildung unten dargestellt.
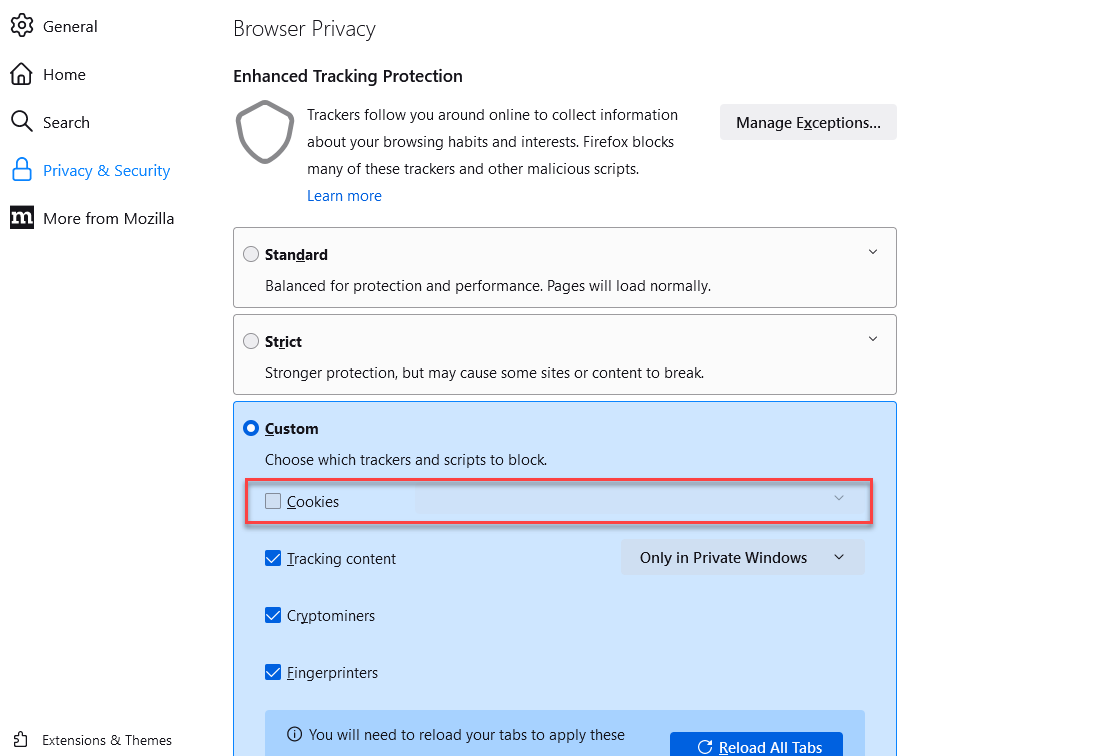
Derzeit kann über die AWS-Services AWS Toolkit-Erweiterung auf die folgenden Ressourcen zugegriffen werden:
AWS Toolkit aktivieren
Wenn das AWS Toolkit in Ihrer Umgebung nicht verfügbar ist, können Sie es auf der Registerkarte Einstellungen aktivieren.
Um das Toolkit zu aktivieren AWS
-
Wählen Sie in der Menüleiste AWS Cloud9, Preferences (Präferenzen) aus.
-
Wählen Sie auf der Registerkarte Preferences (Einstellungen) im Navigationsbereich AWS -Einstellungen aus.
-
Aktivieren Sie im Bereich AWS Ressourcen das AWS Toolkit, sodass ein Häkchen auf grünem Hintergrund angezeigt wird.
Wenn Sie das AWS Toolkit aktivieren, wird die integrierte Entwicklungsumgebung (IDE) aktualisiert und zeigt die aktualisierte Einstellung „Toolkit aktivieren AWS “ an. Die AWS Toolkit-Option neben der Option „Umgebung“ wird IDE ebenfalls angezeigt.
Wichtig
Wenn die EC2 Instanz Ihrer AWS Cloud9 Umgebung keinen Zugriff auf das Internet hat (d. h., es ist kein ausgehender Datenverkehr zulässig), wird möglicherweise eine Meldung angezeigt, nachdem Sie AWS Toolkit aktiviert und neu gestartet haben. IDE Diese Nachricht besagt, dass die vom AWS Toolkit benötigten Abhängigkeiten nicht heruntergeladen werden konnten. In diesem Fall können Sie das Toolkit auch nicht verwenden. AWS
Um dieses Problem zu beheben, erstellen Sie einen VPC Endpunkt für Amazon S3. Dadurch erhalten Sie Zugriff auf einen Amazon S3 S3-Bucket in Ihrem AWS-Region , der die Abhängigkeiten enthält, die erforderlich sind, um Ihren Computer auf dem neuesten IDE Stand zu halten.
Weitere Informationen finden Sie unter Konfigurieren Sie VPC Endpunkte für Amazon S3 zum Herunterladen von Abhängigkeiten.
Verwaltung der Zugangsdaten für AWS Toolkit
AWS Das Toolkit interagiert mit einer Vielzahl von. AWS-Services Um die Zugriffskontrolle zu verwalten, stellen Sie sicher, dass die IAM Entität für Ihren AWS Toolkit-Dienst über die erforderlichen Berechtigungen für diesen Servicebereich verfügt. Verwenden Sie als Schnellstart von AWS verwaltete temporäre Anmeldeinformationen, um die erforderliche Berechtigung zu erhalten. Diese verwalteten Anmeldeinformationen funktionieren so, dass sie Ihrer EC2 Umgebung AWS-Services im Namen einer AWS Entität, z. B. eines IAM Benutzers, Zugriff gewähren.
Wenn Sie die EC2 Instance Ihrer Entwicklungsumgebung jedoch in einem privaten Subnetz gestartet haben, stehen Ihnen keine AWS verwalteten temporären Anmeldeinformationen zur Verfügung. Als Alternative können Sie AWS Toolkit den Zugriff auf Ihre ermöglichen, AWS-Services indem Sie manuell Ihre eigenen Anmeldeinformationen erstellen. Dieser Satz wird als Profil bezeichnet. Profile verfügen über dauerhafte Anmeldeinformationen, die als Zugriffsschlüssel bezeichnet werden. Sie können diese Zugriffsschlüssel von der IAM Konsole aus abrufen.
Erstellen Sie ein Profil, mit dem Sie die Anmeldeinformationen für das AWS Toolkit bereitstellen können.
-
Um Ihre Zugangsschlüssel (bestehend aus einer Zugriffsschlüssel-ID und einem geheimen Zugriffsschlüssel) zu erhalten, rufen Sie die IAM Konsole unter https://console.aws.amazon.com/iam
auf. -
Wählen Sie in der Navigationsleiste die Option Users (Benutzer) und wählen Sie dann Ihren AWS -Benutzernamen (nicht das Kontrollkästchen).
-
Wählen Sie die Registerkarte Security Credentials (Sicherheitsanmeldeinformationen) und anschließend Create access key (Zugriffsschlüssel erstellen) aus.
Anmerkung
Wenn Sie bereits einen Zugriffsschlüssel haben, aber keinen Zugriff auf Ihren geheimen Schlüssel, machen Sie den alten Schlüssel inaktiv und erstellen Sie einen neuen.
-
Wählen Sie in dem Dialogfeld, das Ihre Zugriffsschlüssel-ID und Ihren geheimen Zugriffsschlüssel anzeigt, Download .csv-Datei (.csv-Datei herunterladen) aus, um diese Informationen an einem sicheren Ort zu speichern.
-
Nachdem Sie Ihre Zugangsschlüssel heruntergeladen haben, starten Sie eine AWS Cloud9 Umgebung und starten Sie eine Terminalsitzung, indem Sie Fenster, Neues Terminal wählen.
-
Führen Sie den folgenden Befehl im Terminal-Fenster aus.
aws configure --profile toolkituserIn diesem Fall ist
toolkituserder verwendete Profilname, aber Sie können Ihren eigenen Namen wählen. -
Geben Sie in der Befehlszeile das
AWS Access Key IDund einAWS Secret Access Key, das Sie zuvor von der IAM Konsole heruntergeladen haben.-
Geben Sie für
Default region nameein AWS-Region (z. B.us-east-1). -
Geben Sie für
Default output formatein Dateiformat an (z. B.json).
Anmerkung
Informationen zu den Optionen zum Konfigurieren eines Profils finden Sie unter Konfigurationsgrundlagen im AWS Command Line Interface -Benutzerhandbuch.
-
-
Nachdem Sie Ihr Profil erstellt haben, starten Sie das AWS Toolkit, gehen Sie zum AWS Toolkit-Menü und wählen Sie Connect. AWS
-
Wählen Sie für das Feld Profil mit AWS Anmeldeinformationen auswählen das Profil aus, das Sie gerade im Terminal erstellt haben (z. B.).
profile:toolkituser
Wenn das ausgewählte Profil gültige Zugangsdaten enthält, wird der AWS Explorer-Bereich aktualisiert und zeigt die an, auf AWS-Services die Sie jetzt zugreifen können.
Verwenden von IAM Rollen, um Anwendungen auf EC2 Instanzen Berechtigungen zu gewähren
Sie können eine IAM Rolle auch verwenden, um temporäre Anmeldeinformationen für Anwendungen zu verwalten, die auf einer EC2 Instanz ausgeführt werden. Die Rolle stellt temporäre Berechtigungen bereit, die Anwendungen verwenden können, wenn sie andere AWS Ressourcen aufrufen. Wenn Sie eine EC2 Instance starten, geben Sie eine IAM Rolle an, die der Instance zugeordnet werden soll. Anwendungen, die auf der Instance ausgeführt werden, können dann die von der Rolle bereitgestellten temporären Anmeldeinformationen verwenden, wenn sie API Anfragen an sie richten. AWS-Services
Nachdem Sie die Rolle erstellt haben, weisen Sie diese Rolle und die ihr zugeordneten Berechtigungen der Instance zu, indem Sie ein Instance-Profil erstellen. Das Instance-Profil ist an die Instance angehängt und kann einer Anwendung, die auf der Instance ausgeführt wird, die temporären Anmeldeinformationen der Rolle zur Verfügung stellen.
Weitere Informationen finden Sie im IAMBenutzerhandbuch unter Verwenden einer IAM Rolle zur Erteilung von Berechtigungen für Anwendungen, die auf EC2 Amazon-Instances ausgeführt werden.
Identifizieren von AWS Toolkit-Komponenten
Der folgende Screenshot zeigt drei wichtige UI-Komponenten des AWS Toolkits.
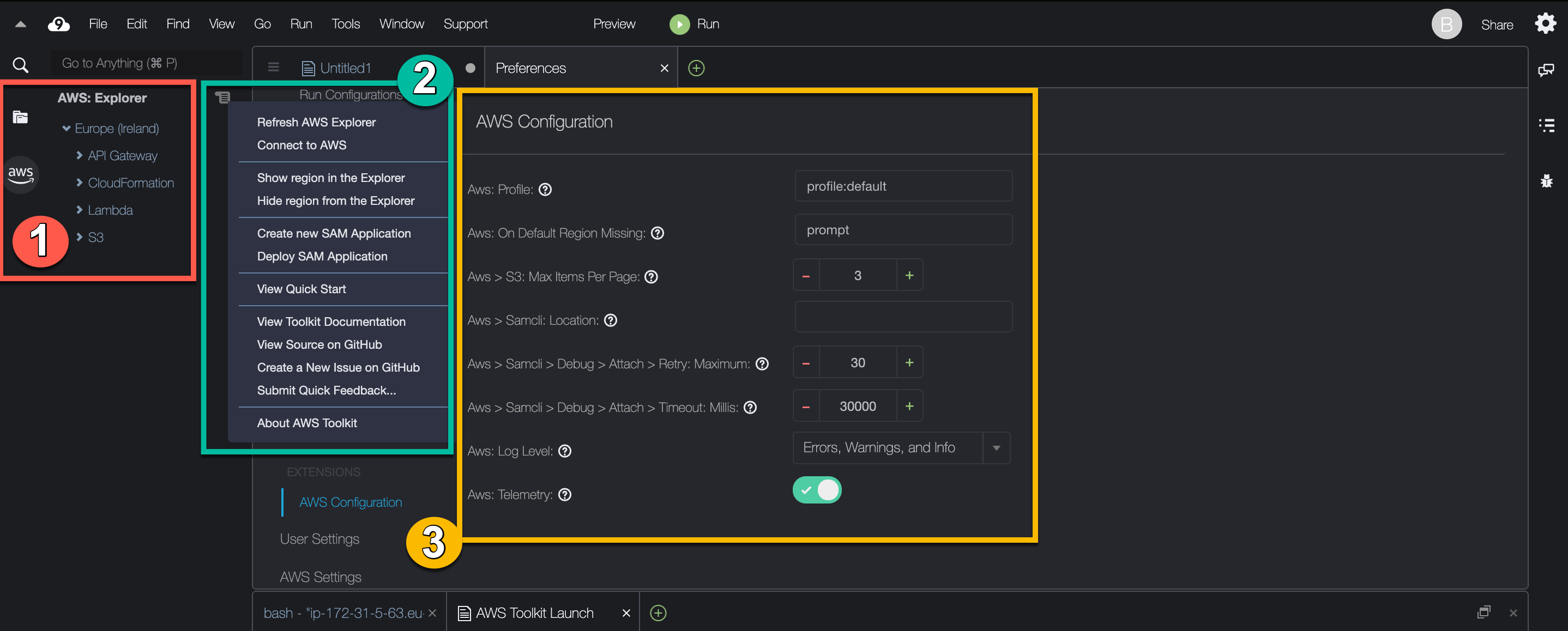
-
AWS Explorer-Fenster: Wird verwendet, um mit den zu interagieren AWS-Services , auf die über das Toolkit zugegriffen werden kann. Mit der AWS Option auf der linken Seite der integrierten Entwicklungsumgebung () IDE können Sie zwischen dem Ein- und Ausblenden des AWS Explorers wechseln. Weitere Informationen zur Verwendung dieser Schnittstellenkomponente und AWS-Services zum Zugriff auf andere finden Sie AWS-Regionen unterVerwenden von AWS Explorer für die Arbeit mit Services und Ressourcen in mehreren Regionen.
-
Toolkit-Menü: Wird verwendet, um Verbindungen zu verwalten AWS, die Anzeige des AWS Explorer-Fensters anzupassen, serverlose Anwendungen zu erstellen und bereitzustellen, mit GitHub Repositorys zu arbeiten und auf Dokumentation zuzugreifen. Weitere Informationen finden Sie unter Zugreifen auf und Verwenden des AWS Toolkit-Menüs.
-
AWS Konfigurationsbereich: Wird verwendet, um das Verhalten der Benutzer anzupassen, mit AWS-Services denen Sie über das Toolkit interagieren. Weitere Informationen finden Sie unter Ändern von AWS-Toolkit-Einstellungen über das AWS-Konfigurationsfenster.
Toolkit wird deaktiviert AWS
Sie können das AWS Toolkit auf der Registerkarte Einstellungen deaktivieren.
Um das Toolkit zu deaktivieren AWS
-
Wählen Sie in der Menüleiste AWS Cloud9, Preferences (Präferenzen) aus.
-
Wählen Sie auf der Registerkarte Preferences (Präferenzen) im seitlichen Navigationsbereich die Option AWS Settings (AWS -Einstellungen) aus.
-
Schalten Sie im Bereich AWS Ressourcen das AWS AWS Toolkit aus.
Wenn Sie das AWS Toolkit deaktivieren, wird die integrierte Entwicklungsumgebung (IDE) aktualisiert, sodass die AWS Toolkit-Option neben der Option IDE unter der Umgebung entfernt wird.