AWS Cloud9 ist für Neukunden nicht mehr verfügbar. Bestandskunden von AWS Cloud9 können den Service weiterhin wie gewohnt nutzen. Erfahren Sie mehr“
Die vorliegende Übersetzung wurde maschinell erstellt. Im Falle eines Konflikts oder eines Widerspruchs zwischen dieser übersetzten Fassung und der englischen Fassung (einschließlich infolge von Verzögerungen bei der Übersetzung) ist die englische Fassung maßgeblich.
Schritt 1: Erstellen einer Umgebung
(Erster Schritt von Tutorial: Hello AWS Cloud9 (Konsole))
In diesem Schritt verwenden Sie die AWS Cloud9 Konsole, um eine AWS Cloud9 Entwicklungsumgebung zu erstellen und anschließend zu öffnen.
Anmerkung
Wenn Sie die Umgebung bereits erstellt haben, die Sie für dieses Tutorial verwenden möchten, öffnen Sie diese Umgebung und fahren mit Schritt 2: Grundlegende Besichtigung des IDE fort.
AWS Cloud9 In einer Entwicklungsumgebung oder Umgebung speichern Sie die Dateien Ihres Entwicklungsprojekts und führen die Tools zur Entwicklung Ihrer Anwendungen aus. In diesem Tutorial erstellen Sie eine EC2Umgebung und arbeiten mit den Dateien und Tools in dieser Umgebung.
Erstellen Sie eine EC2 Umgebung mit der Konsole
-
Melden Sie sich bei der AWS Cloud9 Konsole an:
-
Wenn Sie der einzige Benutzer sind, der Ihre verwendet, AWS-Konto oder wenn Sie ein IAM Benutzer in einer einzigen sind AWS-Konto, gehen Sie zu https://console.aws.amazon.com/cloud9/
. -
Wenn Ihre Organisation verwendet AWS IAM Identity Center, fragen Sie Ihren AWS-Konto Administrator nach Anweisungen zur Anmeldung.
-
Wenn Sie ein Student in einer Schulungseinrichtung sind, wenden Sie sich an Ihren Schulungsleiter für Anmelde-Anweisungen.
-
-
Nachdem Sie sich bei der AWS Cloud9 Konsole angemeldet haben, wählen Sie in der oberen Navigationsleiste eine aus, in der die Umgebung erstellt werden AWS-Region soll. Eine Liste der verfügbaren AWS-Regionen finden Sie AWS Cloud9in der Allgemeine AWS-Referenz.
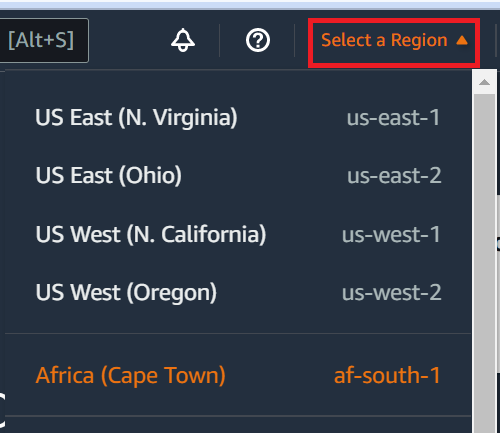
-
Wählen Sie die große Schaltfläche Create environment (Umgebung erstellen) an einer der angezeigten Stellen.
Wenn Sie noch keine AWS Cloud9 Umgebungen haben, wird die Schaltfläche auf einer Willkommensseite angezeigt.
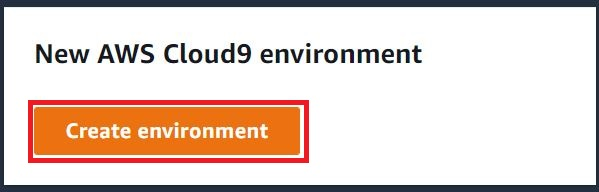
Wenn Sie bereits AWS Cloud9 Umgebungen haben, wird die Schaltfläche wie folgt angezeigt.

-
Geben Sie auf der Seite Name environment (Umgebung benennen) im Feld Name einen Namen für Ihre Umgebung ein.
-
Geben Sie unter Description (Beschreibung) eine Beschreibung für Ihre Umgebung ein. Verwenden Sie für dieses Tutorial
This environment is for the AWS Cloud9 tutorial. -
Wählen Sie als Umgebungstyp die Option Neue EC2 Instanz aus, um eine EC2 Amazon-Umgebung zu erstellen:
-
Neue EC2 Instance — Startet eine neue EC2 Amazon-Instance, mit der eine direkte Verbindung hergestellt SSH werden AWS Cloud9 kann. Sie können den Systems Manager verwenden, um mit neuen EC2 Amazon-Instances zu interagieren. Weitere Informationen finden Sie unterZugriff auf EC2-Instances ohne Zugang mit AWS Systems Manager.
-
Existing Compute — Startet eine bestehende EC2 Amazon-Instance, für die SSH Anmeldedaten erforderlich sind, für die EC2 Amazon-Instance eine Sicherheitsgruppenregel für eingehenden Datenverkehr erforderlich ist.
-
Wenn Sie die Option Existing Compute (Bestehendes Computing) auswählen, wird automatisch eine Servicerolle erstellt. Den Namen der Servicerolle finden Sie in einem Hinweis am unteren Rand des Setup-Bildschirms.
-
Anmerkung
Das automatische Herunterfahren ist nicht für AWS Cloud9 Umgebungen verfügbar, die mit einer EC2 Amazon-Instance unter Verwendung vorhandener Rechenleistung erstellt wurden.
Warnung
Wenn Sie eine EC2 Amazon-Instance für Ihre Umgebung erstellen, können Ihnen möglicherweise Gebühren AWS-Konto für Amazon berechnet EC2 werden. Es fallen keine zusätzlichen Kosten an, wenn Sie Systems Manager verwenden, um Verbindungen zu Ihrer EC2 Instance zu verwalten.
-
-
Behalten Sie im Bereich Neue EC2 Instanz für Instanztyp die Standardauswahl bei. Diese Option hat möglicherweise RAM immer wenigervCPUs. Dieser Speicherplatz reicht jedoch für dieses Tutorial aus.
Warnung
Wenn Sie Instance-Typen mit mehr RAM auswählen, vCPUs können zusätzliche Gebühren AWS-Konto für Amazon anfallenEC2.
-
Wählen Sie unter Plattform den gewünschten EC2 Amazon-Instance-Typ aus: Amazon Linux 2023, Amazon Linux 2 oder Ubuntu 22.04. LTS AWS Cloud9 erstellt die Instance und verbindet dann die Umgebung mit ihr.
Wichtig
Wir empfehlen Ihnen, die Option Amazon Linux 2023 für Ihre EC2 Umgebung zu wählen. Amazon Linux 2023 bietet nicht nur eine sichere, stabile und leistungsstarke Laufzeitumgebung, sondern AMI bietet auch langfristigen Support bis 2024.
Weitere Informationen finden Sie auf der Seite AL2 023.
-
Wählen Sie einen Zeitraum für Timeout aus. Diese Option bestimmt, wie lange AWS Cloud9 inaktiv ist, bevor es automatisch in den Ruhezustand versetzt wird. Wenn alle Webbrowser-Instances, die mit der IDE Umgebung verbunden sind, geschlossen sind, AWS Cloud9 wird die angegebene Zeit gewartet und dann die EC2 Amazon-Instance für die Umgebung heruntergefahren.
Warnung
Die Wahl eines längeren Zeitraums kann zu höheren Kosten für Ihr AWS-Konto führen.
-
Wählen Sie im Bereich Network settings (Netzwerkeinstellungen) aus, wie auf Ihre Umgebung zugegriffen wird. Die beiden folgenden Optionen stehen zur Auswahl:
-
AWS System Manager (SSM) — Diese Methode greift auf die Umgebung zu, SSM ohne eingehende Ports zu öffnen.
-
Secure Shell (SSH) — Diese Methode greift über offene eingehende Ports auf die Umgebung zu SSH und erfordert diese.
-
-
Wählen Sie VPCEinstellungen, um die Amazon Virtual Private Cloud und das Subnetz für Ihre Umgebung anzuzeigen. AWS Cloud9 verwendet Amazon Virtual Private Cloud (AmazonVPC), um mit der neu erstellten EC2 Amazon-Instanz zu kommunizieren. Für dieses Tutorial empfehlen wir, dass Sie die vorausgewählten Standardeinstellungen übernehmen. AWS Cloud9 Versucht mit den Standardeinstellungen, automatisch den Standard VPC mit seinem einzigen Subnetz in derselben AWS-Konto und Region wie die neue Umgebung zu verwenden.
Weitere Informationen zu den VPC Auswahlmöglichkeiten von Amazon finden Sie unter Create an EC2 Environment with the Console und inVPC-Einstellungen für AWS Cloud9 Entwicklungsumgebungen.
-
Fügen Sie bis zu 50 Tags hinzu, indem Sie für jedes Tag einen Key (Schlüssel) und einen Value (Wert) angeben. Wählen Sie dazu Add new tag (Neues Tag hinzufügen) aus. Die Tags werden als Ressourcen-Tags an die AWS Cloud9 Umgebung angehängt und an die folgenden zugrunde liegenden Ressourcen weitergegeben: den AWS CloudFormation Stack, die EC2 Amazon-Instance und EC2 Amazon-Sicherheitsgruppen. Weitere Informationen zu Tags finden Sie unter Zugriffskontrolle mithilfe von AWS Ressourcen-Tags im IAMBenutzerhandbuch und weiterführende Informationen in diesem Handbuch.
Warnung
Wenn Sie diese Tags nach ihrer Erstellung aktualisieren, werden die Änderungen nicht automatisch an die zugrunde liegenden Ressourcen weitergegeben. Näheres finden Sie Weitergeben von Tag-Aktualisierungen an zugrunde liegende Ressourcen in den ausführlicheren Informationen über Tags.
-
Wählen Sie Create (Erstellen) aus, um Ihre Umgebung zu erstellen. Sie werden dann zur Startseite weitergeleitet. Wenn das Konto erfolgreich erstellt wurde, erscheint oben in der AWS Cloud9 Konsole eine grüne Flash-Leiste. Sie können die neue Umgebung auswählen und Open in Cloud9 wählen, um die IDE zu starten.

Wenn das Konto nicht erstellt werden kann, erscheint oben in der AWS Cloud9 Konsole eine rote Flash-Leiste. Ihr Konto kann möglicherweise aufgrund eines Problems mit Ihrem Webbrowser, Ihren AWS -Zugriffsberechtigungen, der Instance oder dem zugehörigen Netzwerk nicht erstellt werden. Informationen zu möglichen Abhilfemaßnahmen finden Sie im Abschnitt AWS Cloud9 -Fehlerbehebung.
Anmerkung
AWS Cloud9 unterstützt sowohl als IMDSv1 auchIMDSv2. Wir empfehlen die Verwendung, IMDSv2 da sie im Vergleich zu ein höheres Sicherheitsniveau bietetIMDSv1. Weitere Informationen zu den Vorteilen von IMDSv2 finden Sie im AWS Sicherheitsblog
. Informationen zur Umstellung von finden Sie unter Umstellung auf die Verwendung IMDSv2 von IMDSv1 Instance Metadata Service Version 2 im EC2Amazon-Benutzerhandbuch für Linux-Instances. Anmerkung
Wenn Ihre Umgebung einen Proxy für den Zugriff auf das Internet verwendet, müssen Sie Proxydetails angeben, AWS Cloud9 damit Abhängigkeiten installiert werden können. Weitere Informationen finden Sie unter Abhängigkeiten konnten nicht installiert werden.
Nächster Schritt
Schritt 2: Grundlegende Besichtigung des IDE