Die vorliegende Übersetzung wurde maschinell erstellt. Im Falle eines Konflikts oder eines Widerspruchs zwischen dieser übersetzten Fassung und der englischen Fassung (einschließlich infolge von Verzögerungen bei der Übersetzung) ist die englische Fassung maßgeblich.
Migrieren Sie lokalen oder unversionierten Inhalt zu AWS CodeCommit
Die Verfahren in diesem Thema zeigen Ihnen, wie Sie ein vorhandenes Projekt oder lokale Inhalte auf Ihrem Computer in ein CodeCommit Repository migrieren. Als Teil dieses Prozesses werden Sie Folgendes durchführen:
-
Schließen Sie die Ersteinrichtung ab, die für erforderlich ist CodeCommit.
-
Erstellen Sie ein CodeCommit Repository.
-
Platzieren Sie einen lokalen Ordner unter der Git-Versionskontrolle und übertragen Sie den Inhalt dieses Ordners in das CodeCommit Repository.
-
Dateien im CodeCommit Repository anzeigen.
-
Teilen Sie das CodeCommit Repository mit Ihrem Team.
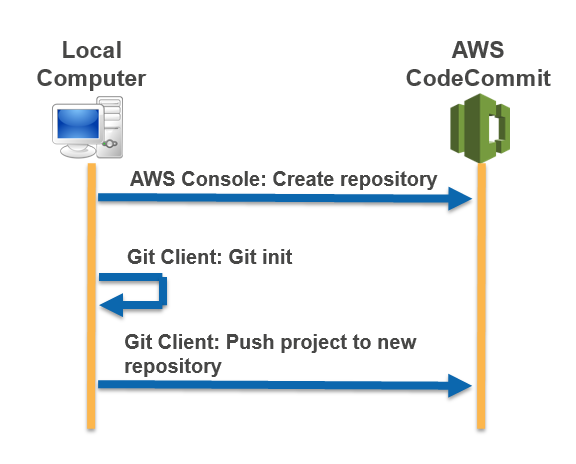
Themen
Schritt 0: Für den Zugriff auf ist eine Einrichtung erforderlich CodeCommit
Bevor Sie lokale Inhalte migrieren können CodeCommit, müssen Sie einen IAM-Benutzer für den Zugriff erstellen und konfigurieren CodeCommit und Ihren lokalen Computer für den Zugriff konfigurieren. Außerdem sollten Sie die AWS CLI für die Verwaltung von CodeCommit installieren. Obwohl Sie die meisten CodeCommit Aufgaben auch ohne Git ausführen können, AWS CLI bietet es Flexibilität bei der Arbeit mit Git.
Wenn Sie bereits dafür eingerichtet sind CodeCommit, können Sie direkt zuSchritt 1: Erstellen Sie ein Repository CodeCommit .
Um einen IAM-Benutzer für den Zugriff zu erstellen und zu konfigurieren CodeCommit
Erstellen Sie ein Amazon Web Services Services-Konto, indem Sie zu http://aws.amazon.com
gehen und Sign Up wählen. Erstellen Sie einen IAM-Benutzer oder verwenden Sie einen vorhandenen in Ihrem Amazon Web Services Services-Konto. Stellen Sie sicher, dass Sie über eine Zugriffsschlüssel-ID und einen geheimen Zugriffsschlüssel verfügen, die diesem IAM-Benutzer zugeordnet sind. Weitere Informationen finden Sie unter Einen IAM-Benutzer in Ihrem Amazon Web Services Services-Konto erstellen.
Anmerkung
CodeCommit erfordertAWS Key Management Service. Wenn Sie einen vorhandenen IAM-Benutzer verwenden, stellen Sie sicher, dass dem Benutzer keine Richtlinien zugeordnet sind, die ausdrücklich die von CodeCommit erforderlichen AWS KMS Aktionen verweigern. Weitere Informationen finden Sie unter AWS KMS und Verschlüsselung.
Melden Sie sich bei der AWS Management Console an und öffnen Sie die IAM-Konsole unter https://console.aws.amazon.com/iam/
. -
Wählen Sie in der IAM-Konsole im Navigationsbereich Benutzer und dann den IAM-Benutzer aus, den Sie für den Zugriff konfigurieren möchten. CodeCommit
Wählen Sie auf der Registerkarte Permissions die Option Add Permissions.
-
Wählen Sie unter Grant permissions die Option Attach existing policies directly aus.
Wählen Sie AWSCodeCommitPowerUseraus der Liste der Richtlinien eine andere verwaltete Richtlinie für CodeCommit den Zugriff aus. Weitere Informationen finden Sie unter Von AWS verwaltete Richtlinien für CodeCommit.
Nachdem Sie die Richtlinie ausgewählt haben, die Sie anhängen möchten, wählen Sie Weiter: Überprüfen aus, um die Liste der Richtlinien zu überprüfen, die an den IAM-Benutzer angehängt werden sollen. Ist die Liste korrekt, wählen Sie Add permissions aus.
Weitere Informationen zu CodeCommit verwalteten Richtlinien und zur gemeinsamen Nutzung des Zugriffs auf Repositorys mit anderen Gruppen und Benutzern finden Sie unter Teilen Sie ein Repository und. Authentifizierung und Zugriffskontrolle für AWS CodeCommit
So installieren und konfigurieren Sie die AWS CLI
-
Laden Sie die AWS CLI auf den lokalen Computer herunter und installieren Sie. Dies ist eine Voraussetzung für die Interaktion mit über die CodeCommit Befehlszeile. Wir empfehlen, AWS CLI Version 2 zu installieren. Es ist die neueste Hauptversion von AWS CLI und unterstützt alle aktuellen Funktionen. Es ist die einzige Version vonAWS CLI, die die Verwendung eines Root-Kontos, Verbundzugriff oder temporärer Anmeldeinformationen mit git-remote-codecommit unterstützt.
Weitere Informationen finden Sie unter Erste Schritte mit der AWS-Befehlszeilenschnittstelle.
Anmerkung
CodeCommit funktioniert nur mit den AWS CLI Versionen 1.7.38 und höher. Als bewährte Methode installieren oder aktualisieren Sie die AWS CLI auf die neueste verfügbare Version. Führen Sie den Befehl aws --version aus, um zu überprüfen, welche Version der AWS CLI installiert ist.
Informationen zum Upgraden von einer älteren auf die aktuelle Version der AWS CLI finden Sie unter Installieren der AWS Command Line Interface.
-
Führen Sie diesen Befehl aus, um zu überprüfen, ob die CodeCommit Befehle für installiert AWS CLI sind.
aws codecommit helpDieser Befehl gibt eine Liste von CodeCommit Befehlen zurück.
-
Konfigurieren Sie das AWS CLI mit einem Profil, indem Sie den configure Befehl verwenden, wie folgt:.
aws configureWenn Sie dazu aufgefordert werden, geben Sie den AWS Zugriffsschlüssel und den AWS geheimen Zugriffsschlüssel des IAM-Benutzers an, mit CodeCommit dem Sie ihn verwenden möchten. Stellen Sie außerdem sicher, dass Sie angeben, AWS-Region wo sich das Repository befindet, z. B.
us-east-2Wenn Sie nach dem standardmäßigen Ausgabeformat gefragt werden, geben Siejsonan. Wenn Sie beispielsweise ein Profil für einen IAM-Benutzer konfigurieren:AWS Access Key ID [None]:Type your IAM user AWS access key ID here, and then press EnterAWS Secret Access Key [None]:Type your IAM user AWS secret access key here, and then press EnterDefault region name [None]:Type a supported region for CodeCommit here, and then press EnterDefault output format [None]:Typejsonhere, and then press EnterWeitere Informationen zum Erstellen und Konfigurieren von Profilen für die AWS CLI finden Sie unter:
Um eine Verbindung zu einem Repository oder einer Ressource in einem anderen Repository herzustellenAWS-Region, müssen Sie das AWS CLI mit dem Standardregionsnamen neu konfigurieren. Zu den unterstützten Standardregionsnamen für CodeCommit gehören:
-
us-east-2
-
us-east-1
-
eu-west-1
-
us-west-2
-
ap-northeast-1
-
ap-southeast-1
-
ap-southeast-2
-
ap-southeast-3
-
me-central-1
-
eu-central-1
-
ap-northeast-2
-
sa-east-1
-
us-west-1
-
eu-west-2
-
ap-south-1
-
ap-south-1
-
ca-central-1
-
us-gov-west-1
-
us-gov-east-1
-
eu-north-1
ap-east-1
me-south-1
cn-north-1
cn-northwest-1
eu-south-1
ap-northeast-3
af-south-1
il-central-1
Weitere Informationen zu CodeCommit und finden AWS-Region Sie unterRegionen und Git-Verbindungsendpunkte. Weitere Informationen zu IAM, Zugriffsschlüsseln und geheimen Schlüsseln finden Sie unter Wie erhalte ich Anmeldeinformationen? und Zugriffsschlüssel für IAM-Benutzer verwalten. Weitere Informationen zur AWS CLI und zu Profilen finden Sie unter Benannte Profile.
-
Als Nächstes müssen Sie Git installieren.
-
Für Linux, macOS oder Unix:
Um mit Dateien, Commits und anderen Informationen in CodeCommit Repositorys zu arbeiten, müssen Sie Git auf Ihrem lokalen Computer installieren. CodeCommit unterstützt Git-Versionen 1.7.9 und höher. Git Version 2.28 unterstützt die Konfiguration des Branchnamens für anfängliche Commits. Wir empfehlen die Verwendung einer aktuellen Version von Git.
Um Git zu installieren, empfehlen wir Websites wie Git Downloads
. Anmerkung
Git ist eine sich entwickelnde, regelmäßig aktualisierte Plattform. Gelegentlich kann sich eine Änderung der Funktionen auf die Art und Weise auswirken, mit der es funktioniert CodeCommit. Wenn du Probleme mit einer bestimmten Version von Git und hast CodeCommit, sieh dir die Informationen unter anFehlerbehebung.
-
Für Windows:
Um mit Dateien, Commits und anderen Informationen in CodeCommit Repositorys zu arbeiten, müssen Sie Git auf Ihrem lokalen Computer installieren. CodeCommit unterstützt Git-Versionen 1.7.9 und höher. Git Version 2.28 unterstützt die Konfiguration des Branchnamens für anfängliche Commits. Wir empfehlen die Verwendung einer aktuellen Version von Git.
Um Git zu installieren, empfehlen wir Websites wie Git für Windows
. Wenn du diesen Link verwendest, um Git zu installieren, kannst du alle Standardeinstellungen der Installation akzeptieren, mit Ausnahme der folgenden: Wenn Sie während des Schritts Anpassen Ihrer PATH-Umgebung dazu aufgefordert werden, wählen Sie in der Befehlszeile die Option, Git zu verwenden.
(Optional) Wenn Sie beabsichtigen, HTTPS mit dem Credential Helper zu verwenden, der in AWS CLI statt der Konfiguration von Git-Anmeldeinformationen für enthalten ist CodeCommit, auf der Seite Zusätzliche Optionen konfigurieren, stellen Sie sicher, dass die Option Git Credential Manager aktivieren deaktiviert ist. Der Git Credential Manager ist nur kompatibel, CodeCommit wenn IAM-Benutzer Git-Anmeldeinformationen konfigurieren. Weitere Informationen finden Sie unter Für HTTPS-Benutzer, die Git-Anmeldeinformationen verwenden und Git für Windows: Ich habe Git für Windows installiert, aber mir wird der Zugriff auf mein Repository verweigert (403).
Anmerkung
Git ist eine sich entwickelnde, regelmäßig aktualisierte Plattform. Gelegentlich kann sich eine Änderung der Funktionen auf die Art und Weise auswirken, mit der es funktioniert CodeCommit. Wenn du Probleme mit einer bestimmten Version von Git und hast CodeCommit, sieh dir die Informationen unter anFehlerbehebung.
CodeCommit unterstützt sowohl HTTPS- als auch SSH-Authentifizierung. Um die Installation abzuschließen, müssen Sie die Git-Anmeldeinformationen für CodeCommit (HTTPS, für die meisten Benutzer empfohlen), ein SSH-Schlüsselpaar (SSH) für den Zugriff git-remote-codecommit (empfohlen für Benutzer CodeCommit, die Verbundzugriff verwenden) oder den in der enthaltenen Credential Helper konfigurieren. AWS CLI
-
Informationen zu Git-Anmeldeinformationen auf allen unterstützten Betriebssystemen finden Sie unter Schritt 3: Erstellen Sie Git-Anmeldeinformationen für HTTPS-Verbindungen zu CodeCommit.
-
Informationen zu SSH unter Linux, macOS oder Unix finden Sie unterSSH und Linux, macOS oder Unix: Richte die öffentlichen und privaten Schlüssel für Git ein undCodeCommit.
-
Informationen zu SSH unter Windows finden Sie unter Schritt 3: Richten Sie die öffentlichen und privaten Schlüssel für Git und CodeCommit ein.
-
Informationen für git-remote-codecommit finden Sie unter Einrichtungsschritte für HTTPS-Verbindungen zuAWS CodeCommitmitgit-remote-codecommit.
-
Informationen zum Credential Helper unter Linux, macOS oder Unix finden Sie unter Credential Helper einrichten (Linux, macOS oder Unix).
-
Informationen zum Hilfsprogramm für Anmeldeinformationen unter Windows finden Sie unter Einrichten des Hilfsprogramms für Anmeldeinformationen (Windows).
Schritt 1: Erstellen Sie ein Repository CodeCommit
In diesem Abschnitt verwenden Sie die CodeCommit Konsole, um das CodeCommit Repository zu erstellen, das Sie für den Rest dieses Tutorials verwenden. Informationen über die Verwendung der AWS CLI zum Erstellen des Repositorys finden Sie unter Erstellen Sie ein Repository ()AWS CLI.
Öffnen Sie die CodeCommit Konsole unter https://console.aws.amazon.com/codesuite/codecommit/home
. -
Wählen Sie in der Regionsauswahl den AWS-Region Ort aus, an dem Sie das Repository erstellen möchten. Weitere Informationen finden Sie unter Regionen und Git-Verbindungsendpunkte.
-
Wählen Sie auf der Seite Repositorys die Option Repository auswählen.
-
Geben Sie auf der Seite Create repository (Repository erstellen) im Feld Repository name (Repository-Name) einen Namen für das Repository ein.
Anmerkung
Bei den Repository-Namen wird nach Groß- und Kleinschreibung unterschieden. Der Name muss AWS-Region für Ihr Amazon Web Services Services-Konto eindeutig sein.
-
(Optional) Geben Sie unter Description (Beschreibung) eine Beschreibung für das Repository ein. Dadurch können Sie und andere Benutzer den Zweck des Repositorys leichter erkennen.
Anmerkung
Das Beschreibungsfeld zeigt Markdown in der Konsole an und akzeptiert alle HTML-Zeichen und gültigen Unicode-Zeichen. Wenn Sie ein Anwendungsentwickler sind, der die
BatchGetRepositoriesAPIsGetRepositoryoder verwendet und planen, das Repository-Beschreibungsfeld in einem Webbrowser anzuzeigen, finden Sie weitere Informationen in der CodeCommit API-Referenz. -
(Optional) Wählen Sie Add tag (Tag hinzufügen) aus, um ein oder mehrere Repository-Tags (ein benutzerdefiniertes Attribut-Label, mit dem Sie Ihre AWS-Ressourcen organisieren und verwalten), zu Ihrem Repository hinzuzufügen. Weitere Informationen finden Sie unter Kennzeichnen von Repositorys in AWS CodeCommit.
-
(Optional) Erweitern Sie Zusätzliche Konfiguration, um anzugeben, ob Sie den Standardschlüssel Von AWS verwalteter Schlüssel oder Ihren eigenen vom Kunden verwalteten Schlüssel zum Verschlüsseln und Entschlüsseln von Daten in diesem Repository verwenden möchten. Wenn Sie Ihren eigenen, vom Kunden verwalteten Schlüssel verwenden möchten, müssen Sie sicherstellen, dass er dort verfügbar ist, AWS-Region wo Sie das Repository erstellen, und dass der Schlüssel aktiv ist. Weitere Informationen finden Sie unter AWS Key Management Service und Verschlüsselung für AWS CodeCommit Repositorys.
-
(Optional) Wählen Sie Amazon CodeGuru Reviewer für Java und Python aktivieren, wenn dieses Repository Java- oder Python-Code enthält und Sie möchten, dass CodeGuru Reviewer ihn analysiert. CodeGuru Reviewer verwendet mehrere Modelle für maschinelles Lernen, um Codefehler zu finden und Verbesserungen und Korrekturen in Pull-Requests vorzuschlagen. Weitere Informationen finden Sie im Amazon CodeGuru Reviewer-Benutzerhandbuch.
-
Wählen Sie Erstellen aus.
Nachdem das Repository erstellt wurde, wird es in der Liste Repositories angezeigt. Wählen Sie in der URL-Spalte das Kopiersymbol aus und wählen Sie dann das Protokoll (HTTPS oder SSH) aus, das Sie zum Herstellen der Verbindung mit CodeCommit verwenden möchten. Kopieren Sie die URL.
Wenn Sie beispielsweise Ihrem Repository einen Namen MyFirstRepogegeben haben und HTTPS verwenden, würde die URL wie folgt aussehen:
https://git-codecommit.us-east-2.amazonaws.com/v1/repos/MyFirstRepo
Sie benötigen diese URL später in Schritt 2: Migrieren Sie lokale Inhalte in das CodeCommit Repository.
Schritt 2: Migrieren Sie lokale Inhalte in das CodeCommit Repository
Da Sie nun ein CodeCommit Repository haben, können Sie ein Verzeichnis auf Ihrem lokalen Computer auswählen, das in ein lokales Git-Repository konvertiert werden soll. Der git init-Befehl kann verwendet werden, um entweder bestehende, nicht versionierte Inhalte in ein Git-Repository zu konvertieren oder, wenn Sie noch keine Dateien oder Inhalte haben, um ein neues, leeres Repository zu initialisieren.
-
Ändern Sie im Terminal- oder Befehlszeilenfenster des lokalen Computers Verzeichnisse in das Verzeichnis, das Sie als Quelle für Ihr Repository verwenden möchten.
-
Führen Sie den folgenden Befehl aus, um Git so zu konfigurieren, dass es einen Standardzweig mit dem Namen verwendet
main:git config --local init.defaultBranch mainDu kannst diesen Befehl auch ausführen, um deinen Standard-Branch-Namen
mainfür alle neu erstellten Repositorys auf festzulegen:git config --global init.defaultBranch main -
Führen Sie den git init-Befehl aus, um die Git-Versionskontrolle im Verzeichnis zu initialisieren. Dadurch wird ein Unterverzeichnis ".git" im Stamm des Verzeichnisses erstellt, das eine Nachverfolgung zur Versionskontrolle ermöglicht. Der Ordner ".git" enthält außerdem alle für das Repository erforderlichen Metadaten.
git init -
Überprüfen Sie den Status des initialisierten Verzeichnisses, indem Sie den folgenden Befehl ausführen:
git statusFügen Sie die Dateien hinzu, die Sie der Versionskontrolle hinzufügen möchten. In diesem Tutorial führen Sie den
git add-Befehl mit dem.-Spezifizierer aus, um alle Dateien in diesem Verzeichnis hinzuzufügen. Weitere Optionen finden Sie in der Git-Dokumentation.git add . -
Erstellen Sie einen Commit für die hinzugefügten Dateien mit einer Commit-Nachricht.
git commit -m "Initial commit" -
Führen Sie den git push Befehl aus und geben Sie die URL und den Namen des CodeCommit Ziel-Repositorys sowie die
--allOption an. (Dies ist die URL, die Sie in Schritt 1: Erstellen Sie ein Repository CodeCommit kopiert haben.)Wenn Sie beispielsweise Ihr Repository benannt haben
MyFirstRepound für die Verwendung von HTTPS eingerichtet sind, würden Sie den folgenden Befehl ausführen:git push https://git-codecommit.us-east-2.amazonaws.com/v1/repos/MyFirstRepo--all
Schritt 3: Dateien anzeigen in CodeCommit
Nachdem Sie den Inhalt Ihres Verzeichnisses per Push übertragen haben, können Sie die CodeCommit Konsole verwenden, um schnell alle Dateien im Repository anzuzeigen.
-
Öffnen Sie die CodeCommit Konsole unter https://console.aws.amazon.com/codesuite/codecommit/home
. -
Wählen Sie unter Repositories den Namen des Repositorys (z. B.
MyFirstRepository) aus der Liste aus. -
Zeigen Sie die Dateien im Repository an, um die Branches, die Klon-URLs, die Einstellungen und vieles mehr zu sehen.
Schritt 4: Teilen Sie das Repository CodeCommit
Wenn Sie ein Repository in erstellen CodeCommit, werden zwei Endpunkte generiert: einer für HTTPS-Verbindungen und einer für SSH-Verbindungen. Beide bieten sichere Verbindungen über ein Netzwerk. Ihre Benutzer können beide Protokolle verwenden. Beide Endpunkte bleiben aktiv, unabhängig davon, welches Protokoll Sie Ihren Benutzern empfehlen. Bevor Sie Ihr Repository mit anderen teilen können, müssen Sie IAM-Richtlinien erstellen, die anderen Benutzern Zugriff auf Ihr Repository gewähren. Stellen Sie Ihren Benutzern diese Zugriffsanweisungen zur Verfügung.
Erstellen einer kundenverwalteten Richtlinie für das Repository
Melden Sie sich bei der AWS Management Console an und öffnen Sie die IAM-Konsole unter https://console.aws.amazon.com/iam/
. -
Wählen Sie im Navigationsbereich Dashboard die Optionen Policies und dann Create Policy aus.
-
Wählen Sie auf der Seite „Richtlinie erstellen“ die Option Verwaltete Richtlinie importieren aus.
-
Geben Sie auf der Seite Verwaltete Richtlinien importieren im Feld Richtlinien filtern den Text ein
AWSCodeCommitPowerUser. Klicken Sie auf die Schaltfläche neben dem Richtliniennamen und wählen Sie dann Importieren aus. -
Wählen Sie auf der Seite Create policy (Richtlinie erstellen) die Option JSON aus. Ersetzen Sie den Teil „*“ in der
ResourceZeile für CodeCommit Aktionen durch den Amazon-Ressourcennamen (ARN) des CodeCommit Repositorys, wie hier gezeigt:"Resource": [ "arn:aws:codecommit:us-east-2:111111111111:MyDemoRepo" ]Tipp
Um den ARN für das CodeCommit Repository zu finden, gehen Sie zur CodeCommit Konsole, wählen Sie den Repository-Namen aus der Liste aus und wählen Sie dann Einstellungen. Weitere Informationen finden Sie unter Repository-Details anzeigen.
Wenn Sie diese Richtlinie auf mehr als ein Repository anwenden möchten, fügen Sie jedes Repository als Ressource hinzu, indem Sie seinen ARN angeben. Fügen Sie zwischen den Ressourcenanweisungen ein Komma ein, wie hier dargestellt:
"Resource": [ "arn:aws:codecommit:us-east-2:111111111111:MyDemoRepo", "arn:aws:codecommit:us-east-2:111111111111:MyOtherDemoRepo" ]Wenn Sie mit der Bearbeitung fertig sind, wählen Sie „Richtlinie überprüfen“.
-
Geben Sie auf der Seite „Richtlinie überprüfen“ im Feld Name einen neuen Namen für die Richtlinie ein (z. B.
AWSCodeCommitPowerUser- MyDemoRepo). Geben Sie optional eine Beschreibung für diese Richtlinie ein. -
Wählen Sie Create Policy (Richtlinie erstellen) aus.
Um den Zugriff auf Ihr Repository zu verwalten, erstellen Sie eine IAM-Gruppe für deren Benutzer, fügen Sie dieser Gruppe IAM-Benutzer hinzu und fügen Sie dann die vom Kunden verwaltete Richtlinie hinzu, die Sie im vorherigen Schritt erstellt haben. Fügen Sie alle anderen für den Zugriff erforderlichen Richtlinien an, z. B. IAMSelfManageServiceSpecificCredentials oder IAMUserSSHKeys.
Melden Sie sich bei der AWS Management Console an und öffnen Sie die IAM-Konsole unter https://console.aws.amazon.com/iam/
. -
Wählen Sie im Navigationsbereich Dashboard die Option Groups und dann Create New Group aus.
-
Geben Sie auf der Seite Set Group Name (Name für Gruppe festlegen) im Feld Group Name (Gruppenname) einen Namen für die Gruppe ein (zum Beispiel
MyDemoRepoGroup) und wählen Sie dann Next Step (Nächster Schritt) aus. Sie sollten den Repository-Namen als Teil des Gruppennamens einfügen.Anmerkung
Dieser Name muss in einem Amazon Web Services Services-Konto eindeutig sein.
-
Aktivieren Sie das Kontrollkästchen neben der kundenverwalteten Richtlinie, die Sie im vorherigen Abschnitt erstellt haben (z. B. AWSCodeCommitPowerUser-MyDemoRepo).
-
Klicken Sie auf der Seite Review auf Create Group. IAM erstellt diese Gruppe mit den angegebenen Richtlinien, die bereits angehängt sind. Die Gruppe erscheint in der Liste der Gruppen, die mit Ihrem Amazon Web Services Services-Konto verknüpft sind.
-
Wählen Sie Ihre Gruppe in der Liste aus.
-
Wählen Sie auf der Gruppenübersichtsseite die Registerkarte Users und anschließend die Option Add Users to Groups aus. Markieren Sie in der Liste, in der alle mit Ihrem Amazon Web Services Services-Konto verknüpften Benutzer angezeigt werden, die Kästchen neben den Benutzern, denen Sie Zugriff auf das CodeCommit Repository gewähren möchten, und wählen Sie dann Benutzer hinzufügen.
Tipp
Sie können über das Suchfeld schnell nach Benutzern anhand ihres Namens suchen.
-
Wenn Sie Ihre Benutzer hinzugefügt haben, schließen Sie die IAM-Konsole.
Nachdem Sie einen IAM-Benutzer für den Zugriff CodeCommit mit der von Ihnen konfigurierten Policy-Gruppe und den Richtlinien erstellt haben, senden Sie diesem Benutzer die Informationen, die für die Verbindung mit dem Repository erforderlich sind.
-
Öffnen Sie die CodeCommit Konsole unter https://console.aws.amazon.com/codesuite/codecommit/home
. -
Wählen Sie in der Regionsauswahl den Ort aus, AWS-Region an dem das Repository erstellt wurde. Repositorys sind spezifisch für ein. AWS-Region Weitere Informationen finden Sie unter Regionen und Git-Verbindungsendpunkte.
-
Wählen Sie auf der Seite Repositories (Repositorys) das Repository aus, das Sie freigeben möchten.
-
Wählen Sie unter Clone URL (Klon-URL) das Protokoll aus, das die Benutzer verwenden sollen. Dadurch wird die Klon-URL für das Verbindungsprotokoll kopiert.
-
Übermitteln Sie den Benutzern die Klon-URL und andere erforderliche Anweisungen, wie z. B. zum Installieren der AWS CLI, Konfigurieren eines Profils oder Installieren von Git. Stellen Sie sicher, dass Sie die Konfigurationsinformationen für das Verbindungsprotokoll (z. B. HTTPS) angeben.