AWS CodeCommit ist für Neukunden nicht mehr verfügbar. Bestandskunden von AWS CodeCommit können den Service weiterhin wie gewohnt nutzen. Erfahren Sie mehr“
Die vorliegende Übersetzung wurde maschinell erstellt. Im Falle eines Konflikts oder eines Widerspruchs zwischen dieser übersetzten Fassung und der englischen Fassung (einschließlich infolge von Verzögerungen bei der Übersetzung) ist die englische Fassung maßgeblich.
Commit-Details anzeigen in AWS CodeCommit
Sie können die AWS CodeCommit Konsole verwenden, um den Verlauf der Commits in einem Repository zu durchsuchen. Auf diese Weise können Sie Änderungen an einem Repository erkennen und auch:
Wann und von wem die Änderungen vorgenommen wurden.
Wann bestimmte Commits in einen Branch zusammengeführt wurden.
Wenn Sie den Verlauf von Commits für einen Branch anzeigen, erhalten Sie zudem einen besseren Einblick in die Unterschiede zwischen den Branches. Wenn Sie das Markieren verwenden, können Sie außerdem schnell einen Commit anzeigen, der mit einem bestimmten Tag markiert wurde, und Sie sehen dessen übergeordnete Commits. In der Befehlszeile kannst du Git verwenden, um Details zu den Commits in einem lokalen Repo oder einem CodeCommit Repository anzuzeigen.
Durchsuche Commits in einem Repository
Sie können die AWS CodeCommit Konsole verwenden, um den Verlauf der Commits in einem Repository zu durchsuchen. Zudem können Sie eine Grafik der Commits im Repository und in dessen Branches im Zeitverlauf anzeigen. Auf diese Weise können Sie die Vorgänge des Repository im Verlauf erkennen. Sie sehen auch, wann Änderungen vorgenommen wurden.
Anmerkung
Wenn Sie mit dem Befehl git rebase einen Rebase für ein Repository ausführen, ändert sich der Verlauf des Repositorys. Commits werden dann möglicherweise nicht mehr in der richtigen Reihenfolge angezeigt. Weitere Informationen finden Sie unter Git Branching-Rebasing
Themen
Den Commit-Verlauf eines Repositorys durchsuchen
Sie können den Commit-Verlauf für einen bestimmten Branch oder Tag des Repositorys durchsuchen, u. a. können Sie Informationen zum Committer und die Commit-Nachricht einsehen. Sie können auch den Code für einen Commit anzeigen.
So durchsuchen Sie den Commit-Verlauf
Öffnen Sie die CodeCommit Konsole unter https://console.aws.amazon.com/codesuite/codecommit/home
. -
Wählen Sie unter Repositories (Repositorys) das Repository aus, für das Sie den Commit-Verlauf prüfen möchten.
-
Wählen Sie im Navigationsbereich Commits aus. In der Ansicht des Commit-Verlaufs wird der Verlauf der Commits für das Repository im Standard-Branch in umgekehrter chronologischer Reihenfolge des Commit-Datums angezeigt. Datum und Uhrzeit sind in koordinierter Weltzeit () angegeben. UTC Sie können den Commit-Verlauf eines anderen Branches anzeigen, indem Sie auf die Schaltfläche der Ansichtsauswahl klicken und einen anderen Branch in der Liste auswählen. Wenn Sie Tags in Ihrem Repository verwenden, können Sie einen Commit mit einem bestimmten Tag und dessen übergeordnete Commits anzeigen. Klicken Sie dazu auf die Schaltfläche der Ansichtsauswahl.

-
Um den Unterschied zwischen einem Commit und seinem übergeordneten Commit sowie alle Kommentare zu den Änderungen anzuzeigen, wählen Sie die abgekürzte Commit-ID. Weitere Informationen erhalten Sie unter Einen Commit mit seinem übergeordneten Element vergleichen und Kommentar zu einem Commit. Wenn Sie den Unterschied zwischen einem Commit und einem beliebigen anderen Commit-Spezifizierer, einschließlich Branch, Tag und Commit-ID, anzeigen möchten, finden Sie unter Vergleichen von zwei beliebigen Commit-Spezifizierern weitere Informationen.
-
Führen Sie eine oder mehrere der folgenden Aktionen aus:
-
Um das Datum und die Uhrzeit einer Änderung anzuzeigen, bewegen Sie den Mauszeiger über das Commit-Datum.
-
Um die vollständige Commit-ID anzuzeigen, kopieren Sie sie und fügen Sie sie in einem Texteditor oder an anderer Stelle ein. Um sie zu kopieren, wählen Sie Copy ID (ID kopieren) aus.
-
Um den Code so anzuzeigen, wie er zum Zeitpunkt des Commits war, wählen Sie Browse (Durchsuchen) aus. Der Inhalt des Repositorys zum Zeitpunkt des Commits wird in der Ansicht Code angezeigt. Die Schaltfläche der Ansichtsauswahl zeigt die gekürzte Commit-ID an anstelle eines Branches oder Tags.
-
Sehen Sie sich ein Diagramm des Commit-Verlaufs eines Repositorys an
Sie können eine Grafik der Commits anzeigen, die für ein Repository durchgeführt wurden. Die Commit Visualizer-Ansicht ist eine gerichtete azyklische grafische Darstellung (DAG) aller Commits, die an einem Zweig des Repositorys vorgenommen wurden. Anhand dieser grafische Darstellung können Sie besser erkennen, wann Commits und verbundene Funktionen hinzugefügt oder zusammengeführt wurden. Sie erhalten damit auch einen genaueren Einblick, wann eine Änderung im Relation zu anderen Änderungen vorgenommen wurde.
Anmerkung
Commits, die mithilfe der Fast-Forward-Methode zusammengeführt wurden, werden in der Commit-Grafik nicht in gesonderten Zeilen aufgeführt.
So zeigen Sie eine Commit-Grafik an
-
Wählen Sie unter Repositories (Repositorys) das Repository aus, für das Sie eine Commit-Grafik anzeigen möchten.
-
Wählen Sie im Navigationsbereich Commits und dann die Registerkarte Commit Visualizer aus.
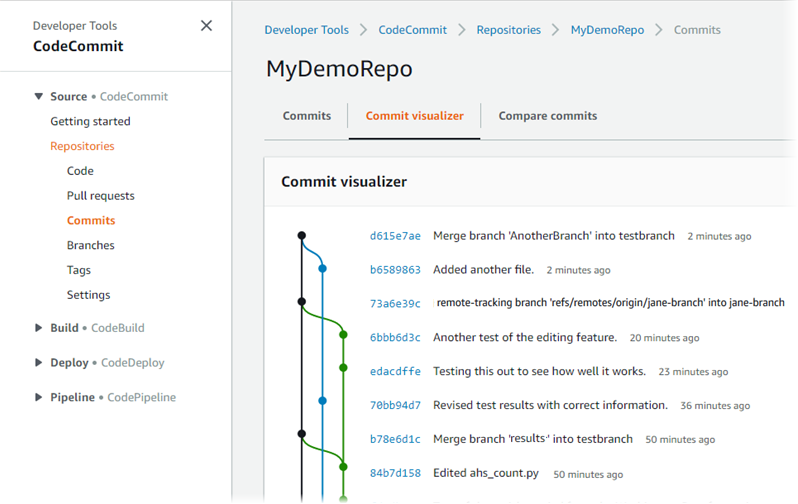
In der Commit-Grafik wird die gekürzte Commit-ID und der Betreff jeder Commit-Nachricht neben diesem Punkt in der Grafik angezeigt.
Anmerkung
Die Grafik kann bis zu 35 Branches auf einer Seite anzeigen. Falls es mehr als 35 Branches gibt, ist die Grafik zu komplex für eine Anzeige. Es gibt zwei Methoden zum Vereinfachen der Ansicht:
-
Indem Sie die Grafik mithilfe der Schaltfläche der Ansichtsauswahl für einen bestimmten Branch anzeigen.
-
Indem Sie eine vollständige Commit-ID in das Suchfeld kopieren, um die Grafik für diesen Commit zu rendern.
-
-
Um eine neue Grafik von einem Commit zu rendern, wählen Sie den Punkt in der Grafik aus, der diesem Commit entspricht. Die Schaltfläche der Ansichtsauswahl ändert sich in die gekürzte Commit-ID.
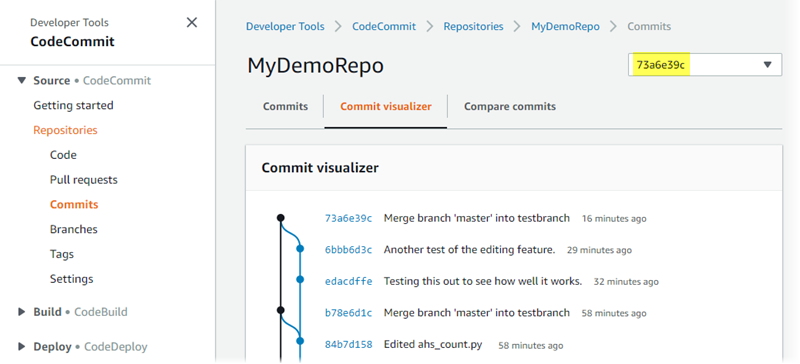
Commit-Details anzeigen ()AWS CLI
Mit Git können Sie die Details zu Commits anzeigen. Sie können den auch verwenden AWS CLI , um Details zu den Commits in einem lokalen Repo oder in einem CodeCommit Repository anzuzeigen, indem Sie die folgenden Befehle ausführen:
-
Um Informationen zu einem Commit anzuzeigen, führen Sie aws codecommit get-commit aus.
-
Um Informationen zu mehreren Commits anzuzeigen, führen Sie aws codecommit batch-get-commits aus.
-
Führen Sie zum Anzeigen von Informationen zu einem Merge-Commit aws codecommit get-merge-commit aus.
-
Um Informationen zu Änderungen an einem Commit-Spezifizierer (BranchHEAD, Tag oder andere vollqualifizierte Verweise wie CommitIDs) anzuzeigen, führen Sie folgenden Befehl aus. aws codecommit get-differences
-
Um den base64-codierten Inhalt eines einzelnen Git-Blob-Objekts in einem Repository anzuzeigen, führen Sie aws codecommit get-blob aus.
So zeigen Sie Informationen zu einem Commit an
-
Führen Sie den Befehl aws codecommit get-commit aus und geben Sie Folgendes an:
-
Der Name des CodeCommit Repositorys (mit der
--repository-nameOption). -
Die vollständige Commit-ID
Um beispielsweise Informationen über einen Commit mit der ID
317f8570EXAMPLEin einem CodeCommit Repository mit dem Namen anzuzeigenMyDemoRepo:aws codecommit get-commit --repository-name MyDemoRepo --commit-id 317f8570EXAMPLE -
-
Ist der Befehl erfolgreich, enthält die Ausgabe Folgendes:
-
Informationen über den Autor des Commits (wie in Git konfiguriert), einschließlich des Datums im Zeitstempelformat und des koordinierten Universal Time (UTC) -Offsets.
-
Informationen über den Committer (wie in Git konfiguriert), einschließlich des Datums im Zeitstempelformat und des UTC Offsets.
-
Die ID der Git-Struktur, in der sich der Commit befindet.
-
Die Commit-ID des übergeordneten Commits.
-
Die Commit-Nachricht.
Es folgt eine Beispielausgabe basierend auf dem vorangehenden Beispielbefehl:
{ "commit": { "additionalData": "", "committer": { "date": "1484167798 -0800", "name": "Mary Major", "email": "mary_major@example.com" }, "author": { "date": "1484167798 -0800", "name": "Mary Major", "email": "mary_major@example.com" }, "treeId": "347a3408EXAMPLE", "parents": [ "4c925148EXAMPLE" ], "message": "Fix incorrect variable name" } } -
So zeigen Sie Informationen zu einem Commit für die Zusammenführung an
-
Führen Sie den Befehl get-merge-commit aus und geben Sie Folgendes an:
-
Einen Commit-Spezifizierer für die Quelle der Zusammenführung (mit der Option --source-commit-specifier).
-
Einen Commit-Spezifizierer für das Ziel der Zusammenführung (mit der Option --destination-commit-specifier).
-
Die Zusammenführungsoption, die Sie verwenden möchten (mit der Option --merge-option).
-
Der Name des Repositorys (mit der Option --repository-name).
Um beispielsweise Informationen über einen Merge-Commit für den Quell-Branch
bugfix-bug1234mit einem Ziel-Branch anzuzeigen, der nach derTHREE_WAY_MERGEStrategie benannt wurde, in einem Repositorymainmit dem Namen:MyDemoRepoaws codecommit get-merge-commit --source-commit-specifierbugfix-bug1234--destination-commit-specifiermain--merge-optionTHREE_WAY_MERGE--repository-nameMyDemoRepo -
-
Ist der Befehl erfolgreich, gibt seine Ausgabe Informationen zurück, die wie folgt aussehen sollten:
{ "sourceCommitId": "c5709475EXAMPLE", "destinationCommitId": "317f8570EXAMPLE", "baseCommitId": "fb12a539EXAMPLE", "mergeCommitId": "ffc4d608eEXAMPLE" }
So zeigen Sie Informationen zu mehreren Commits an
-
Führen Sie den Befehl batch-get-commits aus und geben Sie Folgendes an:
-
Der Name des CodeCommit Repositorys (mit der
--repository-nameOption). -
Eine Liste der vollständigen Commits IDs für jeden Commit, zu dem Sie Informationen anzeigen möchten.
Um beispielsweise Informationen über Commits mit dem IDs
317f8570EXAMPLEund4c925148EXAMPLEin einem CodeCommit Repository mit dem NamenMyDemoRepoanzuzeigen:aws codecommit batch-get-commits --repository-name MyDemoRepo --commit-ids 317f8570EXAMPLE 4c925148EXAMPLE -
-
Ist der Befehl erfolgreich, enthält die Ausgabe Folgendes:
-
Informationen über die Autoren der Commits (wie in Git konfiguriert), einschließlich des Datums im Zeitstempelformat und des koordinierten Universal Time (UTC) -Offsets.
-
Informationen zu den Committern (wie in Git konfiguriert), einschließlich des Datums im Zeitstempelformat und des UTC Offsets.
-
Der IDs des Git-Baums, in dem der Commit existiert.
-
Der Commit IDs des übergeordneten Commits.
-
Die Commit-Nachrichten.
Es folgt eine Beispielausgabe basierend auf dem vorangehenden Beispielbefehl:
{ "commits": [ { "additionalData": "", "committer": { "date": "1508280564 -0800", "name": "Mary Major", "email": "mary_major@example.com" }, "author": { "date": "1508280564 -0800", "name": "Mary Major", "email": "mary_major@example.com" }, "commitId": "317f8570EXAMPLE", "treeId": "1f330709EXAMPLE", "parents": [ "6e147360EXAMPLE" ], "message": "Change variable name and add new response element" }, { "additionalData": "", "committer": { "date": "1508280542 -0800", "name": "Li Juan", "email": "li_juan@example.com" }, "author": { "date": "1508280542 -0800", "name": "Li Juan", "email": "li_juan@example.com" }, "commitId": "4c925148EXAMPLE", "treeId": "1f330709EXAMPLE", "parents": [ "317f8570EXAMPLE" ], "message": "Added new class" } } -
So zeigen Sie Informationen zu den Änderungen eines Commit-Spezifizierers an
-
Führen Sie den Befehl aws codecommit get-differences aus und geben Sie Folgendes an:
-
Der Name des CodeCommit Repositorys (mit der
--repository-nameOption). -
Der Commit-Spezifizierer, zu dem Sie Informationen erhalten möchten. Nur
--after-commit-specifierist erforderlich. Wenn Sie--before-commit-specifiernicht angeben, werden alle aktuellen Dateien ab--after-commit-specifierangezeigt.
Um beispielsweise Informationen zu den Unterschieden zwischen Commits mit dem IDs
317f8570EXAMPLEund4c925148EXAMPLEin einem CodeCommit Repository mit dem NamenMyDemoRepoanzuzeigen:aws codecommit get-differences --repository-name MyDemoRepo --before-commit-specifier 317f8570EXAMPLE --after-commit-specifier 4c925148EXAMPLE -
-
Ist der Befehl erfolgreich, enthält die Ausgabe Folgendes:
-
Eine Liste der Unterschiede, einschließlich Änderungstyp: "A" für Added (hinzugefügt), "D" für Deleted (gelöscht) oder "M" für Modified (geändert).
-
Der Modus des Dateiänderungstyps.
-
Die ID des Git-Blobs, das die Änderung enthält.
Es folgt eine Beispielausgabe basierend auf dem vorangehenden Beispielbefehl:
{ "differences": [ { "afterBlob": { "path": "blob.txt", "blobId": "2eb4af3bEXAMPLE", "mode": "100644" }, "changeType": "M", "beforeBlob": { "path": "blob.txt", "blobId": "bf7fcf28fEXAMPLE", "mode": "100644" } } ] } -
So zeigen Sie Informationen zu einem Git-Blob an
-
Führen Sie den Befehl aws codecommit get-blob aus und geben Sie Folgendes an:
-
Der Name des CodeCommit Repositorys (mit der
--repository-nameOption). -
Die ID des Git-Blobs (mit der Option
--blob-id).
Um beispielsweise Informationen über einen Git-Blob mit der ID von
2eb4af3bEXAMPLEin einem CodeCommit Repository mit dem NamenMyDemoRepoanzuzeigen:aws codecommit get-blob --repository-name MyDemoRepo --blob-id 2eb4af3bEXAMPLE -
-
Ist der Befehl erfolgreich, enthält die Ausgabe Folgendes:
-
Der base64-kodierte Inhalt des Blobs ist in der Regel eine Datei.
Beispielsweise könnte die Ausgabe des vorherigen Befehls etwa so aussehen:
{ "content": "QSBCaW5hcnkgTGFyToEXAMPLE=" } -
Commit-Details anzeigen (Git)
Bevor Sie diese Schritte ausführen, sollten Sie das lokale Repository bereits mit dem CodeCommit Repository verbunden und die Änderungen übernommen haben. Detaillierte Anweisungen finden Sie unter Herstellen einer Verbindung mit einem Repository.
Um die Änderungen für den letzten Commit in ein Repository anzuzeigen, führen Sie den git show Befehl aus.
git show
Die Ausgabe des Befehls ähnelt der folgenden:
commit 4f8c6f9d Author: Mary Major <mary.major@example.com> Date: Mon May 23 15:56:48 2016 -0700 Added bumblebee.txt diff --git a/bumblebee.txt b/bumblebee.txt new file mode 100644 index 0000000..443b974 --- /dev/null +++ b/bumblebee.txt @@ -0,0 +1 @@ +A bumblebee, also written bumble bee, is a member of the bee genus Bombus, in the family Apidae. \ No newline at end of file
Anmerkung
In diesem und den folgenden Beispielen wurde Commit IDs abgekürzt. Der vollständige Commit IDs wird nicht angezeigt.
Sie können den Befehl git show mit der Commit-ID verwenden, um die vorgenommenen Änderungen anzuzeigen:
git show 94ba1e60 commit 94ba1e60 Author: John Doe <johndoe@example.com> Date: Mon May 23 15:39:14 2016 -0700 Added horse.txt diff --git a/horse.txt b/horse.txt new file mode 100644 index 0000000..080f68f --- /dev/null +++ b/horse.txt @@ -0,0 +1 @@ +The horse (Equus ferus caballus) is one of two extant subspecies of Equus ferus.
Um die Unterschiede zwischen zwei Commits zu sehen, führe den git diff Befehl aus und füge die beiden Commits IDs hinzu.
git diffce22850d4f8c6f9d
In diesem Beispiel besteht der Unterschied zwischen den Commits darin, dass zwei Dateien hinzugefügt wurden. Die Ausgabe des Befehls ähnelt der folgenden:
diff --git a/bees.txt b/bees.txt new file mode 100644 index 0000000..cf57550 --- /dev/null +++ b/bees.txt @@ -0,0 +1 @@ +Bees are flying insects closely related to wasps and ants, and are known for their role in pollination and for producing honey and beeswax. diff --git a/bumblebee.txt b/bumblebee.txt new file mode 100644 index 0000000..443b974 --- /dev/null +++ b/bumblebee.txt @@ -0,0 +1 @@ +A bumblebee, also written bumble bee, is a member of the bee genus Bombus, in the family Apidae. \ No newline at end of file
Um Git zu verwenden, um Details zu den Commits in einem lokalen Repo anzuzeigen, führe den git log folgenden Befehl aus:
git log
Ist der Befehl erfolgreich, wird eine Ausgabe zurückgegeben, die der folgenden ähnelt:
commit 94ba1e60 Author: John Doe <johndoe@example.com> Date: Mon May 23 15:39:14 2016 -0700 Added horse.txt commit 4c925148 Author: Jane Doe <janedoe@example.com> Date: Mon May 22 14:54:55 2014 -0700 Added cat.txt and dog.txt
Um nur Commit IDs und Nachrichten anzuzeigen, führe den git log --pretty=oneline folgenden Befehl aus:
git log --pretty=oneline
Ist der Befehl erfolgreich, wird eine Ausgabe zurückgegeben, die der folgenden ähnelt:
94ba1e60 Added horse.txt 4c925148 Added cat.txt and dog.txt
Weitere Optionen findest du in deiner Git-Dokumentation.