Die vorliegende Übersetzung wurde maschinell erstellt. Im Falle eines Konflikts oder eines Widerspruchs zwischen dieser übersetzten Fassung und der englischen Fassung (einschließlich infolge von Verzögerungen bei der Übersetzung) ist die englische Fassung maßgeblich.
Tutorial: Erstellen einer einfachen Pipeline (S3-Bucket)
Der einfachste Weg, eine Pipeline zu erstellen, besteht darin, den Assistenten zum Erstellen von Pipelines in der AWS CodePipeline Konsole zu verwenden.
In diesem Tutorial erstellen Sie eine zweistufige Pipeline, die einen versionierten S3-Quell-Bucket verwendet CodeDeploy , und zur Veröffentlichung einer Beispielanwendung.
Anmerkung
Wenn Amazon S3 der Quellanbieter für Ihre Pipeline ist, können Sie Ihre Quelldatei (en) in eine einzige ZIP-Datei komprimieren und die ZIP-Datei in Ihren Quell-Bucket hochladen. Sie können auch eine einzelne Datei ungezippt hochladen, aber nachgelagerte Aktionen, die eine ZIP-Datei erwarten, schlagen dann fehl.
Wichtig
Im Rahmen der Erstellung einer Pipeline wird ein vom Kunden bereitgestellter S3-Artefakt-Bucket von for Artifacts verwendet. CodePipeline (Dies unterscheidet sich von dem Bucket, der für eine S3-Quellaktion verwendet wird.) Wenn sich der S3-Artefakt-Bucket in einem anderen Konto befindet als das Konto für Ihre Pipeline, stellen Sie sicher, dass der S3-Artefakt-Bucket denjenigen gehört AWS-Konten , die sicher und zuverlässig sind.
Nach dem Erstellen dieser einfachen Pipeline fügen Sie eine weitere Stufe hinzu und deaktivieren und aktivieren anschließend den Übergang zwischen Stufen.
Wichtig
Viele der Aktionen, die Sie Ihrer Pipeline in diesem Verfahren hinzufügen, beinhalten AWS Ressourcen, die Sie erstellen müssen, bevor Sie die Pipeline erstellen. AWS Ressourcen für Ihre Quellaktionen müssen immer in derselben AWS Region erstellt werden, in der Sie Ihre Pipeline erstellen. Wenn Sie Ihre Pipeline beispielsweise in der Region USA Ost (Ohio) erstellen, muss sich Ihr CodeCommit Repository in der Region USA Ost (Ohio) befinden.
Sie können beim Erstellen Ihrer Pipeline regionsübergreifende Aktionen hinzufügen. AWS Ressourcen für regionsübergreifende Aktionen müssen sich in derselben AWS Region befinden, in der Sie die Aktion ausführen möchten. Weitere Informationen finden Sie unter Fügen Sie eine regionsübergreifende Aktion hinzu in CodePipeline.
Stellen Sie vor Beginn sicher, dass die unter Erste Schritte mit CodePipeline beschriebenen Voraussetzungen erfüllt sind.
Themen
- Schritt 1: Erstellen Sie einen S3-Quell-Bucket für Ihre Anwendung
- Schritt 2: Amazon EC2 Windows-Instances erstellen und den CodeDeploy Agenten installieren
- Schritt 3: Erstellen Sie eine Anwendung in CodeDeploy
- Schritt 4: Erstellen Sie Ihre erste Pipeline in CodePipeline
- Schritt 5: Hinzufügen einer weiteren Phase zur Pipeline
- (Optional) Schritt 6: Deaktivieren und aktivieren Sie Übergänge zwischen den Phasen in CodePipeline
- Schritt 7: Bereinigen von Ressourcen
Schritt 1: Erstellen Sie einen S3-Quell-Bucket für Ihre Anwendung
Sie können Ihre Quelldateien oder Anwendungen an jedem versionierten Speicherort speichern. In diesem Tutorial erstellen Sie einen S3-Bucket für die Beispielanwendungsdateien und aktivieren die Versionierung für diesen Bucket. Nach der Aktivierung des Versioning kopieren Sie die Beispielanwendungen zu diesem Bucket.
So erstellen Sie einen S3-Bucket
-
Melden Sie sich bei der Konsole an unter AWS Management Console. Öffnen Sie die S3-Konsole.
-
Wählen Sie Bucket erstellen aus.
-
Geben Sie in Bucket Name (Bucket-Name) einen Namen für Ihren Bucket ein (z. B.
awscodepipeline-demobucket-example-date).Anmerkung
Da alle Bucket-Namen in Amazon S3 eindeutig sein müssen, verwenden Sie einen eigenen Namen, nicht den im Beispiel gezeigten Namen. Sie können den Beispielnamen abändern, indem Sie ihm das Datum hinzufügen. Notieren Sie sich diesen Namen, da Sie ihn für den Rest dieser Anleitung benötigen.
Wählen Sie unter Region die Region aus, in der Sie Ihre Pipeline erstellen möchten, z. B. USA West (Oregon), und wählen Sie dann Create Bucket aus.
-
Nachdem der Bucket erstellt wurde, wird ein Erfolgsbanner angezeigt. Wählen Sie Go to bucket details (Zu Bucket-Details wechseln) aus.
-
Wählen Sie auf der Registerkarte Properties (Eigenschaften) die Option Versioning aus. Wählen Sie Enable versioning (Versioning aktivieren) und dann Save (Speichern)aus.
Wenn die Versionierung aktiviert ist, speichert Amazon S3 jede Version jedes Objekts im Bucket.
-
Behalten Sie auf der Registerkarte Permissions (Berechtigungen) die Standardwerte bei. Weitere Informationen über Bucket- und Objekt-Berechtigungen in S3 finden Sie unter Specifying Permissions in a Policy (Berechtigungen in Richtlinien festlegen).
-
Laden Sie als Nächstes ein Beispiel herunter und speichern Sie es in einem Ordner oder Verzeichnis auf Ihrem lokalen Computer.
-
Wählen Sie eine der folgenden Optionen aus. Wählen Sie
SampleApp_Windows.zipaus, wenn Sie die Schritte in diesem Tutorial für Windows Server-Instances ausführen möchten.-
Wenn Sie die Bereitstellung auf Amazon Linux-Instances mithilfe durchführen möchten CodeDeploy, laden Sie die Beispielanwendung hier herunter: SampleApp_Linux.zip.
-
Wenn Sie die Bereitstellung auf Windows Server-Instances mithilfe durchführen möchten CodeDeploy, laden Sie die Beispielanwendung hier herunter: SampleApp_Windows.zip.
Die Beispielanwendung enthält die folgenden Dateien für die Bereitstellung mit CodeDeploy:
-
appspec.yml— Die Anwendungsspezifikationsdatei (AppSpecDatei) ist eine im YAML-Format formatierte Datei, die CodeDeploy zur Verwaltung einer Bereitstellung verwendet wird. Weitere Informationen zu der AppSpec Datei finden Sie unter CodeDeploy AppSpec Dateireferenz im AWS CodeDeploy Benutzerhandbuch. -
index.html— Die Indexdatei enthält die Homepage für die bereitgestellte Beispielanwendung. -
LICENSE.txt— Die Lizenzdatei enthält Lizenzinformationen für die Beispielanwendung. -
Dateien für Skripts — Die Beispielanwendung verwendet Skripts, um Textdateien an einen Speicherort auf Ihrer Instance zu schreiben. Für jedes der verschiedenen Ereignisse im CodeDeploy Bereitstellungslebenszyklus wird wie folgt eine Datei geschrieben:
-
scriptsOrdner (nur Linux-Beispiel) — Der Ordner enthält die folgenden Shell-Skripts zum Installieren von Abhängigkeiten und zum Starten und Beenden der Beispielanwendung für die automatisierte Bereitstellung:install_dependenciesstart_server, undstop_server. -
(Nur Windows-Beispiel)
before-install.bat— Dies ist ein Batch-Skript für dasBeforeInstallDeployment-Lifecycle-Ereignis, das ausgeführt wird, um alte Dateien zu entfernen, die während früherer Bereitstellungen dieses Beispiels geschrieben wurden, und einen Speicherort auf Ihrer Instanz zu erstellen, in den die neuen Dateien geschrieben werden.
-
-
-
Laden Sie die komprimierte ZIP-Datei herunter. Entpacken Sie die Datei nicht.
-
-
Laden Sie in der Amazon S3 S3-Konsole für Ihren Bucket die Datei hoch:
-
Klicken Sie auf Hochladen.
-
Ziehen Sie die Datei oder wählen Sie Add Files (Dateien hinzufügen) aus und suchen Sie die Datei.
-
Klicken Sie auf Hochladen.
-
Schritt 2: Amazon EC2 Windows-Instances erstellen und den CodeDeploy Agenten installieren
Anmerkung
Dieses Tutorial enthält Beispielschritte für die Erstellung von Amazon EC2 Windows-Instances. Beispielschritte zum Erstellen von Amazon EC2 Linux-Instances finden Sie unterSchritt 3: Erstellen Sie eine Amazon EC2 Linux-Instance und installieren Sie den CodeDeploy Agenten. Wenn Sie zur Eingabe der Anzahl der zu erstellenden Instances aufgefordert werden, geben Sie 2 an.
In diesem Schritt erstellen Sie die Windows EC2 Server-Amazon-Instances, auf denen Sie eine Beispielanwendung bereitstellen werden. Im Rahmen dieses Prozesses erstellen Sie eine Instance-Rolle mit Richtlinien, die die Installation und Verwaltung des CodeDeploy Agenten auf den Instances ermöglichen. Der CodeDeploy Agent ist ein Softwarepaket, das die Verwendung einer Instanz in CodeDeploy Bereitstellungen ermöglicht. Sie fügen auch Richtlinien hinzu, die es der Instanz ermöglichen, Dateien abzurufen, die der CodeDeploy Agent zur Bereitstellung Ihrer Anwendung verwendet, und die Instance von zu verwalten. SSM
So erstellen Sie eine Instance-Rolle
-
Öffnen Sie die IAM Konsole unter https://console.aws.amazon.com/iam/
). -
Wählen Sie im Dashboard der Konsole die Option Rollen aus.
-
Wählen Sie Rolle erstellen.
-
Wählen Sie unter Typ der vertrauenswürdigen Entität auswählen die Option aus AWS-Service. Wählen Sie unter Anwendungsfall auswählen EC2die Option und anschließend Weiter: Berechtigungen aus.
-
Suchen Sie nach der genannten Richtlinie und wählen Sie sie aus
AmazonEC2RoleforAWSCodeDeploy. -
Suchen Sie nach der genannten Richtlinie und wählen Sie sie aus
AmazonSSMManagedInstanceCore. Wählen Sie Next: Tags (Weiter: Tags) aus. -
Klicken Sie auf Weiter: Prüfen. Geben Sie einen Namen für die Rolle ein (z. B.
EC2InstanceRole).Anmerkung
Notieren Sie sich Ihren Rollennamen für den nächsten Schritt. Sie wählen diese Rolle, wenn Sie Ihre Instance erstellen.
Wählen Sie Rolle erstellen.
Starten von Instances
Öffnen Sie die EC2 Amazon-Konsole unter https://console.aws.amazon.com/ec2/
. -
Wählen Sie in der Seitennavigation Instances und dann oben auf der Seite Launch Instances aus.
-
Geben Sie unter Name und Tags im Feld Name den Wert ein
MyCodePipelineDemo. Dadurch wird den Instanzen ein Tag-Schlüssel vonNameund ein Tag-Wert vonMyCodePipelineDemozugewiesen. Später erstellen Sie eine CodeDeploy Anwendung, die die Beispielanwendung auf den Instanzen bereitstellt. CodeDeploywählt die bereitzustellenden Instanzen auf der Grundlage der Tags aus. -
Wählen Sie unter Anwendungs- und Betriebssystem-Images (Amazon Machine Image) die Option Windows aus. (Dies AMI wird als Microsoft Windows Server 2019 Base beschrieben und ist als „Kostenloses Kontingent berechtigt“ gekennzeichnet. Sie finden es unter Quick Start..)
-
Wählen Sie unter Instanztyp den
t2.microTyp aus, für den das kostenlose Kontingent in Frage kommt, als Hardwarekonfiguration für Ihre Instanz. -
Wählen Sie unter key pair (Anmeldung) ein Schlüsselpaar aus oder erstellen Sie eines.
Sie können auch Proceed without a key pair wählen.
Anmerkung
Für die Zwecke dieses Tutorials können Sie ohne Schlüsselpaar fortfahren. Um eine Verbindung SSH zu Ihren Instances herzustellen, erstellen oder verwenden Sie ein key pair.
-
Gehen Sie unter Netzwerkeinstellungen wie folgt vor.
Vergewissern Sie sich, dass unter Öffentliche IP automatisch zuweisen der Status Enable lautet.
-
Klicken Sie neben Assign a security group (Sicherheitsgruppe zuweisen) auf Create a new security group (Neue Sicherheitsgruppe zuweisen).
-
Wählen Sie in der Zeile für SSHunter Quelltyp die Option Meine IP aus.
-
Wählen Sie Sicherheitsgruppe hinzufügen HTTP, wählen Sie und wählen Sie dann unter Quelltyp die Option Meine IP aus.
-
-
Erweitern Sie Advanced Details (Erweiterte Details). Wählen Sie unter IAM Instanzprofil die IAM Rolle aus, die Sie im vorherigen Verfahren erstellt haben (z. B.
EC2InstanceRole). -
Geben Sie unter Zusammenfassung unter Anzahl der Instanzen den Wert
2.. -
Wählen Sie Launch Instance (Instance starten) aus.
-
Wählen Sie View all Instances (Alle Instances anzeigen) aus, um die Bestätigungsseite zu schließen und zur Konsole zurückzukehren.
-
Sie können den Status des Starts auf der Seite Instances anzeigen. Wenn Sie eine Instance starten, lautet ihr anfänglicher Status
pending. Nach dem Start der Instanz ändert sichrunningihr Status in und sie erhält einen öffentlichen DNS Namen. (Wenn die DNS Spalte Öffentlich nicht angezeigt wird, wählen Sie das Symbol Ein-/Ausblenden und dann Öffentlich DNS aus.) -
Es kann ein paar Minuten dauern, bis die Instance zur Verbindung bereitsteht. Stellen Sie sicher, dass Ihre Instance ihre Statusprüfungen bestanden hat. Sie können diese Informationen in der Spalte Statusprüfungen abrufen.
Schritt 3: Erstellen Sie eine Anwendung in CodeDeploy
CodeDeployIn ist eine Anwendung eine Kennung in Form eines Namens für den Code, den Sie bereitstellen möchten. CodeDeploy verwendet diesen Namen, um sicherzustellen, dass während einer Bereitstellung auf die richtige Kombination aus Version, Bereitstellungskonfiguration und Bereitstellungsgruppe verwiesen wird. Sie wählen den Namen der CodeDeploy Anwendung, die Sie in diesem Schritt erstellen, wenn Sie später in diesem Tutorial Ihre Pipeline erstellen.
Sie erstellen zunächst eine Servicerolle CodeDeploy zur Verwendung. Wenn Sie bereits eine Servicerolle erstellt haben, müssen Sie keine weitere erstellen.
Um eine CodeDeploy Servicerolle zu erstellen
-
Öffnen Sie die IAM Konsole unter https://console.aws.amazon.com/iam/
). -
Wählen Sie im Dashboard der Konsole die Option Rollen aus.
-
Wählen Sie Rolle erstellen.
-
Wählen Sie unter Vertrauenswürdige Entität auswählen die Option AWS-Service. Wählen Sie unter Use case (Anwendungsfall) CodeDeploy aus. Wählen Sie CodeDeployaus den aufgelisteten Optionen aus. Wählen Sie Weiter. Die
AWSCodeDeployRole-verwaltete Richtlinie ist der Rolle bereits zugewiesen. -
Wählen Sie Weiter.
-
Geben Sie einen Namen für die Rolle ein (beispielsweise
CodeDeployRole) und wählen Sie Next (Weiter) aus.
Um eine Anwendung zu erstellen in CodeDeploy
-
Öffnen Sie die CodeDeploy Konsole unter https://console.aws.amazon.com/codedeploy
. -
Wenn die Seite „Anwendungen“ nicht angezeigt wird, wählen Sie im AWS CodeDeploy Menü „Anwendungen“.
-
Wählen Sie Create application aus.
-
Geben Sie unter Application name (Anwendungsname)
MyDemoApplicationein. -
Wählen Sie unter Compute Platform die Option EC2/On-premises aus.
-
Wählen Sie Create application aus.
Um eine Bereitstellungsgruppe zu erstellen in CodeDeploy
-
Wählen Sie auf der Seite mit Ihrer Anwendung Create deployment group (Bereitstellungsgruppe erstellen).
-
Geben Sie unter Deployment group name (Name der Bereitstellungsgruppe)
MyDemoDeploymentGroupein. -
Wählen Sie unter Servicerolle die Servicerolle aus, die Sie zuvor erstellt haben. Sie müssen eine Servicerolle verwenden, die mindestens den unter Eine Servicerolle erstellen für CodeDeploy beschriebenen Vertrauensstellungen und Berechtigungen vertraut AWS CodeDeploy . Informationen zum Abrufen der Servicerolle ARN finden Sie unter Abrufen der Servicerolle ARN (Konsole).
-
Wählen Sie unter Deployment type (Bereitstellungstyp) die Option In-place (Direkt).
-
Wählen Sie unter Umgebungskonfiguration die Option Amazon EC2 Instances aus. Wählen Sie im Feld Schlüssel die Option Name und geben Sie im Feld Wert den Wert ein
MyCodePipelineDemo.Wichtig
Sie müssen hier denselben Wert für den Namensschlüssel wählen, den Sie Ihren EC2 Instances zugewiesen haben, als Sie sie erstellt haben. Wenn Sie die Instances nicht mit
MyCodePipelineDemomarkiert haben, sollten Sie Ihren Wert verwenden. -
Wählen Sie unter Agentenkonfiguration mit AWS Systems Manager die Option Jetzt und planen Sie Updates. Dadurch wird der Agent auf der Instanz installiert. Die Windows-Instanz ist bereits mit dem SSM Agenten konfiguriert und wird nun mit dem CodeDeploy Agenten aktualisiert.
-
Wählen Sie unter Bereitstellungseinstellungen die Option
CodeDeployDefault.OneAtaTime. -
Stellen Sie sicher, dass unter Load Balancer das Feld Load Balancing aktivieren nicht ausgewählt ist. Sie müssen keinen Load Balancer einrichten oder eine Zielgruppe für dieses Beispiel auswählen. Nachdem Sie das Kontrollkästchen deaktiviert haben, werden die Load Balancer-Optionen nicht angezeigt.
-
Behalten Sie im Abschnitt Advanced (Fortgeschritten) die Standardwerte bei.
-
Wählen Si Create deployment group (Bereitstellungsgruppe erstellen).
Schritt 4: Erstellen Sie Ihre erste Pipeline in CodePipeline
In diesem Teil des Tutorials erstellen Sie die Pipeline. Das Beispiel wird automatisch durch die Pipeline geführt.
Um einen CodePipeline automatisierten Release-Prozess zu erstellen
Melden Sie sich bei der an AWS Management Console und öffnen Sie die CodePipeline Konsole unter http://console.aws.amazon. com/codesuite/codepipeline/home
. -
Wählen sie auf der Seite Welcome (Willkommen) die Option Getting started (Erste Schritte) aus, oder auf der Seite Pipelines die Option Create pipeline (Pipeline erstellen).
-
Geben Sie unter Step 1: Choose pipeline settings (Schritt 1: Auswahl der Pipeline-Einstellungen) unter Pipeline name (Pipeline-Name)
MyFirstPipelineein.Anmerkung
Wenn Sie einen anderen Namen für Ihre Pipeline verwenden, stellen Sie sicher, dass Sie im Rest dieses Tutorials diesen Namen anstelle von
MyFirstPipelineverwenden. Der Name einer erstellten Pipeline kann nicht nachträglich geändert werden. Pipeline-Namen unterliegen einigen Einschränkungen. Weitere Informationen finden Sie unter Kontingente in AWS CodePipeline. -
CodePipeline bietet Pipelines vom Typ V1 und V2, die sich in Eigenschaften und Preis unterscheiden. Der Typ V2 ist der einzige Typ, den Sie in der Konsole auswählen können. Weitere Informationen finden Sie unter Pipeline-Typen. Informationen zur Preisgestaltung für finden Sie CodePipeline unter Preisgestaltung
. -
Führen Sie unter Service role (Service-Rolle) einen der folgenden Schritte aus:
-
Wählen Sie Neue Servicerolle aus, CodePipeline um eine neue Servicerolle in erstellen zu könnenIAM.
-
Wählen Sie Bestehende Servicerolle aus, um eine bereits in erstellte Servicerolle zu verwendenIAM. Wählen Sie unter Name der Rolle in der Liste Ihre Servicerolle aus.
-
-
Belassen Sie die Einstellungen unter Erweiterte Einstellungen bei den Standardeinstellungen, und wählen Sie dann Next (Weiter) aus.
-
Wählen Sie in Step 2: Add source stage (Schritt 2: Quellstufe hinzufügen) unter Source provider (Quellanbieter) die Option Amazon S3. Geben Sie unter Bucket den Namen des S3-Buckets ein, den Sie in Schritt 1: Erstellen Sie einen S3-Quell-Bucket für Ihre Anwendung erstellt haben. Geben Sie im S3-Objektschlüssel den Objektschlüssel mit oder ohne Dateipfad ein, und denken Sie daran, die Dateierweiterung einzuschließen. Geben Sie beispielsweise für
SampleApp_Windows.zipden Namen der Beispieldatei ein, wie in diesem Beispiel gezeigt:SampleApp_Windows.zipKlicken Sie auf Nächster Schritt.
Lassen Sie die Standardwerte in Change detection options unverändert. Auf diese Weise können CodePipeline Sie Amazon CloudWatch Events verwenden, um Änderungen in Ihrem Quell-Bucket zu erkennen.
Wählen Sie Weiter.
-
Wählen Sie unter Step 3: Add build stage (Schritt 3: Build-Stufe hinzufügen) die Option Skip build stage (Build-Stufe überspringen) und akzeptieren Sie die Warnmeldung, indem Sie erneut auf Skip (Überspringen) klicken. Wählen Sie Weiter.
-
Wählen Sie in Schritt 4: Bereitstellungsphase hinzufügen unter Bereitstellungsanbieter die Option aus CodeDeploy . Das Feld Region ist standardmäßig auf dasselbe AWS-Region wie Ihre Pipeline eingestellt. Geben Sie unter Application name (Anwendungsname)
MyDemoApplicationein, oder klicken Sie auf die Schaltfläche Refresh (Aktualisieren), und wählen Sie dann den Namen der Anwendung aus der Liste aus. Geben Sie unter Deployment group (Bereitstellungsgruppe)MyDemoDeploymentGroupein oder wählen Sie den Eintrag aus der Liste. Klicken Sie dann auf Next (Weiter).Anmerkung
Der Name „Deploy“ (Bereitstellen) ist der Name, der der Phase in Step 4: Add deploy stage (Schritt 4: Bereitstellungsphase hinzufügen) standardmäßig gegeben wird, so wie auch der ersten Phase der Pipeline der Name „Source“ (Quelle) gegeben wird.
-
Prüfen Sie in Step 5: Review die Informationen und wählen Sie dann Create pipeline aus.
-
Die Pipeline startet die Ausführung. Sie können sich Fortschritts-, Erfolgs- und Fehlschlagsmeldungen anzeigen lassen, während das CodePipeline Beispiel für jede EC2 Amazon-Instance in der CodeDeploy Bereitstellung eine Webseite bereitstellt.
Herzlichen Glückwunsch! Sie haben gerade eine einfache Pipeline in CodePipeline erstellt. Die Pipeline hat zwei Phasen:
-
Eine Quellstufe mit dem Namen Source (Quelle), die Änderungen in der Versioning-Beispielanwendung erkennt, die im S3-Bucket gespeichert ist, und diese Änderungen in die Pipeline zieht.
-
Eine Bereitstellungsphase, in der diese Änderungen auf EC2 Instanzen mit CodeDeploy bereitgestellt werden.
Anschließend überprüfen Sie die Ergebnisse.
So verifizieren Sie, ob Ihre Pipeline erfolgreich ausgeführt wurde
-
Zeigen Sie den anfänglichen Fortschritt der Pipeline an. Der Status jeder Phase ändert sich von Zurzeit keine Ausführungen zu Laufend. Danach ändert er sich entweder zu Erfolgreich oder Fehlgeschlagen. Die Pipeline sollte die erste Ausführung innerhalb weniger Minuten abschließen.
-
Nachdem Succeeded (Erfolgreich) für den Aktionsstatus angezeigt wird, wählen Sie im Statusbereich für die Phase Deploy (Bereitstellen) die Option Details aus. Dadurch wird die CodeDeploy Konsole geöffnet.
-
Wählen Sie auf der Registerkarte Deployment group (Bereitstellungsgruppe) unter Deployment lifecycle events (Bereitstellungslebenszyklusereignisse) eine Instance-ID aus. Daraufhin wird die EC2-Konsole geöffnet.
-
Kopieren Sie auf der Registerkarte Beschreibung unter Öffentlich DNS die Adresse und fügen Sie sie dann in die Adressleiste Ihres Webbrowsers ein. Zeigen Sie die Indexseite für die Beispielanwendung an, die Sie in Ihren S3-Bucket hochgeladen haben.
Die Webseite für die Beispielanwendung, die Sie in Ihren S3-Bucket hochgeladen haben, wird angezeigt.
Weitere Informationen über Phasen, Aktionen und die Funktionsweise von Pipelines finden Sie unter CodePipeline Konzepte .
Schritt 5: Hinzufügen einer weiteren Phase zur Pipeline
Fügen Sie nun eine weitere Phase in der Pipeline hinzu, um die Bereitstellung von Staging-Servern auf Produktionsserver mithilfe CodeDeploy von. Zunächst erstellen Sie eine weitere Bereitstellungsgruppe CodePipelineDemoApplication in CodeDeploy. Anschließend fügen Sie eine Phase hinzu, die eine Aktion enthält, die diese Bereitstellungsgruppe verwendet. Um eine weitere Phase hinzuzufügen, verwenden Sie die CodePipeline Konsole oder die, AWS CLI um die Struktur der Pipeline in einer JSON Datei abzurufen und manuell zu bearbeiten, und führen dann den update-pipeline Befehl aus, um die Pipeline mit Ihren Änderungen zu aktualisieren.
Themen
Erstellen Sie eine zweite Bereitstellungsgruppe in CodeDeploy
Anmerkung
In diesem Teil des Tutorials erstellen Sie eine zweite Bereitstellungsgruppe, die Bereitstellung erfolgt jedoch auf denselben EC2 Amazon-Instances wie zuvor. Dies erfolgt lediglich zu Demonstrationszwecken. Es ist bewusst so konzipiert, dass es Ihnen nicht zeigt, wie Fehler in CodePipeline angezeigt werden.
Um eine zweite Bereitstellungsgruppe in zu erstellen CodeDeploy
-
Öffnen Sie die CodeDeploy Konsole unter https://console.aws.amazon.com/codedeploy
. -
Wählen Sie die Liste Applications (Anwendungen) aus, und wählen Sie in der Liste
MyDemoApplicationaus. -
Wählen Sie die Registerkarte Deployment groups (Bereitstellungsgruppen) und klicken Sie dann auf Create deployment group (Bereitstellungsgruppe erstellen).
-
Geben Sie auf der Seite Create deployment group (Bereitstellungsgruppe erstellen) unter Deployment group name (Name der Bereitstellungsgruppe) einen Namen für die zweite Bereitstellungsgruppe ein (z. B.
CodePipelineProductionFleet). -
Wählen Sie unter Service Role dieselbe CodeDeploy Servicerolle aus, die Sie für die erste Bereitstellung verwendet haben (nicht die CodePipeline Servicerolle).
-
Wählen Sie unter Deployment type (Bereitstellungstyp) die Option In-place (Direkt).
-
Wählen Sie unter Umgebungskonfiguration die Option Amazon EC2 Instances aus. Wählen Sie Name im Feld Key (Schlüssel) aus und wählen Sie im Feld Value (Wert) aus der Liste die Option
MyCodePipelineDemoaus. Lassen Sie die Standardkonfiguration für Deployment sttings (Bereitstellungseinstellungen) unverändert. -
Wählen Sie in Deployment configuration (Bereitstellungskonfiguration) die Option
CodeDeployDefault.OneAtaTimeaus. -
Deaktivieren Sie unter Load Balancer die Option Enable load balancing (Load Balancing aktivieren).
-
Wählen Si Create deployment group (Bereitstellungsgruppe erstellen).
Hinzufügen der Bereitstellungsgruppe als weitere Phase in Ihrer Pipeline
Da Sie nun über eine weitere Bereitstellungsgruppe verfügen, können Sie eine Phase hinzufügen, die diese Bereitstellungsgruppe für die Bereitstellung auf denselben EC2 Instances verwendet, die Sie zuvor verwendet haben. Sie können die CodePipeline Konsole oder die verwenden AWS CLI , um diese Phase hinzuzufügen.
Erstellen einer dritten Phase (Konsole)
Sie können die CodePipeline Konsole verwenden, um eine neue Phase hinzuzufügen, die die neue Bereitstellungsgruppe verwendet. Da diese Bereitstellungsgruppe auf den EC2 Instances bereitgestellt wird, die Sie bereits verwendet haben, schlägt die Bereitstellungsaktion in dieser Phase fehl.
Melden Sie sich bei der an AWS Management Console und öffnen Sie die CodePipeline Konsole unter http://console.aws.amazon. com/codesuite/codepipeline/home
. -
Wählen Sie unter Name den Namen der Pipeline aus, die Sie erstellt haben, MyFirstPipeline.
-
Wählen Sie auf der Pipelinedetails-Seite Edit aus.
-
Wählen Sie auf der Seite Edit (Bearbeiten) die Option + Add stage (Phase hinzufügen) aus, um eine Phase unmittelbar hinter der Phase "Deploy" (Bereitstellung) hinzuzufügen.
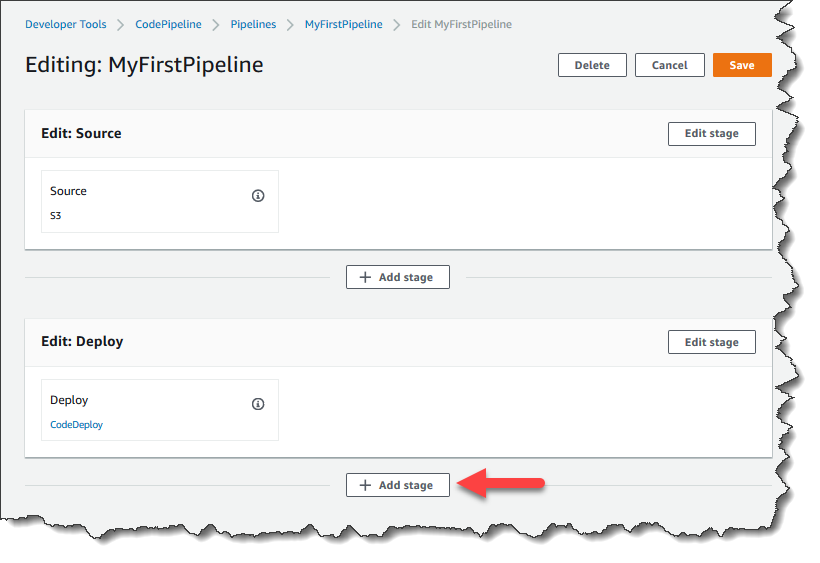
-
Geben Sie unter Add stage (Stufe hinzufügen) in das Feld Stage name (Stufenname)
Productionein. Klicken Sie auf Add stage (Phase hinzufügen). -
Wählen Sie in der neuen Phase + Add action group (Aktionsgruppe hinzufügen).
-
Geben Sie unter Edit action (Aktion bearbeiten) in das Feld Action name (Aktionsname)
Deploy-Second-Deploymentein. Wählen Sie in Action Provider unter Deploy die Option CodeDeploy. -
Wählen Sie in dem CodeDeploy Abschnitt unter Anwendungsname eine Option
MyDemoApplicationaus der Dropdownliste aus, wie Sie es beim Erstellen der Pipeline getan haben. Wählen Sie in Deployment group (Bereitstellungsgruppe) die Bereitstellungsgruppe aus, die Sie gerade erstellt haben,CodePipelineProductionFleet. Wählen Sie unter Input artifacts (Eingabe-Artefakte) das Eingabe-Artefakt aus der Quellaktion aus. Wählen Sie Save (Speichern) aus. -
Klicken Sie auf der Seite Edit (Bearbeiten) auf Save (Speichern). Klicken Sie unter Save pipeline changes (Pipeline-Änderungen speichern) auf Save (Speichern).
-
Obwohl die neue Stufe der Pipeline hinzugefügt wurde, wird der Status No executions yet (Zurzeit keine Ausführungen) angezeigt. Dies liegt daran, dass noch keine Änderungen eine weitere Ausführung der Pipeline ausgelöst haben. Sie müssen die letzte Revision manuell erneut ausführen, um die Ausführung der Pipeline nach der Bearbeitung zu testen. Wählen Sie auf der Seite mit den Pipeline-Details die Option Versionsänderung aus und klicken Sie dann auf Freigabe, wenn Sie dazu aufgefordert werden. Dadurch wird die letzte Revision gestartet, die in jedem in einer Quellaktion der Pipeline angegebenen Quellspeicherort vorhanden ist.
AWS CLI Um die Pipeline erneut auszuführen, führen Sie alternativ den Befehl von einem Terminal auf Ihrem lokalen Linux-, macOS- oder Unix-Computer oder von einer Befehlszeile auf Ihrem lokalen Windows-Computer aus und geben Sie den Namen der Pipeline an. start-pipeline-execution Dadurch wird die Anwendung in Ihrem Quell-Bucket über die Pipeline ein zweites Mal ausgeführt.
aws codepipeline start-pipeline-execution --name MyFirstPipelineDieser Befehl gibt ein
pipelineExecutionId-Objekt zurück. -
Kehren Sie zur CodePipeline Konsole zurück und wählen Sie in der Liste der Pipelines, ob Sie die Ansichtsseite öffnen MyFirstPipelinemöchten.
Die Pipeline zeigt drei Phasen und den Status des ausgeführten Artefakts in den drei Phasen an. Es kann bis zu fünf Minuten dauern, bis die Pipeline alle Phasen durchlaufen hat. Für die ersten zwei Stufen wird wie zuvor die erfolgreiche Bereitstellung angezeigt. Die Stufe Production (Produktion) zeigt jedoch an, dass die Aktion Deploy-Second-Deployment fehlgeschlagen ist.
-
Klicken Sie in der Deploy-Second-Deployment--Aktion auf Details. Sie werden auf die Seite für die CodeDeploy Bereitstellung weitergeleitet. In diesem Fall ist der Fehler darauf zurückzuführen, dass die erste Instanzgruppe auf allen EC2 Instanzen bereitgestellt wurde, sodass für die zweite Bereitstellungsgruppe keine Instanzen übrig bleiben.
Anmerkung
Dieser Fehler ist beabsichtigt. Er soll demonstrieren, was passiert, wenn es einen Fehler in einer Pipeline-Phase gibt.
Erstellen Sie eine dritte Stufe (CLI)
Das Hinzufügen einer Phase AWS CLI zu Ihrer Pipeline ist zwar komplexer als das Verwenden der Konsole, bietet jedoch einen besseren Einblick in die Struktur der Pipeline.
So erstellen Sie eine dritte Phase für Ihre Pipeline
-
Öffnen Sie eine Terminalsitzung auf Ihrem lokalen Linux-, macOS- oder Unix-Computer oder eine Befehlszeile auf Ihrem lokalen Windows-Computer und führen Sie den get-pipeline Befehl aus, um die Struktur der Pipeline anzuzeigen, die Sie gerade erstellt haben. Für
MyFirstPipelinegeben Sie beispielsweise den folgenden Befehl ein:aws codepipeline get-pipeline --name "MyFirstPipeline"Dieser Befehl gibt die Struktur von zurück MyFirstPipeline. Der erste Teil der Ausgabe sollte wie folgt aussehen:
{ "pipeline": { "roleArn": "arn:aws:iam::80398EXAMPLE:role/AWS-CodePipeline-Service", "stages": [ ...Der letzte Teil der Ausgabe enthält die Pipelinemetadaten und sollte in etwa wie folgt aussehen:
... ], "artifactStore": { "type": "S3" "location": "amzn-s3-demo-bucket", }, "name": "MyFirstPipeline", "version": 4 }, "metadata": { "pipelineArn": "arn:aws:codepipeline:us-east-2:80398EXAMPLE:MyFirstPipeline", "updated": 1501626591.112, "created": 1501626591.112 } } -
Kopieren Sie diese Struktur in einen Texteditor und speichern Sie die Datei als
pipeline.json. Speichern Sie diese Datei der Einfachheit halber in dem Verzeichnis, in dem Sie die aws codepipeline-Befehle ausgeführt haben.Anmerkung
Sie können das mit dem folgenden get-pipeline Befehl JSON direkt in eine Datei weiterleiten:
aws codepipeline get-pipeline --nameMyFirstPipeline>pipeline.json -
Kopieren Sie den Phasenabschnitt Deploy (Bereitstellen) und fügen Sie ihn hinter den ersten beiden Phasen ein. Da es sich um eine Bereitstellungsphase handelt (genau wie die Phase Staging), können Sie diese als Vorlage für die dritte Phase nutzen.
-
Ändern Sie den Namen der Phase und die Details der Bereitstellungsgruppe.
Das folgende Beispiel zeigt, was JSON Sie der Datei pipeline.json nach der Bereitstellungsphase hinzufügen. Ändern Sie die Werte der hervorgehobenen Elemente. Denken Sie daran, die Phasendefinitionen Deploy (Bereitstellen) und Production (Produktion) durch ein Komma zu trennen.
, { "name": "Production", "actions": [ { "inputArtifacts": [ { "name": "MyApp" } ], "name": "Deploy-Second-Deployment", "actionTypeId": { "category": "Deploy", "owner": "AWS", "version": "1", "provider": "CodeDeploy" }, "outputArtifacts": [], "configuration": { "ApplicationName": "CodePipelineDemoApplication", "DeploymentGroupName": "CodePipelineProductionFleet" }, "runOrder": 1 } ] } -
Wenn Sie mit der Pipeline-Struktur arbeiten, die mit dem get-pipeline Befehl abgerufen wurde, müssen Sie die
metadataZeilen aus der Datei entfernen. JSON Andernfalls kann der update-pipeline-Befehl sie nicht nutzen. Entfernen Sie die"metadata": { }-Zeilen und die Felder"created","pipelineARN"und"updated".Entfernen Sie z. B. die folgenden Zeilen aus der Struktur:
"metadata": { "pipelineArn": "arn:aws:codepipeline:region:account-ID:pipeline-name", "created": "date", "updated": "date" }Speichern Sie die Datei.
-
Führen Sie den update-pipeline Befehl aus und geben Sie dabei die JSON Pipeline-Datei an, ähnlich wie im Folgenden:
aws codepipeline update-pipeline --cli-input-json file://pipeline.jsonDieser Befehl gibt die gesamte Struktur der aktualisierten Pipeline zurück.
Wichtig
Achten Sie darauf, dass
file://vor dem Dateinamen steht. Dies ist bei diesem Befehl erforderlich. -
Führen Sie den Befehl start-pipeline-execution aus und geben Sie dabei den Namen der Pipeline an. Dadurch wird die Anwendung in Ihrem Quell-Bucket über die Pipeline ein zweites Mal ausgeführt.
aws codepipeline start-pipeline-execution --name MyFirstPipelineDieser Befehl gibt ein
pipelineExecutionId-Objekt zurück. -
Öffnen Sie die CodePipeline Konsole und wählen Sie MyFirstPipelineaus der Liste der Pipelines aus.
Die Pipeline zeigt drei Phasen und den Status des ausgeführten Artefakts in den drei Phasen an. Es kann bis zu fünf Minuten dauern, bis die Pipeline alle Phasen durchlaufen hat. Die ersten zwei Phasen werden, wie zuvor, erfolgreich bereitgestellt. Die Phase Production zeigt an, dass die Aktion Deploy-Second-Deployment- fehlgeschlagen ist.
-
Klicken Sie in der Aktion Deploy-Second-Deployment- auf Details, um Details zum Fehler anzuzeigen. Sie werden auf die Detailseite für die CodeDeploy Bereitstellung weitergeleitet. In diesem Fall ist der Fehler darauf zurückzuführen, dass die erste Instanzgruppe auf allen EC2 Instanzen bereitgestellt wurde, sodass für die zweite Bereitstellungsgruppe keine Instanzen übrig bleiben.
Anmerkung
Dieser Fehler ist beabsichtigt. Er soll demonstrieren, was passiert, wenn es einen Fehler in einer Pipeline-Phase gibt.
(Optional) Schritt 6: Deaktivieren und aktivieren Sie Übergänge zwischen den Phasen in CodePipeline
Sie können den Übergang zwischen Phasen in einer Pipeline aktivieren oder deaktivieren. Durch die Deaktivierung des Übergangs zwischen Phasen können Sie die Übergänge zwischen Phasen manuell steuern. Beispielsweise möchten Sie die ersten beiden Phasen einer Pipeline ausführen, den Übergang zur dritten Phase jedoch deaktivieren, bis Sie für die Bereitstellung für die Produktion bereit sind oder während Sie ein Problem oder einen Ausfall für die betreffende Phase beheben.
Um Übergänge zwischen Stufen in einer CodePipeline Pipeline zu deaktivieren und zu aktivieren
-
Öffnen Sie die CodePipeline Konsole und wählen Sie MyFirstPipelineaus der Liste der Pipelines aus.
-
Klicken Sie auf der Detailseite für die Pipeline auf die Schaltfläche Disable transition (Übergang deaktivieren) zwischen der zweiten Phase, Deploy (Bereitstellen)), und der dritten Phase, Production (Produktion), die Sie im vorigen Abschnitt hinzugefügt haben.
-
Geben Sie unter Disable transition (Übergang deaktivieren) einen Grund für das Deaktivieren des Übergangs zwischen den Stufen ein und klicken Sie dann auf Disable (Deaktivieren).
Der Pfeil zwischen den Phasen zeigt ein Symbol an, die Farbe ändert sich und die Schaltfläche Enable transition (Übergang aktivieren) wird angezeigt.
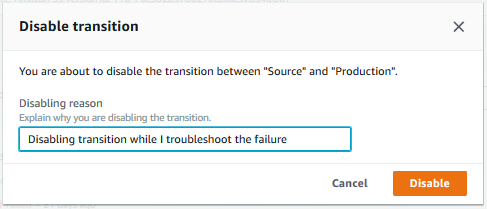
-
Laden Sie Ihr Beispiel erneut in den S3-Bucket hoch. Da der Bucket versioniert ist, startet diese Änderung die Pipeline.
-
Kehren Sie zur Detailseite für Ihre Pipeline zurück und prüfen Sie den Status der Phasen. Die Pipelineanzeige ändert sich und zeigt den Fortschritt und den Erfolg für die ersten zwei Phasen an. Für die dritte Phase werden keine Änderungen durchgeführt. Dieser Vorgang kann einige Minuten dauern.
-
Aktivieren Sie den Übergang, indem Sie die Schaltfläche Enable transition (Übergang aktivieren) zwischen den beiden Phasen auswählen. Wählen Sie im Dialogfeld Enable transition die Option Enable aus. Die Phase wird in ein paar Minuten ausgeführt und versucht, das bereits für die ersten beiden Phasen der Pipeline ausgeführte Artefakt zu verarbeiten.
Anmerkung
Wenn Sie möchten, dass diese dritte Phase erfolgreich ist, bearbeiten Sie die CodePipelineProductionFleet Bereitstellungsgruppe, bevor Sie den Übergang aktivieren, und geben Sie eine andere Gruppe von EC2 Instanzen an, in denen die Anwendung bereitgestellt wird. Weitere Informationen dazu finden Sie unter Ändern der Einstellungen von Bereitstellungsgruppen. Wenn Sie mehr EC2 Instanzen erstellen, können zusätzliche Kosten anfallen.
Schritt 7: Bereinigen von Ressourcen
Sie können einige der Ressourcen, die Sie in diesem Tutorial erstellt haben, für Tutorial: Erstellen einer vierstufigen Pipeline verwenden. Sie können beispielsweise die CodeDeploy Anwendung und die Bereitstellung wiederverwenden. Sie können eine Build-Aktion mit einem Anbieter wie CodeBuild, einem vollständig verwalteten Build-Service in der Cloud, konfigurieren. Sie können eine Build-Aktion auch so konfigurieren, dass ein Anbieter mit einem Build-Server oder -System verwendet wird, z. B. Jenkins.
Nach Abschluss dieses und jedes anderen Tutorials sollten Sie jedoch die Pipeline und die von ihr verwendeten Ressourcen löschen, damit Ihnen keine Kosten für die weitere Nutzung der Ressourcen entstehen. Löschen Sie zuerst die Pipeline, dann die CodeDeploy Anwendung und die zugehörigen EC2 Amazon-Instances und schließlich den S3-Bucket.
So bereinigen Sie die in diesem Tutorial verwendeten Ressourcen
-
Um Ihre CodePipeline Ressourcen zu bereinigen, folgen Sie den Anweisungen unter Eine Pipeline löschen in AWS CodePipeline.
-
Um Ihre CodeDeploy Ressourcen zu bereinigen, folgen Sie den Anweisungen unter So bereinigen Sie Ressourcen (Konsole).
-
Folgen Sie den Anweisungen unter Löschen oder Leeren von Buckets, um den S3-Bucket zu löschen. Wenn Sie nicht noch weitere Pipelines erstellen möchten, löschen Sie den S3-Bucket, den Sie für die Speicherung Ihrer Pipeline-Artefakte erstellt haben. Unter CodePipeline Konzepte finden Sie weitere Informationen zu diesem Bucket.